Mantis Mouse Pro - Android Keyboard and Mouse PUBG, Genshin Impact
Summary
TLDR在这段视频中,Jon 从 Android Addicts 介绍了 Mantis Mouse Pro,这是一款允许用户在手机上使用鼠标和键盘进行游戏的应用程序。视频展示了如何安装和设置 Mantis Mouse Pro,以及如何配置《原神》和《绝地求生》等游戏以使用键盘和鼠标。Jon 还提供了一些解决连接问题的技巧,包括如何通过 USB 调试模式进行配对,以及在遇到问题时如何重新启动游戏和设备。此外,他强调了使用有线鼠标和键盘的重要性,并讨论了如何调整灵敏度和设置不同的控制模式。视频最后提到,使用 Mantis Mouse Pro 不会被游戏检测到,因此玩家不会因为使用该应用而面临被封号的风险。
Takeaways
- 📱 使用Mantis Mouse Pro可以在手机上通过鼠标和键盘进行游戏,提供了类似PC的游戏体验。
- 🔗 需要使用USB C至USB A和HDMI适配器连接鼠标和键盘,并且可能需要一个带有独立开关的USB集线器。
- 💻 Mantis Mouse Pro应用在Play Store中免费下载,付费可解锁额外功能,如Samsung DeX支持和调节鼠标灵敏度等。
- 🚀 为了使用Mantis Mouse Pro,需要在手机上启用多项设置,包括浮动窗口、USB调试、无线调试等。
- 🔧 初始设置需要通过无线调试进行配对,一次配对成功后,之后可以通过无线调试自动重连。
- 🎮 在游戏中,可以通过Mantis的悬浮窗口来设置和调整键盘和鼠标的控制方式。
- 🧩 推荐使用有线鼠标和键盘,因为蓝牙设备可能会有连接问题。
- 📲 在设置控制时,可以为不同的游戏阶段创建不同的控制布局(Phases)。
- ⚙️ 可以调整鼠标的灵敏度和DPI,以及为不同的游戏模式设置不同的控制方案。
- 🛠️ 如果遇到问题,可以查看Mantis应用中的FAQ或重启Mantis服务和手机来解决。
- 🔄 使用Mantis Mouse Pro不会被游戏检测到,因此不会有因使用鼠标和键盘而被禁止游戏的风险。
Q & A
Mantis Mouse Pro 是什么?
-Mantis Mouse Pro 是一款应用程序,允许用户在手机上使用鼠标和键盘来玩支持的游戏,它由 Mantis Gamepad Pro 的开发者推出。
使用 Mantis Mouse Pro 需要哪些硬件设备?
-使用 Mantis Mouse Pro 需要一个 USB-C 转 USB-A 和 HDMI 适配器,以及一个 USB 集线器来连接键盘和鼠标。
Mantis Mouse Pro 是否需要付费才能使用全部功能?
-Mantis Mouse Pro 可以免费下载和安装,但支付一小笔费用可以解锁一些额外的功能,如三星 Dex 支持和调整 X 轴和 Y 轴移动的灵敏度等。
如何启用 Mantis Mouse Pro 的浮动窗口功能?
-用户需要在设置中允许 Mantis Mouse Pro 浮动在其他窗口之上,这通常通过进入应用的设置菜单并启用相关选项来完成。
为什么需要启用 USB 调试和无线调试?
-USB 调试和无线调试是 Mantis Mouse Pro 激活自身所需的步骤,它们允许应用通过 USB 或 Wi-Fi 网络与手机进行通信。
如何通过无线调试对设备进行配对?
-用户需要在 Mantis Mouse Pro 应用中输入 Wi-Fi 配对码和端口号,然后点击配对按钮。配对成功后,Mantis Buddy 服务将启动。
Mantis Mouse Pro 是否支持手势控制、MOBA 施法支持和连招按钮支持?
-是的,这些功能在支付额外费用后将被解锁,它们提供了更多的自定义选项和更好的游戏体验。
为什么推荐使用有线鼠标和键盘而不是无线的?
-因为有用户在使用蓝牙鼠标和键盘时遇到了一些问题,而有线鼠标和键盘则更为稳定,能够提供更好的游戏体验。
在设置游戏控制时,如果遇到问题无法添加控制,应该怎么办?
-可以尝试退出游戏,重新通过 Mantis Mouse Pro 启动游戏,或者使用手指在屏幕上直接拖动控制元素,有时候这可以解决拖动不灵敏的问题。
如果在使用 Mantis Mouse Pro 时遇到严重的连接问题,有什么解决步骤?
-可以尝试关闭无线调试,断开键盘和鼠标的连接,然后重新启动 Mantis Mouse Pro,再次开启无线调试,并在 Mantis 连接后再连接键盘和鼠标。
使用 Mantis Mouse Pro 是否有被封号的风险?
-根据脚本中的描述,由于 Mantis Mouse Pro 作为一个在 USB 调试模式下运行的服务,它不会被游戏检测到,因此使用它没有被封号的风险。
如果用户在使用 Mantis Mouse Pro 时遇到问题,他们应该查看哪些资源?
-用户应该查看 Mantis 应用内的常见问题解答 (FAQs) 和常见问题部分,以帮助解决他们可能遇到的问题。
Outlines

This section is available to paid users only. Please upgrade to access this part.
Upgrade NowMindmap

This section is available to paid users only. Please upgrade to access this part.
Upgrade NowKeywords

This section is available to paid users only. Please upgrade to access this part.
Upgrade NowHighlights

This section is available to paid users only. Please upgrade to access this part.
Upgrade NowTranscripts

This section is available to paid users only. Please upgrade to access this part.
Upgrade NowBrowse More Related Video

New apk without Activation for play games with keyboard and mouse in mobile like Computer |free fire

I Built a 2D Shooting Game Using AI (Cursor + no-code)
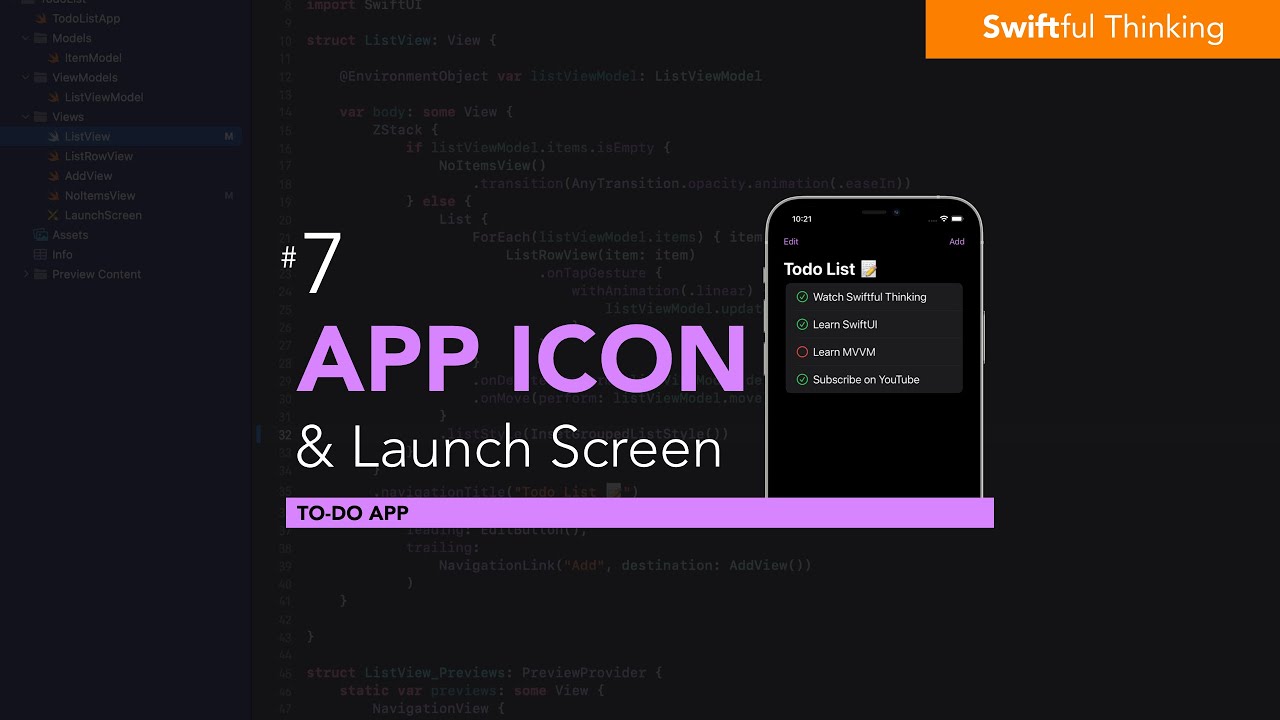
Adding an App Icon and Launch Screen to SwiftUI | Todo List #7

Keyboards & Command Line Interfaces: Crash Course Computer Science #22

How to Use LangSmith to Achieve a 30% Accuracy Improvement with No Prompt Engineering
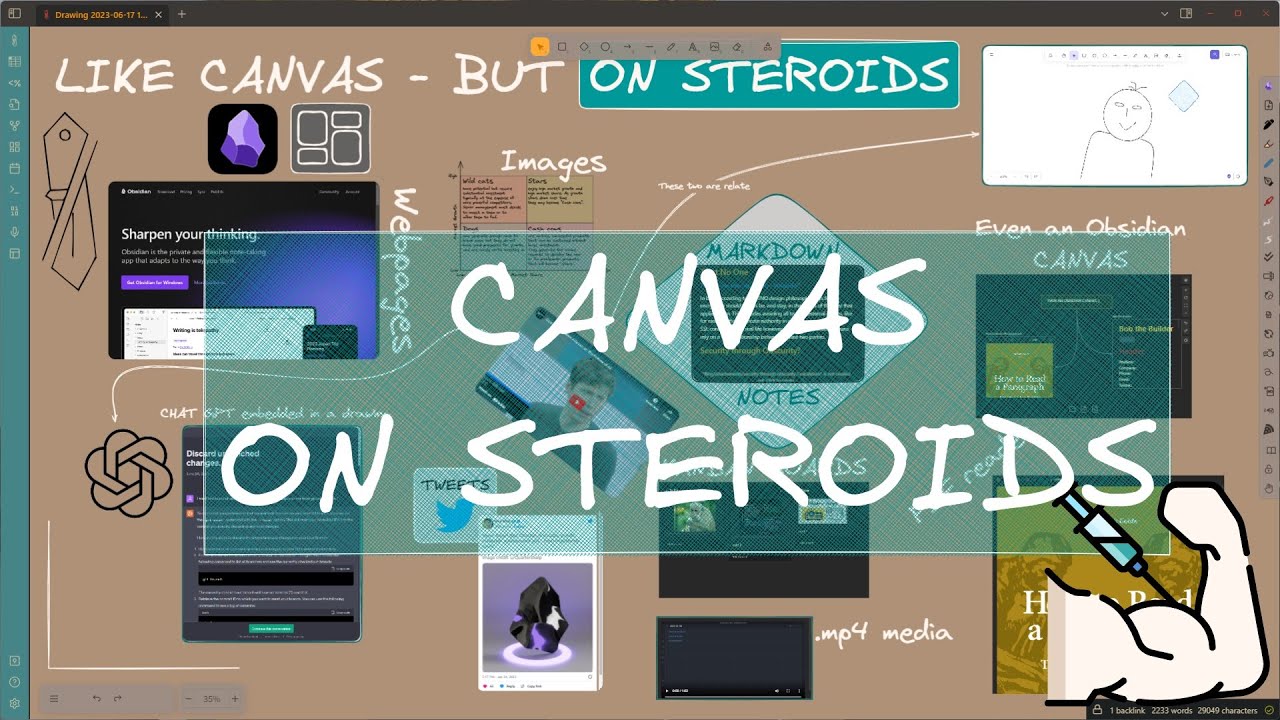
"Obsidian" Canvas on STEROIDS: Excalidraw 1.9.5 release
5.0 / 5 (0 votes)
