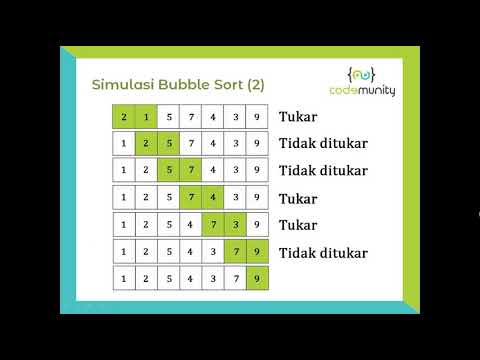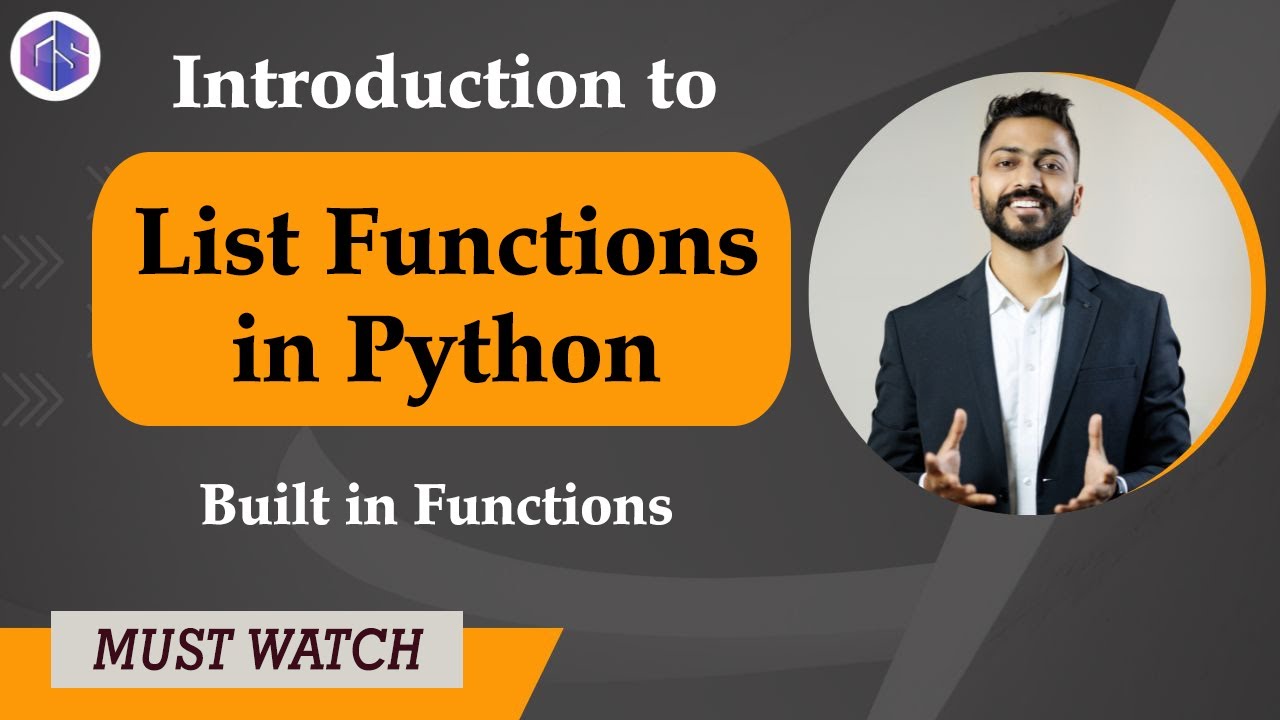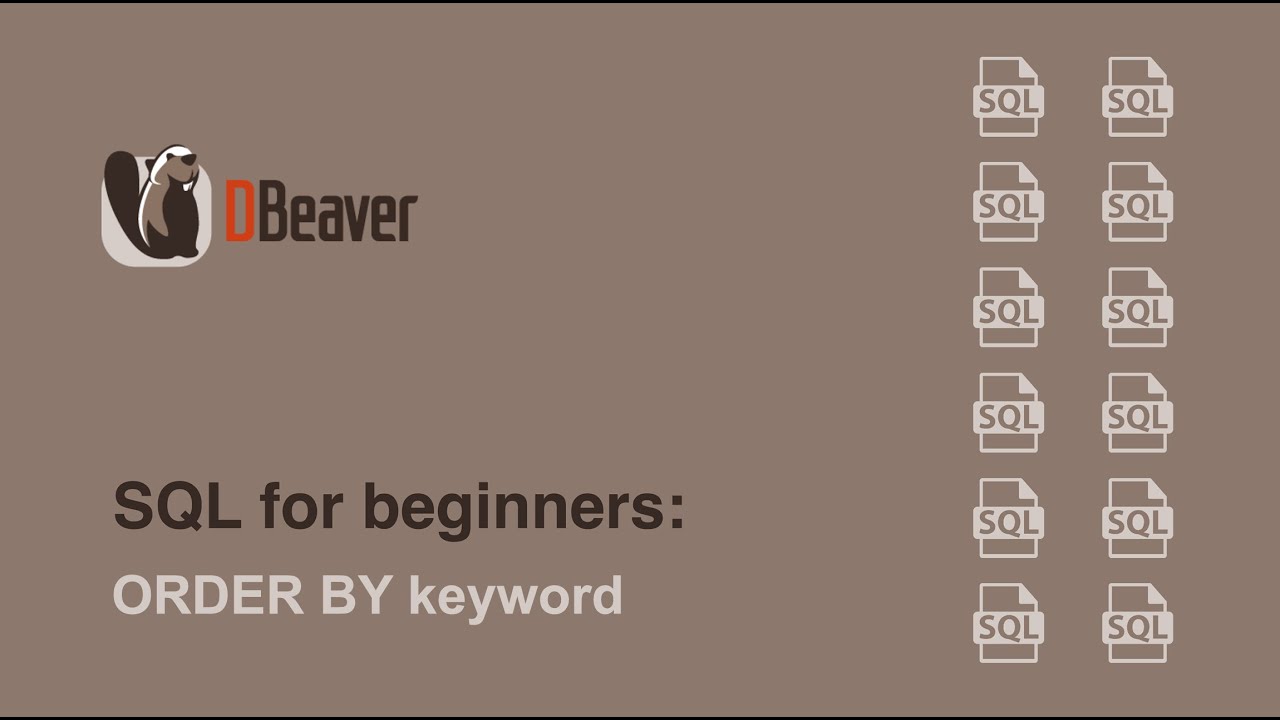Randomizing a list of students using Excel
Summary
TLDRThis tutorial explains how to use Excel's random function to shuffle a list of students into random lab or work groups. It walks through the steps of generating random numbers for each student, fixing those numbers to prevent them from changing, and then sorting the list randomly. The tutorial also covers how to sort the list back to the original order if needed. This process is ideal for randomizing groups quickly and efficiently, making it a valuable tool for teachers and event organizers.
Takeaways
- 😀 Use Excel's =RAND() function to generate random numbers for each student.
- 😀 The =RAND() function produces a random number between 0 and 1 for each row.
- 😀 After applying the random function, use the 'Fill Down' feature to generate random numbers for the entire list of students.
- 😀 The random numbers will refresh every time you interact with the cell, so freeze the numbers by pasting them as values.
- 😀 To freeze random numbers, copy the column of random numbers, then paste it as 'Values' (not as formulas).
- 😀 Once pasted as values, the random numbers will remain static and will not change with further interactions.
- 😀 After freezing the random numbers, you can delete the column with the original formulas, as it's no longer necessary.
- 😀 Sorting by the random numbers will mix up the student names, creating randomized groups.
- 😀 To create random groups, sort the list by the column with the random numbers, either for lab groups or workgroups.
- 😀 If you need to revert to the original order, simply sort by the primary column (e.g., last name).
- 😀 This method is simple and effective for randomly organizing students in Excel for any purpose, such as creating lab or work groups.
Q & A
What function in Excel is used to generate random numbers?
-The `=RAND()` function in Excel is used to generate random numbers between 0 and 1.
What problem arises when using the `RAND()` function repeatedly in Excel?
-The `RAND()` function generates a new random number each time the user interacts with the cell, which can cause the random numbers to change unexpectedly.
How can you prevent the random numbers from changing after they are generated?
-To prevent the random numbers from changing, copy the column with the random numbers, then use 'Paste Special' to paste only the values, not the formulas.
Why is it necessary to use 'Paste Special' in this process?
-'Paste Special' allows you to paste only the values of the random numbers, which ensures that the numbers remain fixed and do not change when the worksheet is edited.
What can you do after pasting the values to proceed with randomizing the list?
-After pasting the values, you can sort the students by the column of random numbers to shuffle their order randomly.
What happens if you sort the list based on the random numbers?
-Sorting by the random numbers will randomly reorder the students, allowing you to form random groups for activities such as labs or workgroups.
How can you revert to the original order of the students after sorting randomly?
-To revert to the original order, simply sort the list by the last name column instead of the random number column.
What is the purpose of generating random groups in Excel?
-Generating random groups helps to create random lab or workgroups, which can be useful for educational or organizational purposes.
Can the `RAND()` function be used for other applications besides shuffling students?
-Yes, the `RAND()` function can be used in any situation that requires randomization, such as randomly selecting winners, generating test data, or simulating random events.
What does 'Paste Special' do when used to paste only values in Excel?
-'Paste Special' ensures that only the values (numbers) are pasted into the cells, removing any formulas or links that could cause the data to change upon interaction.
Outlines

This section is available to paid users only. Please upgrade to access this part.
Upgrade NowMindmap

This section is available to paid users only. Please upgrade to access this part.
Upgrade NowKeywords

This section is available to paid users only. Please upgrade to access this part.
Upgrade NowHighlights

This section is available to paid users only. Please upgrade to access this part.
Upgrade NowTranscripts

This section is available to paid users only. Please upgrade to access this part.
Upgrade Now5.0 / 5 (0 votes)