Self Grading PDF Test
Summary
TLDRThis video tutorial by Mr. G demonstrates how to create a self-grading quiz from a PDF using Google Forms and Google Classroom. It addresses common frustrations teachers face with traditional grading methods by simplifying the process through digital tools. The guide includes step-by-step instructions for uploading the PDF, setting up the quiz, defining answer keys, importing grades, and returning results to students. By following the 'Four Ps' of instructional videos—Pause, Pro, Perform, and Play—teachers can enhance their grading efficiency and provide immediate feedback to students.
Takeaways
- 😀 Teachers are seeking easier ways to grade assignments due to the workload involved in managing PDFs.
- 😀 Google Forms can be used to create self-grading quizzes from PDF tests.
- 😀 The video introduces a step-by-step method to upload PDFs to Google Drive and share them with students.
- 😀 Ensure to set the PDF permissions to 'view only' for the organization to maintain security.
- 😀 The Google Forms quiz should include clear instructions and link to the uploaded PDF.
- 😀 Utilize multiple choice grid questions in Google Forms to facilitate automatic grading.
- 😀 Set required responses for each question to ensure students answer before submitting.
- 😀 Use a 100-point scale for grading to standardize scores across questions.
- 😀 After students submit their answers, grades can be imported into Google Classroom easily.
- 😀 For further assistance, teachers are encouraged to contact their educational technology leaders.
Q & A
What is the main purpose of the video?
-The video guides viewers on how to create a self-grading quiz from a PDF using Google Forms and Google Classroom.
What are the four Ps of instructional videos mentioned?
-The four Ps are Pause, Pro, Perform, and Play, which help learners effectively engage with the content.
How do you share the PDF file after uploading it to Google Drive?
-You can share the PDF by selecting the share button or the get link button and ensuring it's set to viewer permissions for your organization.
What type of question format is recommended for the quiz?
-A multiple-choice grid format is recommended for the quiz questions.
What should be done to ensure students’ responses are required?
-You should select 'required response' for each row in the multiple-choice grid.
How do you import grades after students have submitted their assignments?
-Click on the 'View assignment' and then the 'Import grades' button to automatically populate the grades.
What is the significance of the answer key in the Google Form?
-The answer key allows the quiz to automatically grade students’ responses based on a predetermined scoring system.
What is a potential challenge teachers face when grading PDFs?
-Teachers often find it challenging due to the workload of printing and manually grading multiple PDFs.
What should you do if you don't see the 'Import grades' button?
-You may need to click on 'All students' to access the 'Import grades' button.
Who can teachers contact for further assistance with this process?
-Teachers can contact their educational technology leaders for further assistance.
Outlines

This section is available to paid users only. Please upgrade to access this part.
Upgrade NowMindmap

This section is available to paid users only. Please upgrade to access this part.
Upgrade NowKeywords

This section is available to paid users only. Please upgrade to access this part.
Upgrade NowHighlights

This section is available to paid users only. Please upgrade to access this part.
Upgrade NowTranscripts

This section is available to paid users only. Please upgrade to access this part.
Upgrade NowBrowse More Related Video

Motion Characteristics of a Projectile
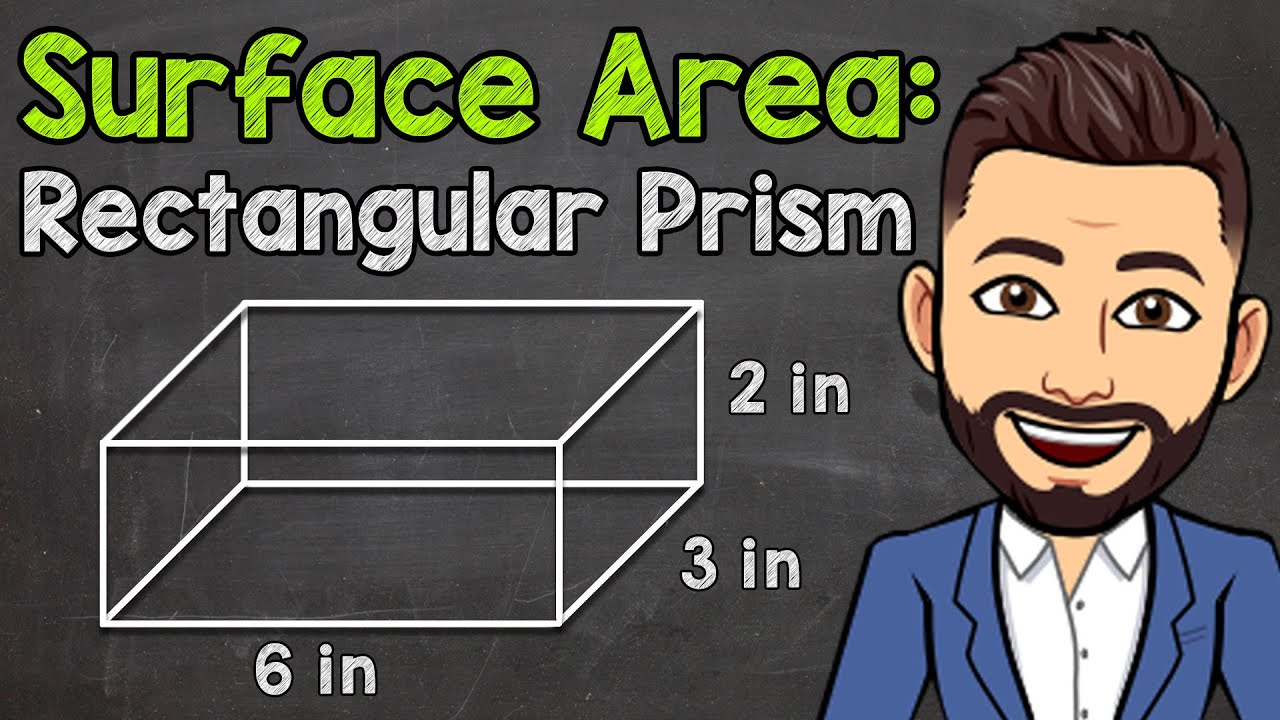
How to Find the Surface Area of a Rectangular Prism | Math with Mr. J
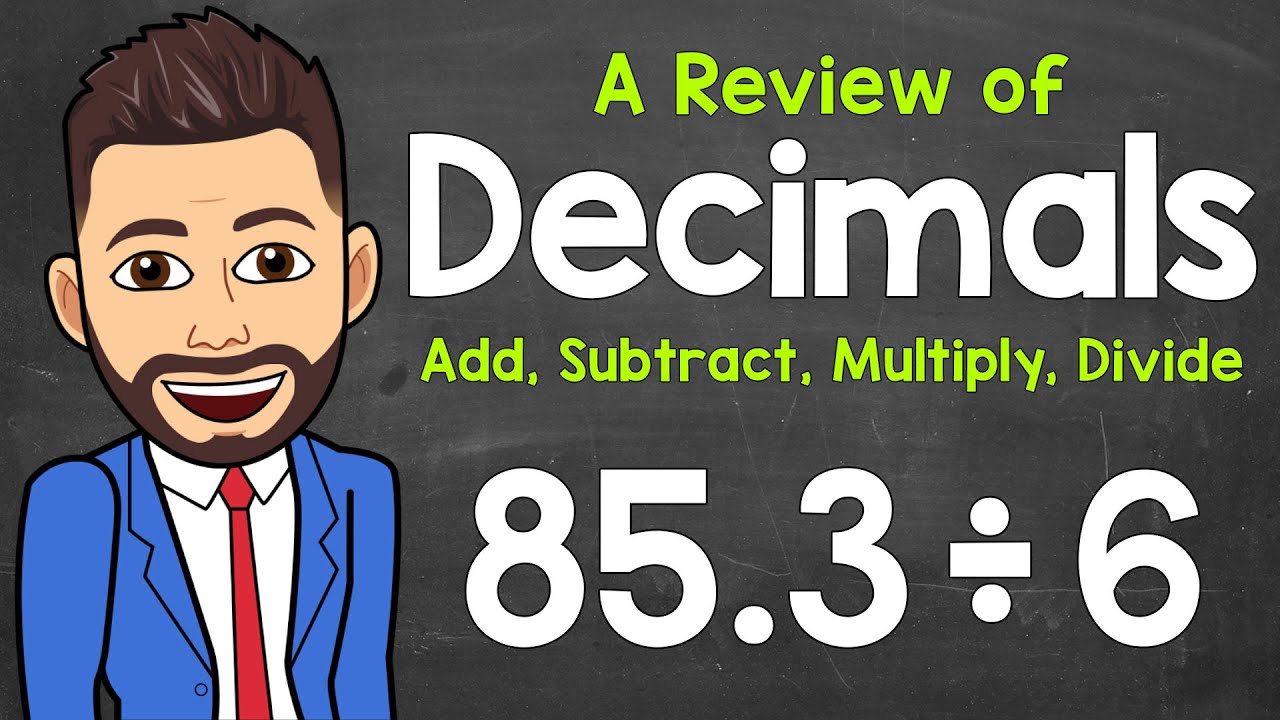
How to Add, Subtract, Multiply, and Divide Decimals | A Review of Decimals | Math with Mr. J
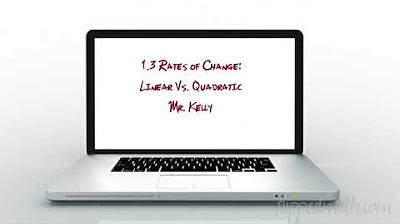
AP Precalculus – 1.3 Rates of Change Linear and Quadratic Functions
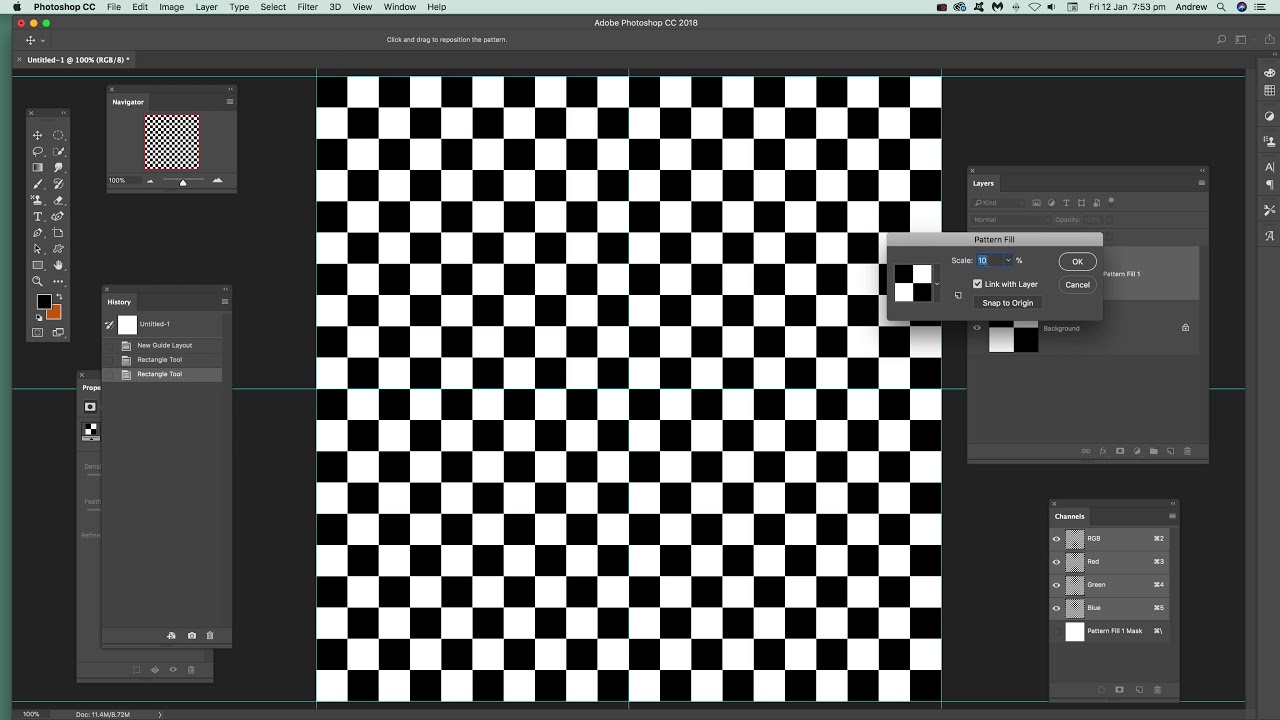
Create checkerboard pattern in Photoshop tutorial how to

CARA MUDAH BEDAIN THEY, THEY’RE, THEIR, DAN THERE - Kampung Inggris LC | Teatu

How To Solve ⚠️ This unlicensed Adobe app has been disabled || Photoshop 2024 | 2025
5.0 / 5 (0 votes)