ЛЕГКОЕ создание таблиц в базе данных Microsoft Access
Summary
TLDRThis tutorial introduces Microsoft Access, focusing on creating tables. It covers three methods: directly entering data into a new table, using the table design view to define fields and their properties, and importing data from Excel. The video emphasizes the importance of unique keys for data integrity and demonstrates how to manipulate table properties, such as renaming and deleting tables. The instructor invites viewers to engage with the content and teases the next lesson on data types in Access, ensuring a comprehensive understanding of the software.
Takeaways
- 😀 Creating a new database in Microsoft Access starts with an empty table named 'Table 1'.
- 😀 You can create additional tables by navigating to the 'Create' tab and clicking the 'Table' button.
- 😀 Data entry begins as soon as you create a table; simply click and type to add data.
- 😀 To navigate through the data, you can either use the mouse or the navigation bar below.
- 😀 Adjusting column width and row height is simple: drag the edges of the column or row.
- 😀 Tables can also be created using the 'Table Design' view, allowing for more control over fields and data types.
- 😀 Defining a primary key is crucial for maintaining unique records in your table.
- 😀 You can rename tables by right-clicking and selecting the 'Rename' option.
- 😀 Importing data from Excel into Access is straightforward; you can choose to import fields directly.
- 😀 After importing, you can view the data in Access just like it was originally in Excel.
Q & A
What is the first step in creating a table in Microsoft Access?
-The first step is to create a new blank database, which opens an empty table named 'Table 1' in the objects area.
How can you add more fields to a table in Access?
-To add more fields, you can click on the next row and start typing, or you can press the ENTER key after entering data to create a new field.
What happens when you close the table after entering data?
-If you close the table and choose to save, all the entered data will be preserved and available when you reopen the table.
What is the purpose of a primary key in a table?
-A primary key uniquely identifies each record in the table, ensuring that there are no duplicate entries in the designated field.
How can you modify the properties of a field in the table?
-You can modify the properties by double-clicking on the field name in the design view to access its properties and settings.
What are the options for deleting a table in Access?
-You can delete a table by selecting it and pressing the DELETE key, or by right-clicking on the table and choosing 'Delete'.
How can you import data from Excel into Access?
-To import data, go to the 'External Data' tab, select 'Import', choose 'Excel', and follow the prompts to select the file and import the desired sheet.
What should you do if you accidentally delete a table?
-You can undo the deletion by pressing CTRL+Z, which will restore the deleted table.
What types of data can you define for fields in Access?
-You can define various data types, including text, numbers, and dates, which determine how the data is stored and processed.
What feature does Access offer to automatically create a key for imported data?
-When importing data, Access can automatically create a primary key based on the imported fields, or you can choose not to create one at all.
Outlines

This section is available to paid users only. Please upgrade to access this part.
Upgrade NowMindmap

This section is available to paid users only. Please upgrade to access this part.
Upgrade NowKeywords

This section is available to paid users only. Please upgrade to access this part.
Upgrade NowHighlights

This section is available to paid users only. Please upgrade to access this part.
Upgrade NowTranscripts

This section is available to paid users only. Please upgrade to access this part.
Upgrade NowBrowse More Related Video
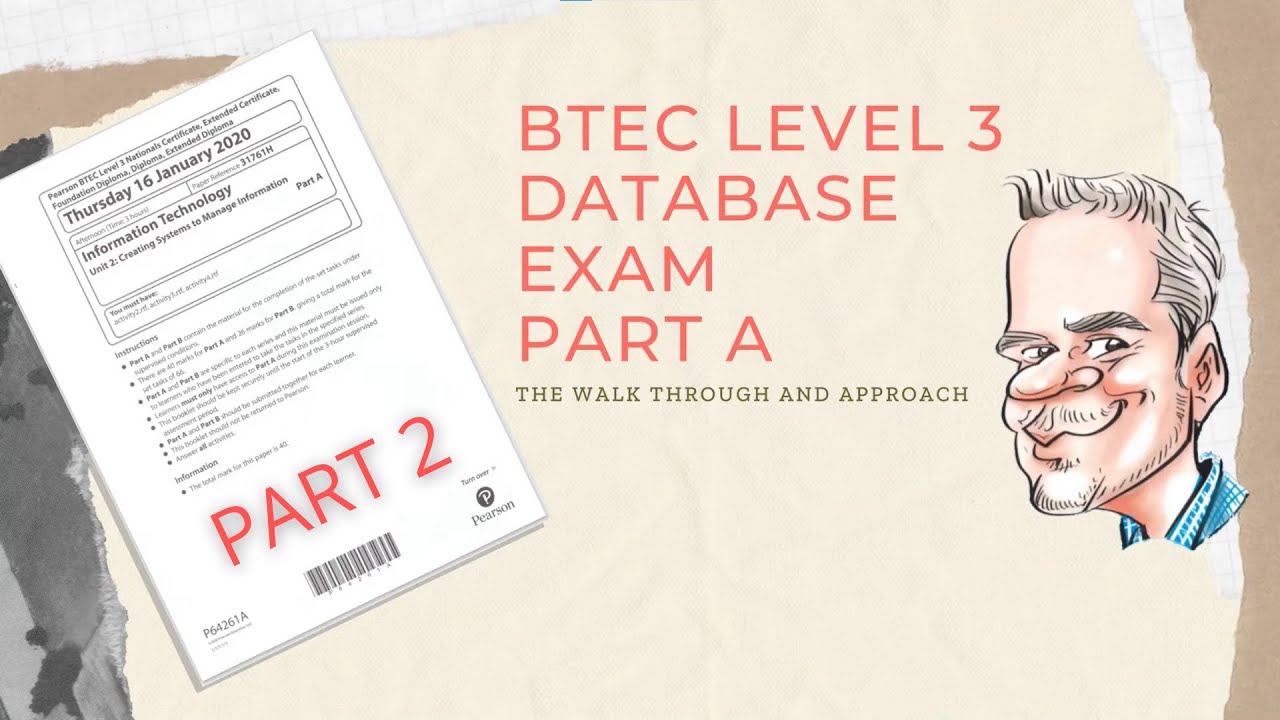
BTEC Level 3 Database Exam - Part A - Walk through - Part2
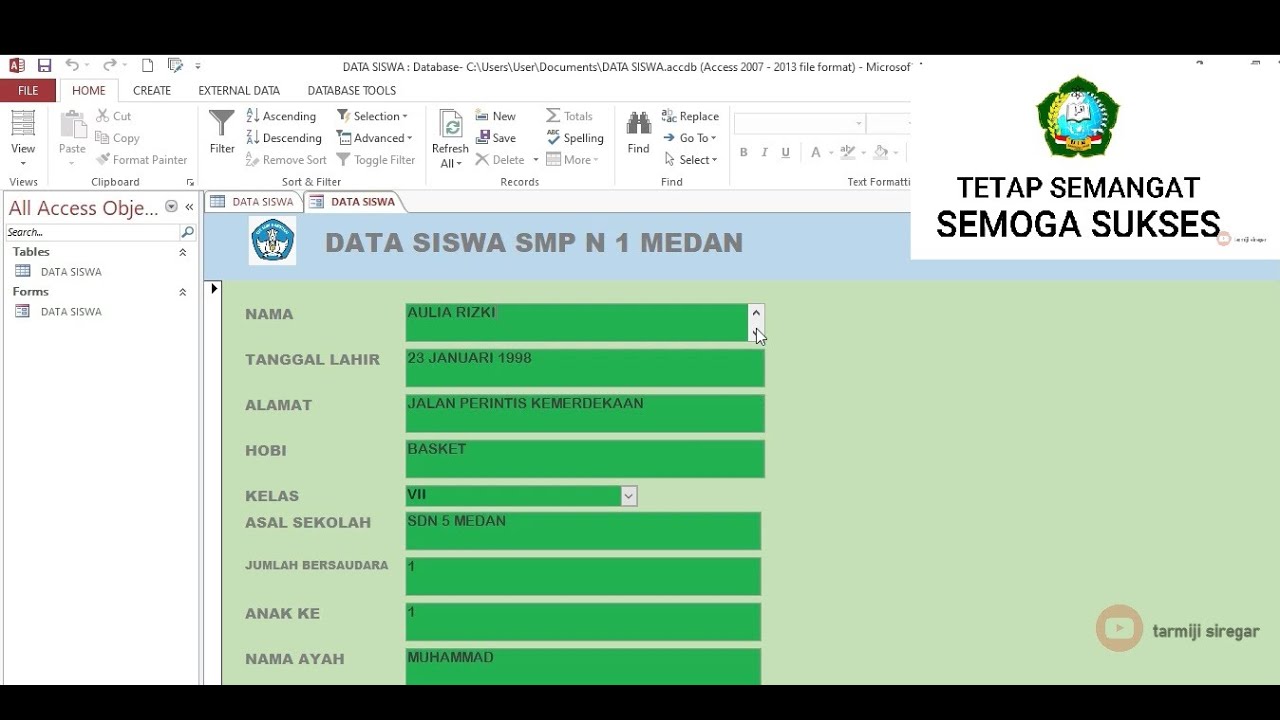
TUTORIAL MEMBUAT DATA SISWA MENGGUNAKAN MICROSOFT ACCESS (2007,2010,2013,2016,2019)
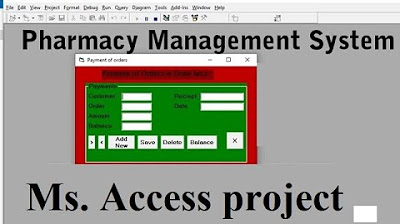
Pharmacy Management System using Microsoft Access
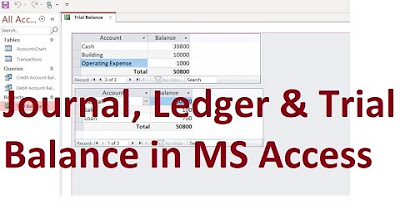
MS Access; Journal, Ledger & Trial Balance Database from scratch (File Available); Urdu/Hindi

MS Access - What is a database?
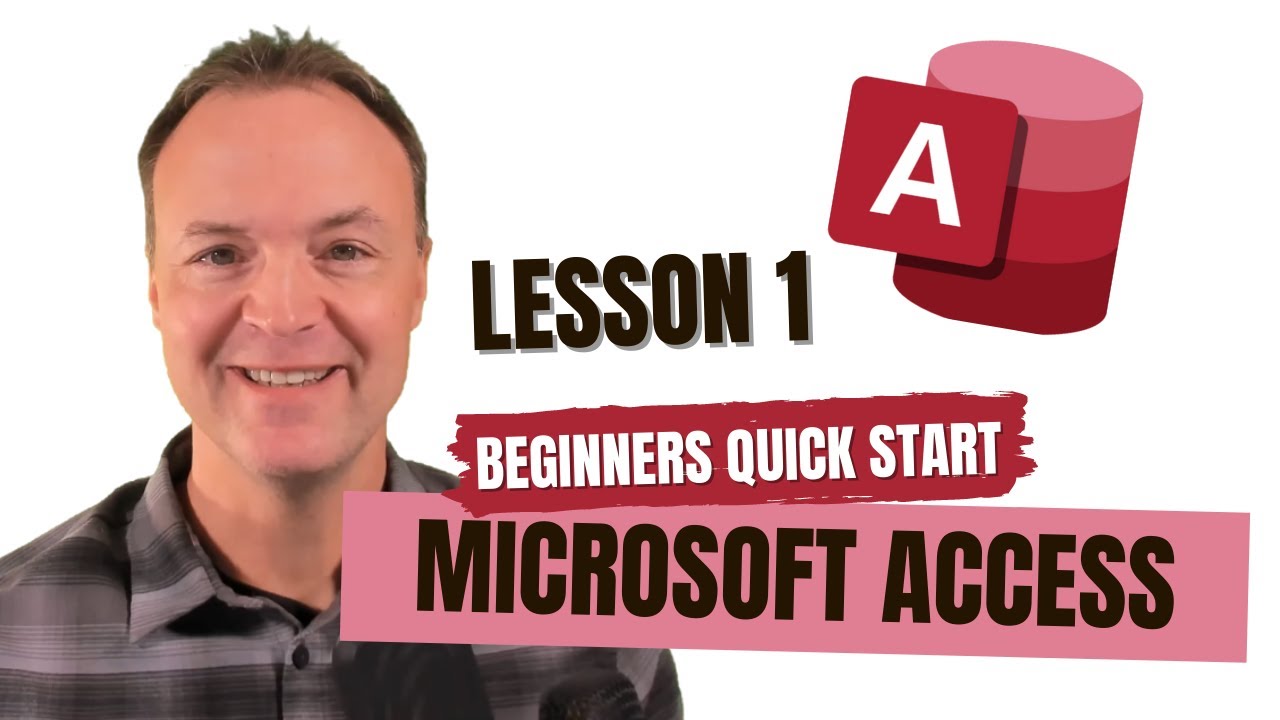
Microsoft Access Tutorial - Beginners Level 1 (Quick Start)
5.0 / 5 (0 votes)