BTEC Level 3 Database Exam - Part A - Walk through - Part2
Summary
TLDRThe video provides a detailed tutorial on setting up tables in Microsoft Access, focusing on using appropriate data types, creating primary and foreign keys, and establishing relationships between tables. It covers essential practices like using short text for phone numbers to preserve leading zeros, creating input masks for text fields, and applying validation rules to ensure accurate data entry. The tutorial also demonstrates how to enforce referential integrity and cascade updates/deletes to maintain consistency across related tables, concluding with a walkthrough of viewing relationships and linked data entries.
Takeaways
- 🔑 The task involves creating table structures and applying appropriate data types and validations in Microsoft Access.
- 🗃️ Primary keys will use auto numbers, and short text will be applied for fields like names and telephone numbers.
- ☎️ Telephone numbers are stored as short text to avoid issues with leading zeros being removed in number format.
- 📝 Foreign keys will be stored as numbers to align with the auto number primary keys in related tables.
- 📊 Users must apply data validation and input masks to ensure proper data entry and formatting (e.g., capitalizing first letters in names).
- 📐 It's essential to change field sizes and not rely on default settings, especially for fields like names and telephone numbers.
- 🔗 Relationships between tables are established by connecting foreign keys to primary keys, creating one-to-many relationships.
- 🛠️ Users should enforce referential integrity and enable cascading updates and deletes to maintain data consistency.
- 💡 Lookup tables help users avoid remembering ID numbers by providing drop-down lists for easy data entry.
- 🔍 Presence checks and validation rules (e.g., 'Is Not Null') are used to ensure required fields are filled in, improving data accuracy.
Q & A
What is the primary reason for using short text instead of a number data type for telephone numbers?
-Short text is used for telephone numbers because if a number data type is chosen, the leading zero will be omitted when inputted into the database. To preserve the format, especially for phone numbers starting with zero, short text is more appropriate.
Why is it important to change the field size for short text fields such as names in the database?
-It’s important to change the field size for short text fields to ensure that they are appropriately sized for the data that will be entered. The default size might be too large or too small for specific fields like names, and setting a proper size (e.g., 25 characters) prevents wasted space or truncation.
What is an input mask, and how is it used in this database setup?
-An input mask is used to control how data is entered into a field. In this setup, it is used to ensure that the first letter of names (like forename and surname) is capitalized. The mask includes a greater-than symbol (>) for capitalization followed by a capital 'L' for the first letter and a series of question marks for the remaining characters.
Why are auto numbers used for primary keys in tables?
-Auto numbers are used for primary keys because they automatically generate unique values for each record, ensuring that every entry in the table has a unique identifier without manual input. This helps maintain data integrity, especially in relational databases.
What role does the foreign key play in relational databases, as discussed in this script?
-A foreign key in relational databases links two tables by referencing the primary key of another table. It ensures that relationships between records in different tables can be established, such as linking customer records to ticket sales.
What is the purpose of the 'presence check' mentioned in the script?
-The presence check ensures that certain fields, like first name or surname, are not left empty when inputting data. It is implemented through a validation rule ('Is Not Null'), which forces users to enter a value for required fields.
What is the purpose of enforcing referential integrity in the relationships between tables?
-Enforcing referential integrity ensures that relationships between tables remain consistent. For example, it prevents deleting a record in one table that is still being referenced by a foreign key in another table. It also allows cascading updates and deletions to maintain data consistency across related tables.
Why is a lookup table used for fields like customer type?
-A lookup table is used to make it easier for users to select predefined values (e.g., customer types such as 'regular' or 'guest') from a dropdown list instead of manually entering data, reducing input errors and standardizing entries.
What is the purpose of creating meaningful names for database tables and fields?
-Meaningful names help make the database structure more understandable and easier to work with, especially for others who may use or maintain the database. For example, naming a table 'tbl_Customer' instead of 'Table1' clearly indicates the table's content.
Why is it important to set validation rules and provide validation text in the database?
-Validation rules ensure that the data entered into a field meets specific criteria (e.g., presence checks), while validation text provides users with feedback when their input doesn’t meet the required conditions. This helps prevent errors and improves data quality.
Outlines

This section is available to paid users only. Please upgrade to access this part.
Upgrade NowMindmap

This section is available to paid users only. Please upgrade to access this part.
Upgrade NowKeywords

This section is available to paid users only. Please upgrade to access this part.
Upgrade NowHighlights

This section is available to paid users only. Please upgrade to access this part.
Upgrade NowTranscripts

This section is available to paid users only. Please upgrade to access this part.
Upgrade NowBrowse More Related Video

Foreign Key #6 | MySQL | Bahasa Indonesia

Mastering MS Access: Full Basic Tutorial for Beginners| Database Handling| Collecting Information

Keys in RDBMS (Solved Questions)
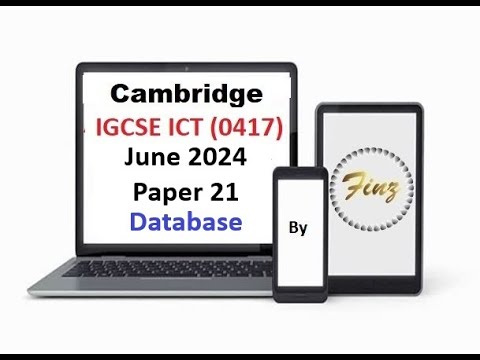
IGCSE ICT (0417) June 2024 P21 Database
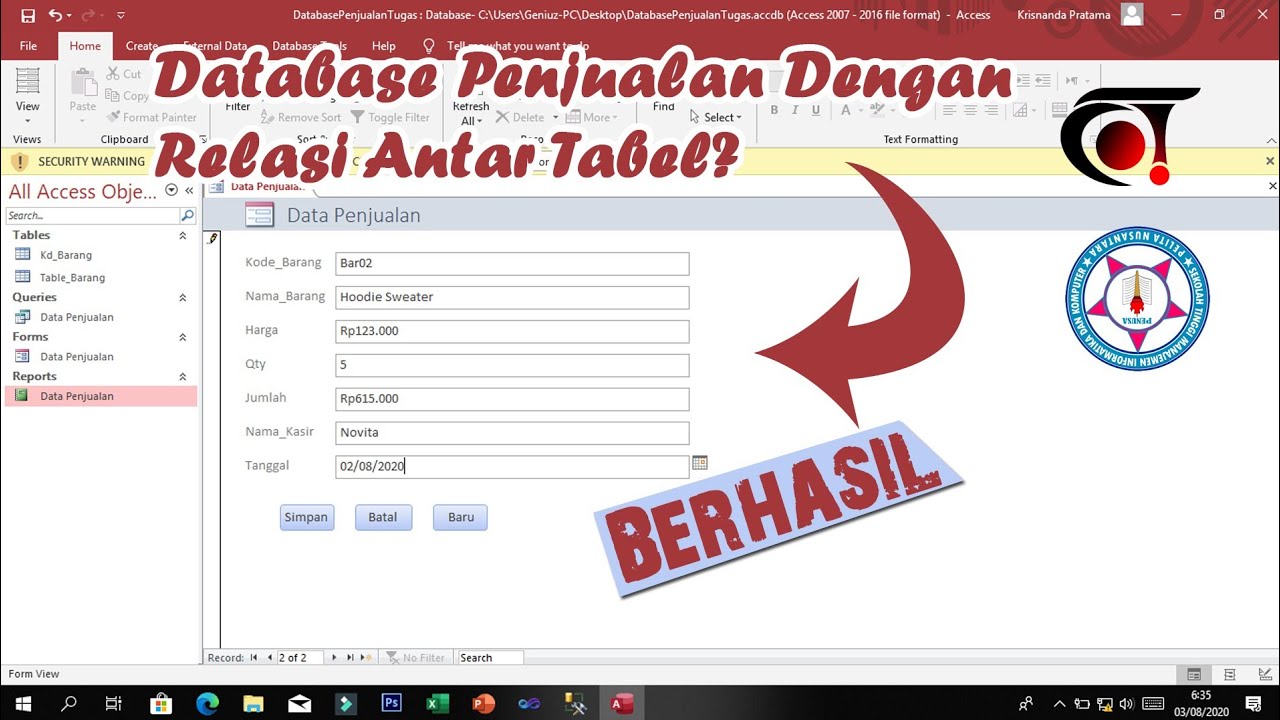
Membuat Database Penjualan Beserta Relasi Antar Tabel Dengan Ms Access || Tugas Sistem Basis Data
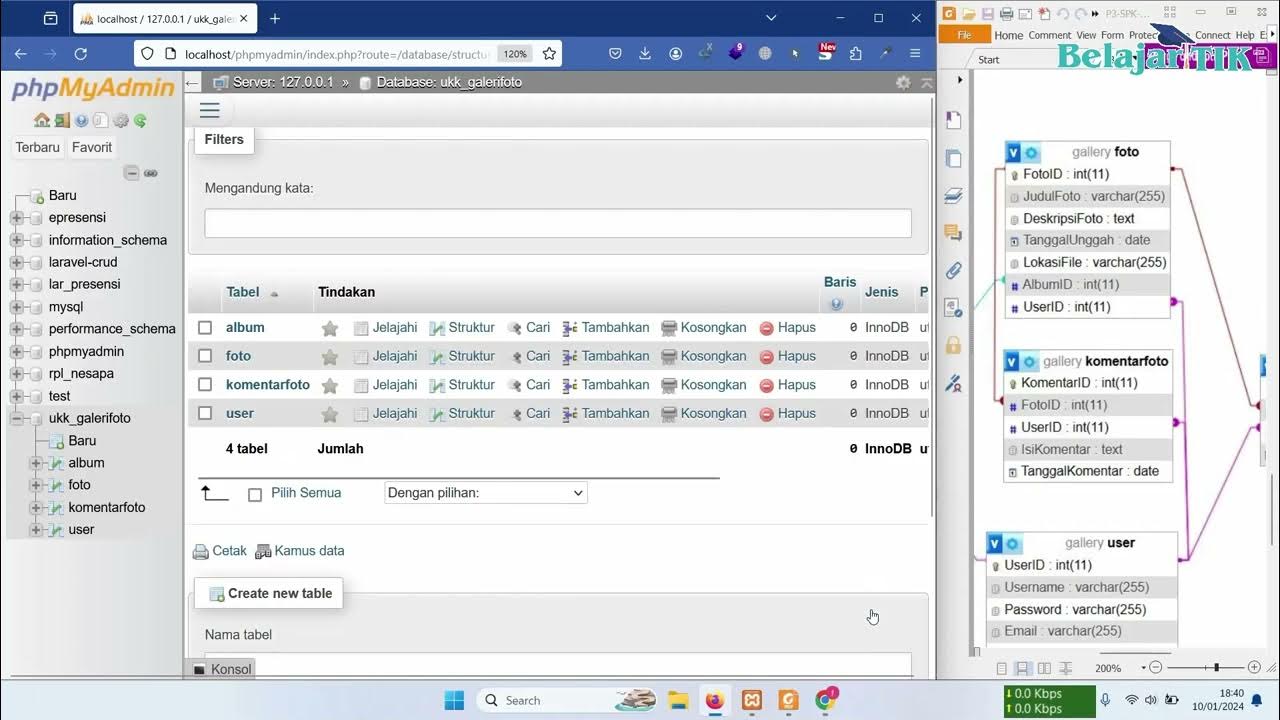
01 - Membuat Database UKK RPL Website Galeri Foto
5.0 / 5 (0 votes)