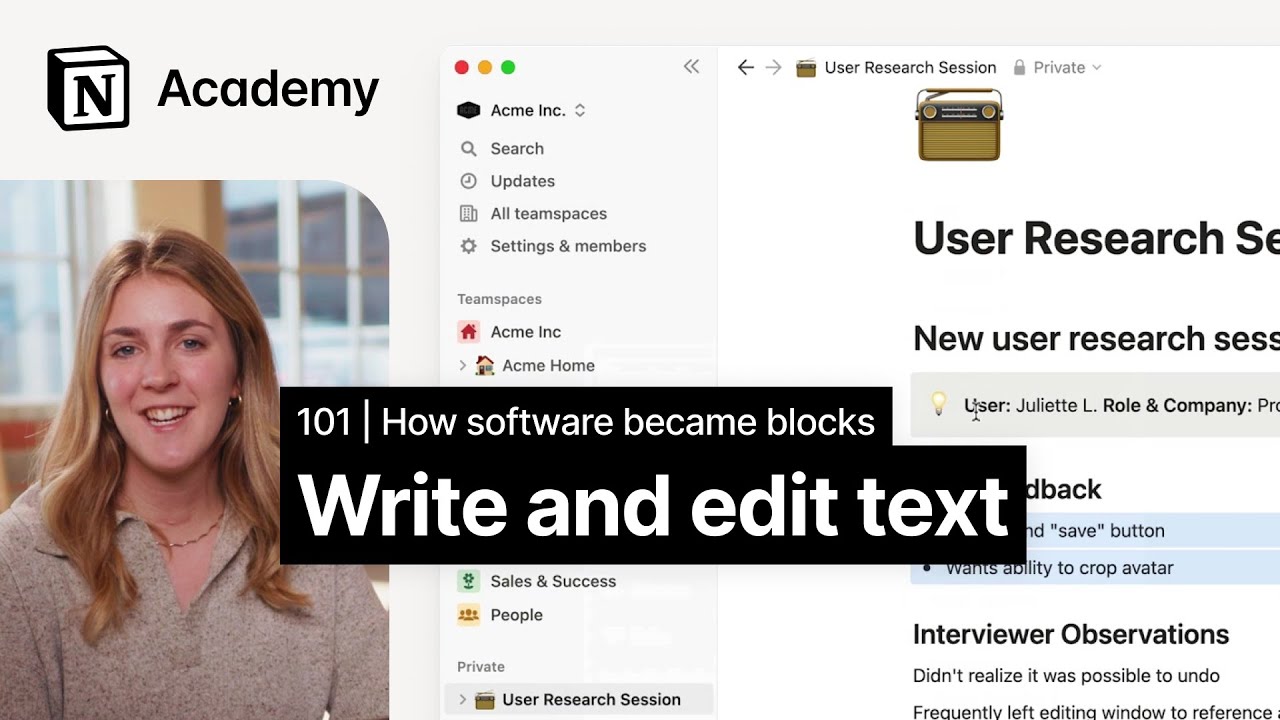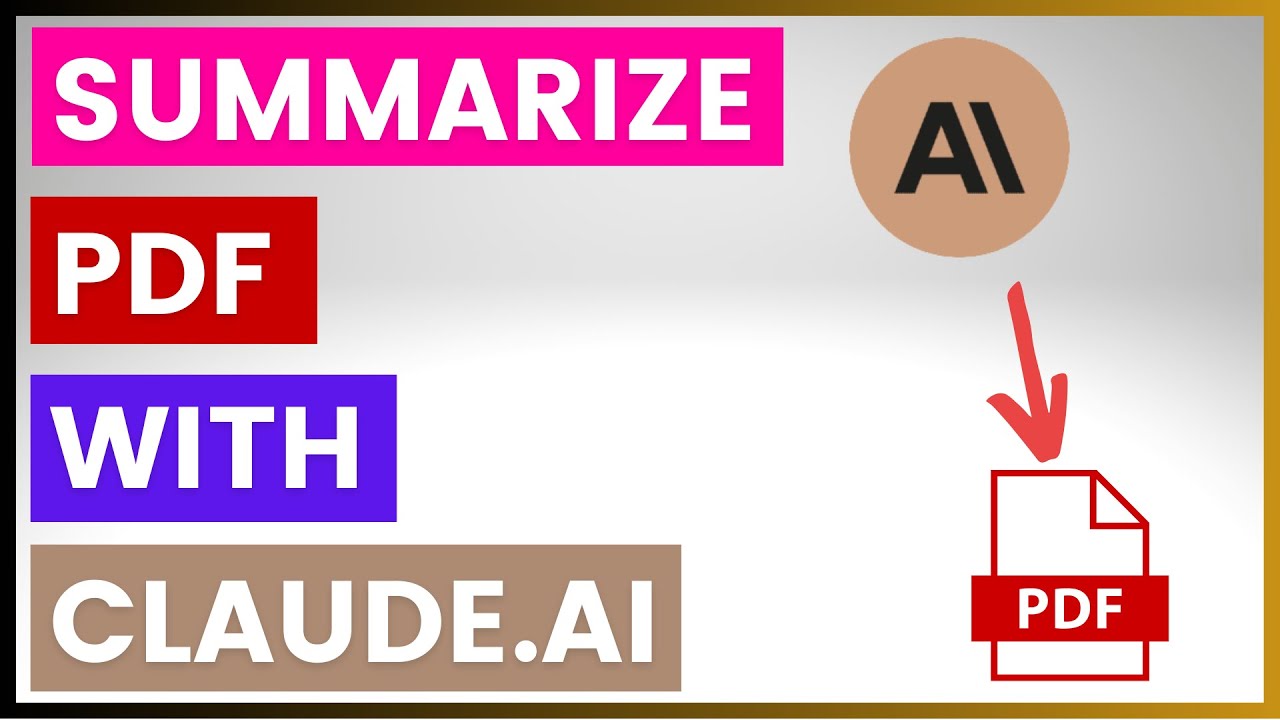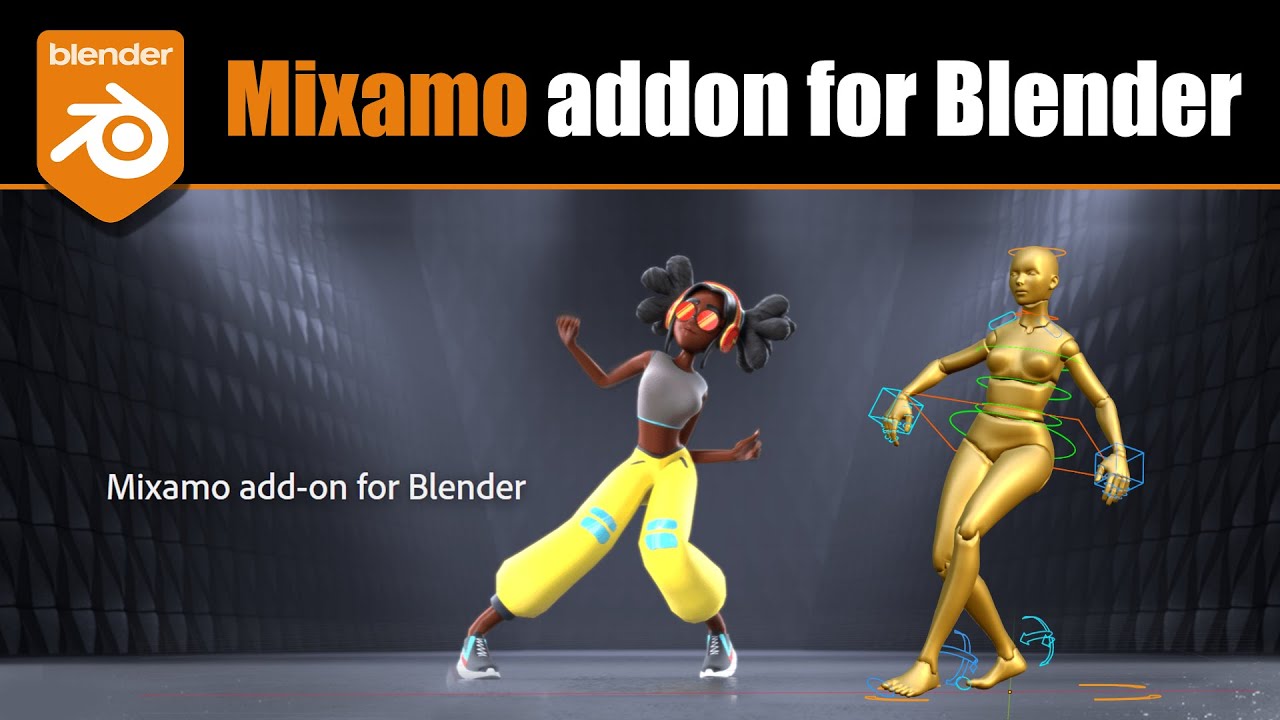How to Use and Customize Video Templates - FlexClip Tutorial
Summary
TLDRこのチュートリアルでは、ビデオテンプレートの使用方法とカスタマイズ方法を紹介します。Flex Clipは、何千種類ものビデオテンプレートを提供し、プロモーションビデオやビジネス広告の作成を簡単にします。カテゴリーをブラウズするか、キーワードを入力して希望するテンプレートを見つけ、サムネイルをホバーして内容をプレビューし、音量アイコンをクリックして音楽をミュート解除して適切なテンプレートを探すことができます。お気に入りに追加するには右上のハートアイコンをクリックし、テンプレートを表示するにはサムネイルをクリックします。背景ミュージックを入れ替えたい場合はチェックボックスをオンにし、テンプレートを全てのシーンに適用するか、全てのクリップの最後に追加することができます。テンプレートが追加されたら、デザインを自分独自のものにカスタマイズしましょう。キャンバス内のメディアを入れ替えたい場合は、選択してツールバーの「入れ替え」ボタンをクリックするか、メディアをドラッグ&ドロップして入れ替えます。入れ替え後も全てのエフェクトが保持されるため、アニメーションやフィルターを再選択する必要はありません。テンプレートライブラリを活用して、グレーデスでビデオを作成しましょう。
Takeaways
- 🔍 まず、テンプレートを見つけることから始めます。Flex Clipは、ビデオの作成を簡単にする数千のビデオテンプレートを提供しています。
- 🏷 カテゴリーをブラウズするか、キーワードを入力して使用したいテンプレートを見つけます。プロモーションビデオやビジネスを宣伝する広告を作成する場合は、「プロモ」を検索すると良いでしょう。
- 👀 ビデオのサムネイルにカーソルを合わせて、テンプレートの内容を素早くプレビューできます。
- 🔊 音楽と一緒にテンプレートをチェックしたい場合は、音量アイコンをクリックしてミュートを解除します。これにより、適切なテンプレートを見つけやすくなります。
- ❤️ テンプレートを後で使用するためにお気に入りに追加するには、右上隅のハートアイコンをクリックします。
- 📺 サムネイルをクリックして、すべてのシーンを表示します。シーンを追加したり、テンプレート全体を適用したりすることができます。
- 🎵 バックグラウンドミュージックを置き換えたい場合は、そのボックスにチェックを入れます。
- 🔄 テンプレートを適用する際には、「すべてのシーンに置き換える」か、「すべてのクリップの最後に追加する」という2つのオプションがあります。
- 🖼️ キャンバス内のメディアを置き換えたい場合は、それを選択してツールバーの「置換」ボタンをクリックするか、メディアをその上に直接ドラッグします。置き換え後もすべての効果が保持されます。
- 🎨 テンプレートライブラリにアクセスして、グラデースでビデオを作成しましょう。
- ✂️ テンプレートを追加すると、それを自分独自のデザインにカスタマイズする時間が来ます。
- 📂 アニメーション、フィルターなど、すべての効果が置き換え後も保持されるため、再選択する必要はありません。
Q & A
ビデオテンプレートとは何ですか?
-ビデオテンプレートは、ビデオの作成を容易にする事前にデザインされたレイアウトです。これにより、プロモーションビデオや広告など、様々なタイプのビデオを作成することができます。
FlexClipでビデオテンプレートを見つける方法は何ですか?
-FlexClipでは、カテゴリーをブラウズするか、キーワードを入力して検索することで、ビデオテンプレートを見つけることができます。
テンプレートのプレビューはどのように行えますか?
-ビデオのサムネイルにカーソルを合わせることで、テンプレートの内容を素早くプレビューできます。また、音楽を含めてテンプレートをチェックしたい場合は、音量アイコンをクリックしてミュートを解除します。
テンプレートをマイファブに追加するにはどうすればよいですか?
-テンプレートをマイファブに追加するには、右上隅にあるハートアイコンをクリックします。これにより、後で使用するためにテンプレートを保存できます。
テンプレートのシーンを追加または適用する方法は何ですか?
-サムネイルをクリックしてすべてのシーンを表示し、シーンを追加したり、テンプレート全体を適用したりすることができます。また、バックグラウンドミュージックを置き換える場合は、そのボックスにチェックを入れます。
テンプレートを適用する際のオプションは何がありますか?
-テンプレートを適用する際には、「すべてのシーンに置き換える」または「すべてのクリップの最後に追加する」という2つのオプションがあります。
キャンバス内のメディアを置き換える方法は何ですか?
-キャンバス内のメディアを置き換えるには、それを選択してツールバーの「置換」ボタンをクリックするか、メディアをその上に直接ドラッグします。置き換え後も、すべての効果が保持されるため、再選択する必要はありません。
アニメーションやフィルターなどの効果はどのようにして保持されますか?
-メディアを置き換えた後も、アニメーション、フィルターなどの効果は自動的に保持されます。これにより、再選択や再設定を行う必要がなくなります。
テンプレートライブラリとは何ですか?
-テンプレートライブラリは、ビデオテンプレートを提供する場所であり、ユーザーが自分に合ったテンプレートを選択し、ビデオを作成することができます。
ビデオテンプレートのカスタマイズとは何ですか?
-ビデオテンプレートのカスタマイズとは、既存のテンプレートを編集して、自分独自のデザインにすることで、ビジネスのプロモーションや広告など、様々な目的に合わせてビデオを制作するプロセスです。
ビデオテンプレートを使用することの利点は何ですか?
-ビデオテンプレートを使用することで、ビデオ作成のプロセスを簡素化し、時間と労力を節約することができます。また、プロフェッショナルな外観を持ちながらも、技術的な知識がなくても高品質のビデオを作成できるようになります。
ビデオテンプレートをカスタマイズする際の注意点は何ですか?
-カスタマイズする際には、テンプレートのデザインとスタイルをよく理解し、自分のメッセージやブランドイメージに合った変更を行うことが重要です。また、過剰な変更を避け、テンプレートの基本的な構造を壊さないように注意する必要があります。
Outlines

This section is available to paid users only. Please upgrade to access this part.
Upgrade NowMindmap

This section is available to paid users only. Please upgrade to access this part.
Upgrade NowKeywords

This section is available to paid users only. Please upgrade to access this part.
Upgrade NowHighlights

This section is available to paid users only. Please upgrade to access this part.
Upgrade NowTranscripts

This section is available to paid users only. Please upgrade to access this part.
Upgrade Now5.0 / 5 (0 votes)