Add/edit PATH environment variable in Windows 10
Summary
TLDRThis tutorial provides a step-by-step guide for adding Python3 to the PATH on a Windows system. It begins by navigating to the Control Panel and accessing System and Security settings. The user is instructed to create new environment variables for Python's application path and script path. The process includes creating a scripts folder, saving a simple 'hello world' script, and confirming that Python has been successfully added to the PATH. The video concludes with an invitation for viewers to ask questions and subscribe for more content.
Takeaways
- 😀 Make sure Python 3 is installed on your system before starting.
- 🖥️ Access the Control Panel to configure system settings.
- 🔍 Navigate to 'System and Security' for advanced settings.
- ⚙️ Click on 'Advanced system settings' to modify environment variables.
- 📁 Under 'User variables', create a new variable to add Python's application path.
- ✏️ Include the path to your Python installation (e.g., C:\Python3) in the variable value.
- 📜 Add the path to your Python scripts folder for easy access.
- ✅ Confirm the changes by clicking 'OK' in all dialog boxes.
- 💻 Create a simple Python script using a text editor like Notepad++.
- 👋 Test the installation by running a script in Command Prompt to ensure Python is in your PATH.
Q & A
What is the primary issue the speaker is facing?
-The speaker has downloaded Python3 but cannot run any Python files because Python is not added to the system PATH.
What is the first step in resolving the issue with Python?
-The first step is to open the Control Panel and navigate to 'System and Security.'
How can you change the view in the Control Panel if you don't see 'System and Security'?
-You can change the view by selecting 'Category' from the view options in the Control Panel.
What are the next steps after accessing 'System and Security'?
-After accessing 'System and Security,' click on 'System,' then go to 'Advanced system settings' on the left side.
Where do you find the option to set environment variables?
-In the 'System Properties' window, on the 'Advanced' tab, there is a button labeled 'Environment Variables' where you can set them.
What information needs to be added to the user variables?
-You need to add Python's application path and the Python scripts path in the user variables.
What should be done if there is no existing Python scripts folder?
-If there isn't a Python scripts folder, you can create one and name it 'scripts' to store your scripts.
What is the example script the speaker creates in Notepad++?
-The speaker creates a simple script that prints 'hello world.' and saves it as 'hello.py' in the scripts folder.
What visual indication confirms that Python has been successfully added to the PATH?
-The appearance of the Python logo, represented by a snake, next to the saved script file indicates that Python has been successfully added to the PATH.
What does the speaker encourage viewers to do if they have questions?
-The speaker encourages viewers to ask any questions in the comments section and expresses a willingness to answer them.
Outlines

This section is available to paid users only. Please upgrade to access this part.
Upgrade NowMindmap

This section is available to paid users only. Please upgrade to access this part.
Upgrade NowKeywords

This section is available to paid users only. Please upgrade to access this part.
Upgrade NowHighlights

This section is available to paid users only. Please upgrade to access this part.
Upgrade NowTranscripts

This section is available to paid users only. Please upgrade to access this part.
Upgrade NowBrowse More Related Video
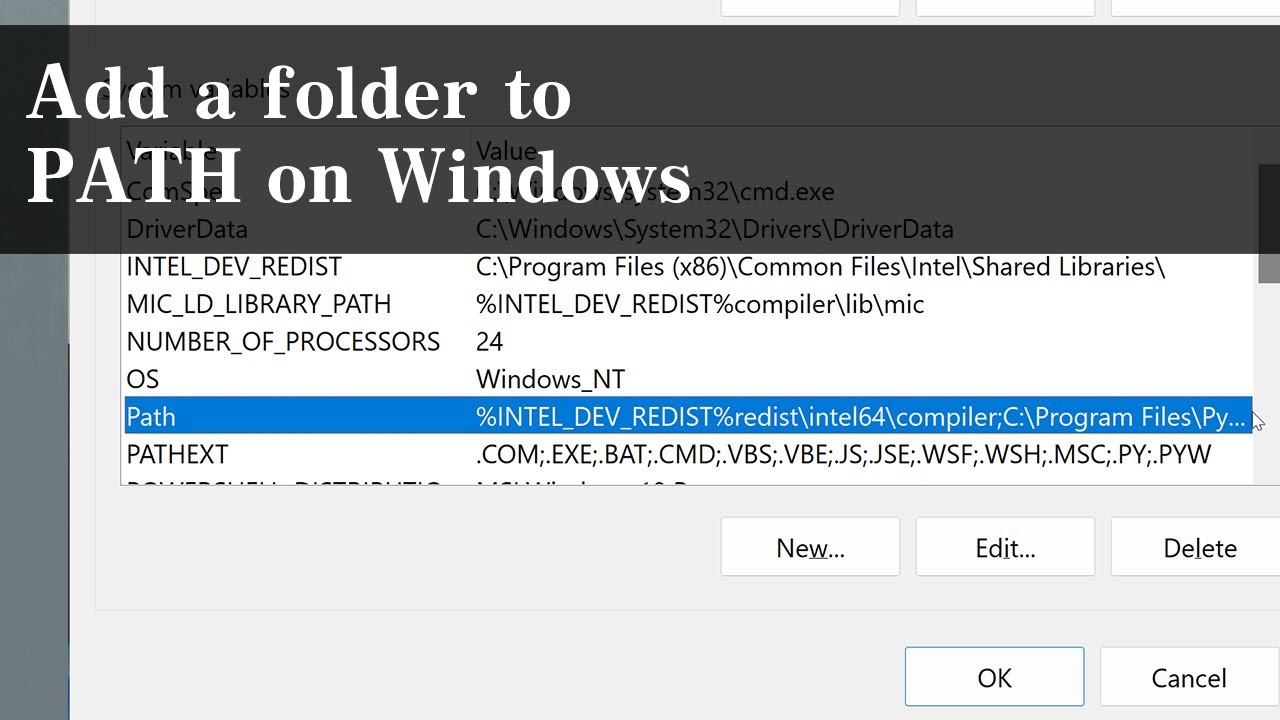
How to add a folder to PATH on Windows

Tu PC va a VOLAR! Optimiza WINDOWS 11 en 2022 sin Programas!

How to install Windows 10 in VirtualBox 2025
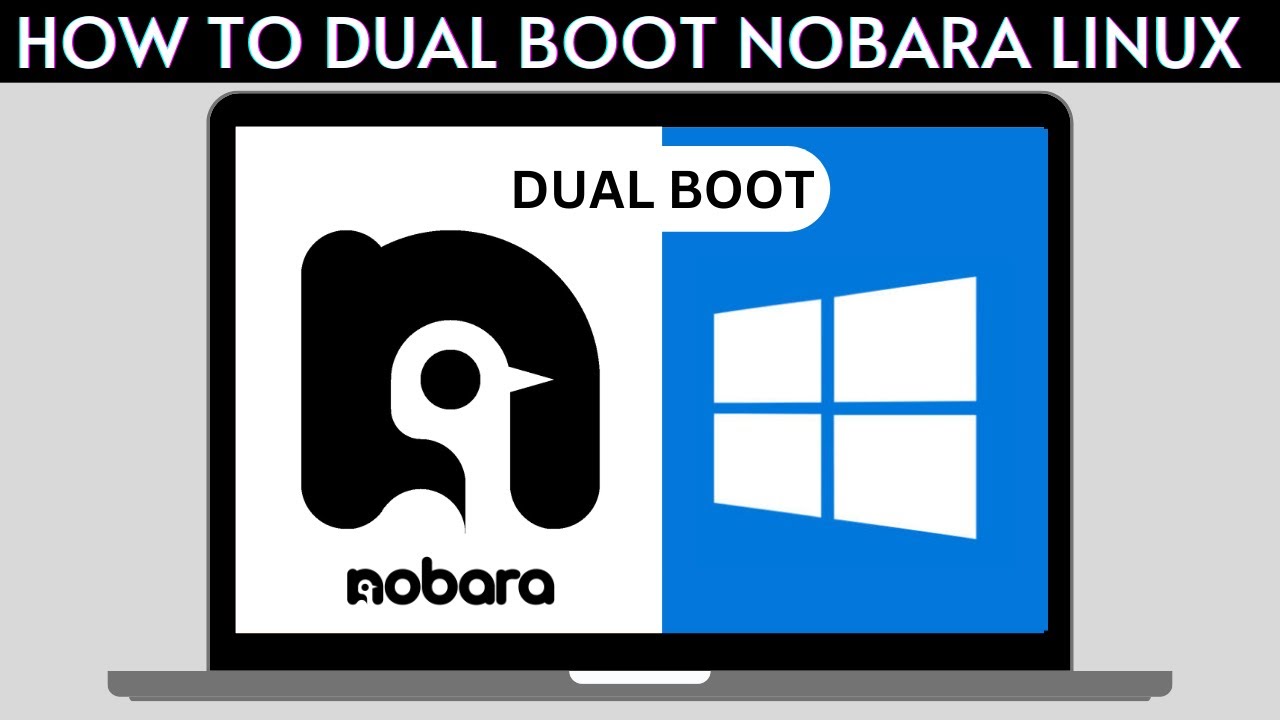
How to Dual Boot Nobara Linux and Windows 10/11

Buffer Overflow Exploit: A Step-by-Step Tutorial for Beginners

How to Install Linux on a Virtual Machine using VirtualBox
5.0 / 5 (0 votes)