How to Make a Virtual Town in Scratch | RPG | Tutorial
Summary
TLDREn este video, Zoë de Scratch muestra cómo crear una ciudad virtual en Scratch. Al finalizar, los espectadores podrán diseñar su propio pueblo con personajes y lugares personalizados donde los jugadores puedan caminar y hablar con diferentes personajes, utilizando el proyecto para crear una historia o un juego de mundo abierto. Seguidamente, Zoë guía en la selección de un personaje principal, la adición de un fondo de visualización desde arriba, y cómo dibujar un sendero. Luego, se procede a agregar un personaje hablante y a programar la capacidad de moverse entre diferentes escenarios. Además, se incluye cómo hacer que el personaje principal se mueva con las teclas de flecha, proporcionando una sensación de caminar por la ciudad. Finalmente, se ofrece un enlace a un proyecto inicial para que los espectadores puedan empezar a trabajar en su propio proyecto de ciudad virtual.
Takeaways
- 🎮 Se puede crear un juego de simulación de ciudad en Scratch donde los jugadores diseñan su propia ciudad con personajes y lugares personalizados.
- 👤 Se puede elegir un personaje principal que se moviliza por la ciudad, como Jordan en este ejemplo.
- 🖼️ Se pueden agregar fondos personalizados a la ciudad, incluyendo dibujos de casa, parques o lagos, utilizando las herramientas de pintura de Scratch.
- 🗣️ Los personajes secundarios, como el Unicornio en este tutorial, pueden programarse para hablar cuando el jugador los selecciona.
- 🔄 Los personajes pueden ser mostrados u ocultados en función del fondo en el que se encuentren, lo que permite la creación de una narrativa más rica.
- ➡️ El jugador puede moverse entre diferentes ubicaciones de la ciudad usando flechas que cambian el fondo.
- 🔄 Se pueden utilizar los bloques de código para que el personaje principal se mueva en respuesta a las pulsaciones de las teclas de flecha.
- 🏡 Se pueden crear múltiples escenarios para la ciudad, como caminos, casas y lagos, y copiar y pegar elementos para ahorrar tiempo.
- 📝 Los nombres de los fondos deben ser descriativos para facilitar la programación y la navegación entre ellos.
- 👣 La movilidad del personaje principal puede ser controlada por las teclas de flecha para una experiencia de juego más interactiva.
- 🔗 Se proporciona un enlace a un proyecto inicial en la descripción del video para que los aprendices puedan empezar a trabajar en su propio proyecto.
- 🎉 El vídeo finaliza con un ánimo positivo, animando a los espectadores a crear sus propias ciudades virtuales y compartiendo la emoción de Zoë por ver sus creaciones.
Q & A
¿Quién es Zoë y qué quiere mostrar en el video?
-Zoë es parte del equipo de Scratch y también se conoce como Zinnea. Quiere mostrar cómo crear una ciudad virtual en Scratch.
¿Qué se puede hacer al final del video?
-Al final del video, se podrá crear un juego en el que se pueda diseñar una ciudad con personajes y lugares propios, donde los jugadores puedan caminar y hablar con diferentes personajes.
¿Cómo se elige al personaje principal del proyecto?
-Para elegir al personaje principal, se debe desplazarse sobre 'choose a Sprite' y hacer clic en 'choose', pudiendo elegir cualquier personaje que se desee.
¿Cómo se agrega un fondo en Scratch?
-Se puede elegir un fondo existente en Scratch haciendo clic en el botón 'choose a background'. Si se desea un fondo de vista superior, se debe hacer clic en 'paint' y dibujar con las herramientas proporcionadas.
¿Cómo se agrega un camino en el fondo?
-Para agregar un camino, se utiliza la herramienta de pincel y se establece el color en naranja, disminuyendo el slider de saturación para obtener un tono más desvanecido, y luego se ajusta el tamaño del pincel a un valor grande para dibujar el camino.
¿Cómo se hace para que un personaje hable?
-Para hacer que un personaje hable, se va a la categoría 'looks', se arrastra un bloque 'say' y se escribe el mensaje que el personaje dirá. Además, se utiliza un bloque 'when this Sprite clicked' de la categoría 'events' para que el personaje hable al hacer clic en él.
¿Cómo se crean múltiples ubicaciones en la ciudad?
-Se deben dibujar varios fondos adicionales para la ciudad, haciendo clic en 'choose a backdrop' y luego en 'paint' para diseñar cada ubicación con elementos como casas, lagos, etc.
¿Cómo se puede copiar una forma en Scratch?
-Para copiar una forma, se hace clic en la forma y se selecciona la opción 'copy'. Para copiar múltiples formas, se seleccionan todas las formas deseadas manteniendo presionada la tecla 'shift' y luego se hace clic en 'copy'.
¿Cómo se permite que un personaje viaje entre diferentes ubicaciones?
-Se agrega un Sprite de flecha y se utiliza un bloque 'next backdrop' de la categoría 'looks' junto con un bloque 'when this Sprite clicked' de la categoría 'events' para permitir que el personaje se mueva a la siguiente ubicación al hacer clic en la flecha.
¿Cómo se asegura que un personaje aparezca solo en una ubicación específica?
-Se utilizan bloques 'hide' y 'show' de la categoría 'looks' y un bloque 'when backdrop switches to' de la categoría 'events' para programar la aparición y desaparición del personaje según el fondo en el que se encuentre el jugador.
¿Cómo se hace que el personaje principal se mueva con las teclas de flecha?
-Se utiliza un bloque 'change X by' de la categoría 'motion' junto con bloques 'when key pressed' de la categoría 'events', seleccionando las teclas de flecha derecha e izquierda para mover al personaje horizontalmente y las teclas de flecha arriba y abajo para moverlo verticalmente.
¿Dónde puedo encontrar el proyecto inicial para empezar a crear mi propia ciudad virtual?
-El enlace al proyecto inicial se encuentra en la descripción del video, donde se puede remix para comenzar a crear la propia ciudad virtual.
Outlines

This section is available to paid users only. Please upgrade to access this part.
Upgrade NowMindmap

This section is available to paid users only. Please upgrade to access this part.
Upgrade NowKeywords

This section is available to paid users only. Please upgrade to access this part.
Upgrade NowHighlights

This section is available to paid users only. Please upgrade to access this part.
Upgrade NowTranscripts

This section is available to paid users only. Please upgrade to access this part.
Upgrade NowBrowse More Related Video
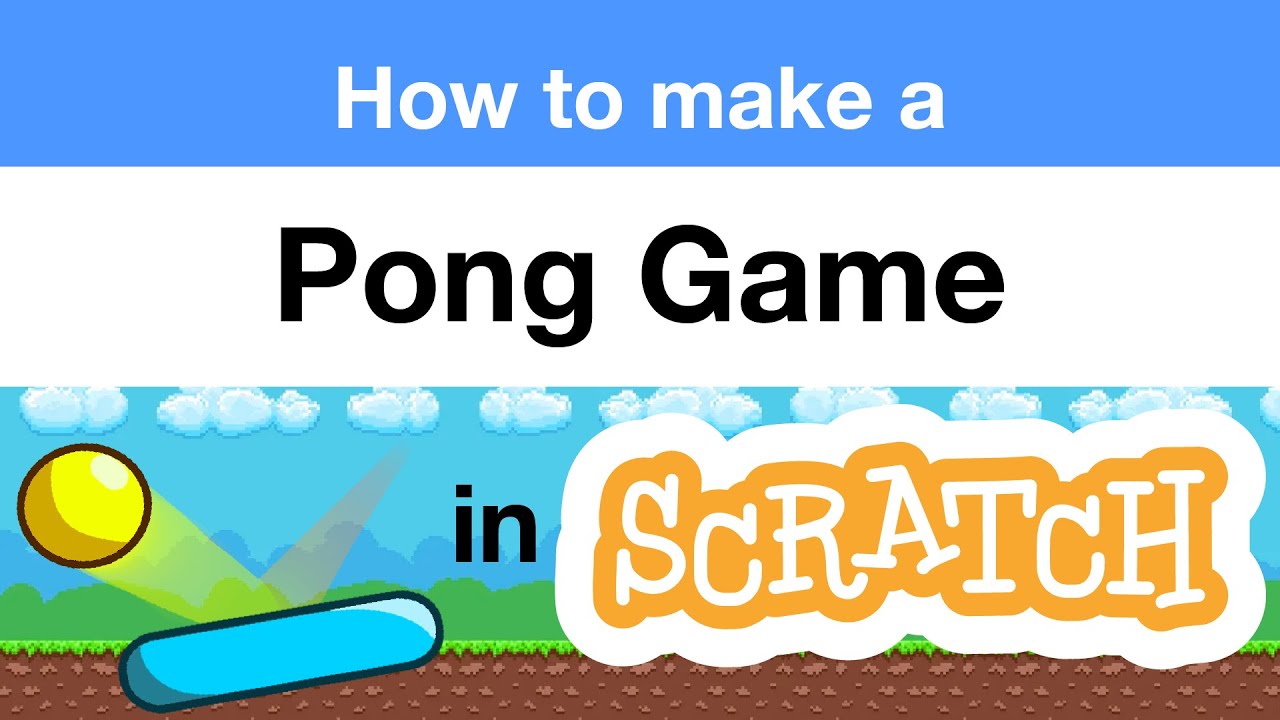
How to Make a Pong Game in Scratch | Tutorial

SCRATCH CURSO ALUMNOS. Texto a Voz y Traducciones - Tutorial Programación Alumnos Scratch 3.0 2020

Como CAMBIAR de FONDO En SCRATCH!! 😃 Tutorial

Resolución de ecuaciones lineales con Scratch

Lógica de Programación: 19 Aprender a Programar es Mucho Más Fácil a través de Herramientas Visuales

Qué es SCRATCH y para que SIRVE | Jhisago
5.0 / 5 (0 votes)
