Como configurar BIOS de PC Award motherboard HP
Summary
TLDREn este video tutorial, Gabriel de Gavac Technologies ofrece una guía detallada para comprender y utilizar el BIOS de una computadora al máximo. Se abordan conceptos básicos como cambiar la hora y la fecha, configurar dispositivos de almacenamiento como discos duros y discos de estado sólido, y personalizar opciones de hardware como la placa de video y la memoria de la placa de video. Además, se explica cómo cambiar el idioma, habilitar o deshabilitar puertos y dispositivos, y ajustar la prioridad de los dispositivos de arranque. Finalmente, se discute la importancia de guardar los cambios en el BIOS y cómo volver a la configuración de fábrica en caso de problemas. El video es una herramienta valiosa para aquellos que desean obtener el máximo rendimiento de su equipo y entender mejor su funcionamiento interno.
Takeaways
- 💻 Para ingresar al BIOS de una computadora, se debe presionar la tecla Delete, F10 o Escape dependiendo del fabricante.
- ⏰ En el BIOS, se pueden cambiar la hora y la fecha con las teclas de incremento o decremento.
- 🗣️ Se puede cambiar el idioma del sistema desde el BIOS.
- 💾 Se pueden configurar dispositivos de almacenamiento como discos rígidos y disquetas en el BIOS.
- 🖥️ El BIOS permite verificar y cambiar la configuración de la placa de video integrada.
- 🔌 Se pueden habilitar o deshabilitar puertos y periféricos como USB, FireWire, y la placa de red desde el BIOS.
- 🔒 Es posible establecer una contraseña en el BIOS para evitar cambios no autorizados.
- 📊 El monitoreo de hardware en el BIOS permite verificar la temperatura del procesador y la velocidad de los ventiladores.
- ⚙️ Después de una falla de energía, se puede configurar el comportamiento de la computadora, como mantenerla apagada o encenderla automáticamente.
- 🔄 El BIOS ofrece opciones para cambiar el orden de arranque de dispositivos, lo que es esencial para la instalación de sistemas operativos.
- 🚫 Se pueden deshabilitar dispositivos no utilizados, como la disquetera, para evitar que la computadora intente arrancar desde ellos.
- ✅ Al finalizar los cambios en el BIOS, se debe guardar y salir para aplicar las configuraciones, o volver a las opciones de fábrica en caso de problemas.
Q & A
¿Cómo se puede entrar al BIOS de una computadora?
-Para entrar al BIOS de una computadora, se debe presionar la tecla Delete o la tecla F10 (o la tecla Escape en algunos casos) durante el arranque del sistema, dependiendo del fabricante.
¿Qué se puede hacer en la sección de 'System Time' y 'System date' del BIOS?
-En la sección de 'System Time' y 'System date' del BIOS, se pueden cambiar la fecha y la hora actuales utilizando las teclas '+' o '-' o las teclas F5 y F6 en algunos casos.
¿Cómo se cambia el idioma en el BIOS?
-Para cambiar el idioma en el BIOS, se debe seleccionar la opción de idioma y presionar 'Enter', luego se puede elegir entre los idiomas disponibles, como inglés, francés, español, o chino.
¿Qué es el 'floppy disk' y por qué podría no estar instalado en una computadora moderna?
-El 'floppy disk' es un tipo antiguo de unidad de almacenamiento que utiliza discos magnéticos. En computadoras modernas, estas unidades a menudo no están instaladas debido a su caída en popularidad y reemplazo por dispositivos de almacenamiento más avanzados como las unidades de estado sólido (SSD).
¿Cómo se puede verificar la información de un disco rígido en el BIOS?
-Para verificar la información de un disco rígido en el BIOS, se debe seleccionar la opción correspondiente al disco en el menú, como 'Hard Disk Drives', y luego presionar 'Enter'. Se mostrará información detallada del disco, incluyendo su capacidad y otros detalles.
¿Qué es la 'memoria de la placa de video integrada' y cómo se configura en el BIOS?
-La 'memoria de la placa de video integrada' se refiere a la cantidad de memoria RAM que se asigna a la placa de video integrada en la motherboard. Se configura en el BIOS seleccionando la opción 'Primary Video Adapter' y luego 'Onboard Video Memory Size', donde se puede especificar la cantidad de memoria que se asignará.
¿Qué es el 'Legacy USB Support' y por qué podría ser necesario habilitarlo?
-El 'Legacy USB Support' es una opción en el BIOS que permite el funcionamiento de puertos USB para dispositivos más antiguos. A veces es necesario habilitarlo para la compatibilidad con ciertos programas o dispositivos que requieren este soporte heredado.
¿Cómo se configura el modo de arranque de una computadora en el BIOS?
-Para configurar el modo de arranque en el BIOS, se debe ir a la sección de 'Boot Device Priority' y seleccionar el dispositivo de inicio preferido, como una lectora de DVD o un disco rígido. También se pueden deshabilitar otros dispositivos de inicio si no se desea que la computadora intente arrancar desde ellos.
¿Qué es 'Wake on LAN' (WOL) y cómo se puede habilitar o deshabilitar en el BIOS?
-Wake on LAN (WOL) es una función que permite encender la computadora desde un estado de reposo o suspensión mediante una señal enviada a través de la red. En el BIOS, se puede encontrar la opción 'Wake on LAN' y se puede habilitar o deshabilitar según sea necesario.
¿Cómo se asegura que los cambios realizados en el BIOS se guarden y se apliquen?
-Para guardar y aplicar los cambios realizados en el BIOS, se debe seleccionar la opción 'Exit Saving Changes'. Se le preguntará si se desea guardar los cambios, y respondiendo 'Yes' se confirmará la acción.
¿Qué se puede hacer si se necesita reiniciar la computadora con una configuración de BIOS de fábrica?
-Si es necesario reiniciar la computadora con una configuración de BIOS de fábrica, se debe seleccionar la opción 'Load Setup Defaults' o 'Load Fail-Safe Defaults', que restaurará los valores predeterminados del fabricante y permitirá arrancar el sistema.
Outlines

This section is available to paid users only. Please upgrade to access this part.
Upgrade NowMindmap

This section is available to paid users only. Please upgrade to access this part.
Upgrade NowKeywords

This section is available to paid users only. Please upgrade to access this part.
Upgrade NowHighlights

This section is available to paid users only. Please upgrade to access this part.
Upgrade NowTranscripts

This section is available to paid users only. Please upgrade to access this part.
Upgrade NowBrowse More Related Video

Ensamblaje y reparacion de Computadoras (part 2 4)
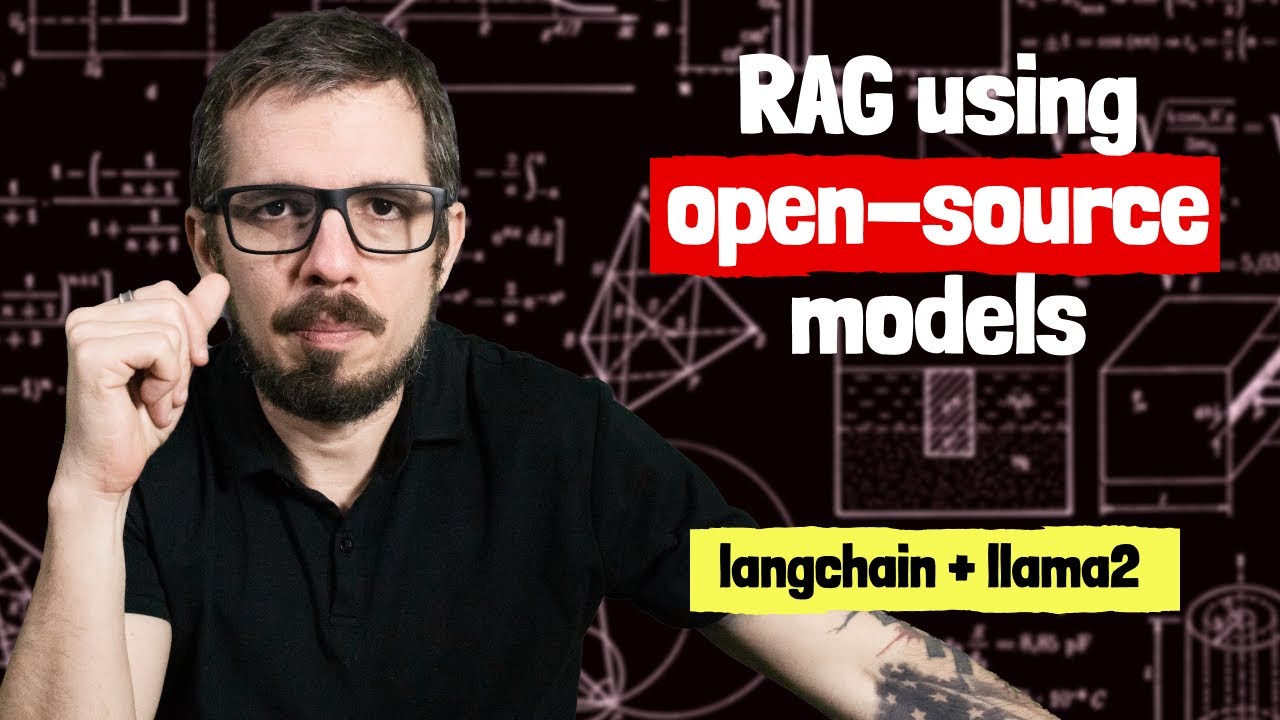
Building a RAG application using open-source models (Asking questions from a PDF using Llama2)

BIOS y UEFI | ¿Cómo funcionan y cuál es MEJOR?

Microprocesador y Todas Sus Caracteristicas

Hardware para Novatos - Todo sobre los PROCESADORES

Huawei Watch Fit 3 con el iPhone
5.0 / 5 (0 votes)
