How to Check CPU Temperature in Windows 11 Laptop or PC
Summary
TLDRIn this informative video, the host guides viewers on how to check their CPU temperature on a Windows 11 laptop or desktop. The process begins with downloading the HWiNFO software from Google, selecting the appropriate version for the user's system (64-bit or 32-bit). After downloading, the user is instructed to open the file, accept the agreement, and proceed with the installation, ensuring to launch HWiNFO64 after setup. Upon launching, the user is shown how to navigate the interface to find the CPU temperature sensor, providing a simple and effective method to monitor system health. The video concludes with a call to action for viewers to like and subscribe for more helpful content.
Takeaways
- 🔍 Search for 'HWiNFO' on Google to find the software for checking CPU temperature.
- 📥 Download the correct version of HWiNFO for your system (64-bit or 32-bit).
- 🕒 Allow a few seconds for the download to start after clicking the download link.
- 📁 Save the downloaded file to any location on your computer.
- 🔑 Click 'Yes' to run the installer and agree to the terms and conditions.
- 📂 Choose the installation directory where you want HWiNFO to be installed.
- ✅ Make sure 'Launch HWiNFO64 before exiting' is selected during installation.
- 🚀 Click 'Finish' to complete the installation process.
- 🔓 Click 'Yes' to run HWiNFO after the installation is complete.
- 📊 Open the 'Sensors Only' box within HWiNFO to view various system readings.
- ⏳ Wait for HWiNFO to load the sensor data.
- 🔍 Scroll down within the HWiNFO interface to find your CPU temperature reading.
- 📘 Follow the video tutorial for a step-by-step guide on checking CPU temperature on Windows 11.
Q & A
What is the purpose of the video?
-The purpose of the video is to teach viewers how to check their CPU temperature on a Windows 11 laptop or desktop.
Which website is recommended to download HWiNFO?
-The video suggests using Google to search for HWiNFO and clicking on the first link that appears.
How do you determine which version of HWiNFO to download?
-You should download the 64-bit version if your Windows is 64-bit, and the 32-bit version if your Windows is 32-bit.
What should you do after the download starts?
-You should wait for the download to complete and then open the downloaded file.
Is there a specific location where you should save the downloaded file?
-You can save the downloaded file anywhere on your computer as per your preference.
What should you click on to start the installation process of HWiNFO?
-You should click on 'Yes' and then proceed through the prompts by clicking 'OK', 'Next', and accepting the agreement.
How do you ensure that HWiNFO launches automatically after installation?
-Make sure the 'Launch HWiNFO6' checkbox is selected before clicking on 'Finish'.
What do you need to do after launching HWiNFO?
-You should click on 'Take this sensor only' and then click 'Start' to load the sensor information.
How long does it typically take for HWiNFO to load the sensor information?
-The video does not specify an exact time, but it instructs viewers to wait for the sensor information to load.
Where can you find the CPU temperature reading in HWiNFO?
-After loading the sensor information, you can scroll down in HWiNFO to find the CPU temperature reading.
What should you do if you find the video helpful?
-If the video is helpful, the presenter asks viewers to give it a thumbs up and subscribe to their channel.
Is there any additional advice given for using HWiNFO apart from checking CPU temperature?
-The video focuses specifically on checking the CPU temperature and does not provide additional advice for using HWiNFO.
What is the name of the software being used to check the CPU temperature?
-The software being used to check the CPU temperature is called HWiNFO.
Outlines

This section is available to paid users only. Please upgrade to access this part.
Upgrade NowMindmap

This section is available to paid users only. Please upgrade to access this part.
Upgrade NowKeywords

This section is available to paid users only. Please upgrade to access this part.
Upgrade NowHighlights

This section is available to paid users only. Please upgrade to access this part.
Upgrade NowTranscripts

This section is available to paid users only. Please upgrade to access this part.
Upgrade NowBrowse More Related Video

Gigabyte G5 / How to fix stuttering and improve Performance (Solution)

IDEAL CONFIGURATION FOR RVG - ( LAPTOP & DESKTOP)
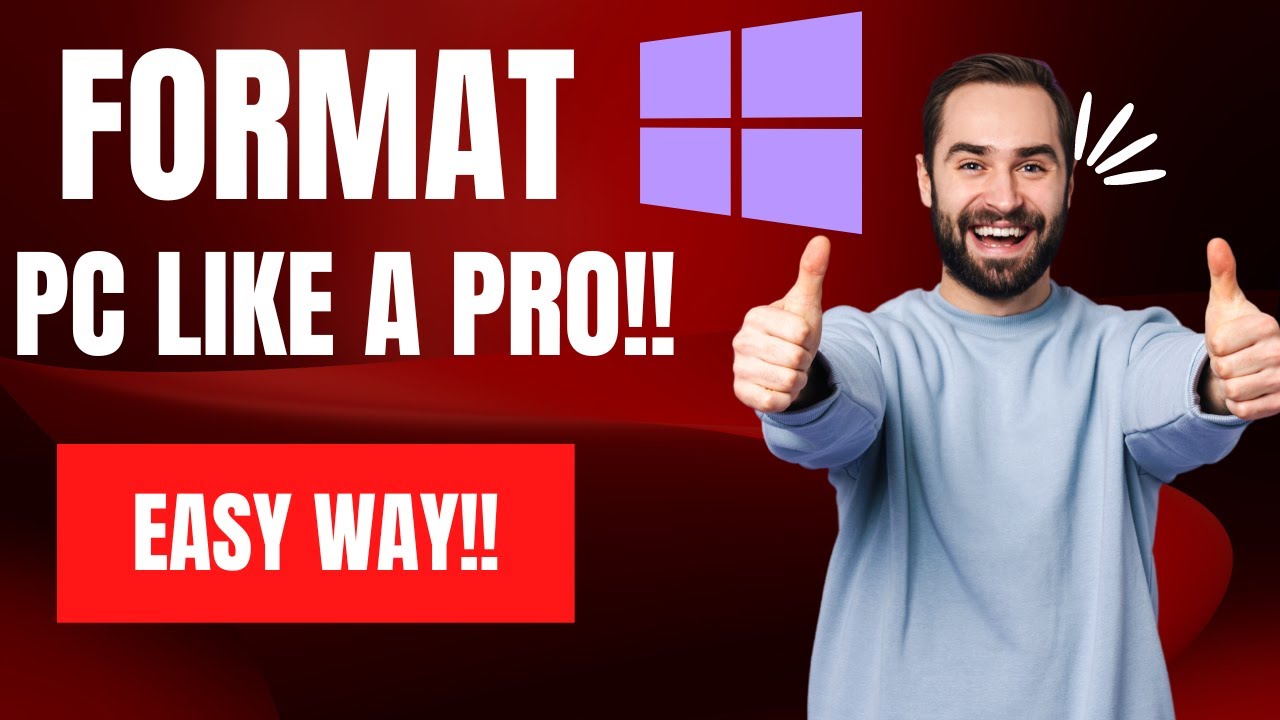
How To Reset Windows 10/11 | How To Format Laptop (2022)

Cara menghidupkan dan mematikan komputer yang benar dan aman | Belajar Komputer dari NOL

Dell Chromebook 11 3180 | How To Install Windows 10/11 on Dell Chromebook 11 3180 From USB Pendrive

How To Create a Windows Virtual Machine in Virtual Box // Windows Fundamentals // Episode 0.6
5.0 / 5 (0 votes)