Lego Mindstorms EV3 Robotics Lesson 3 - On-brick programming - Move block / Wait for x seconds block
Summary
TLDRIn this tutorial, Eddie the Magic Monk demonstrates how to program the LEGO EV3 programmable brick. He explains the setup of motors and a touch sensor, guiding viewers through the programming interface. Eddie details how to create a simple program to move the motors forward for a specified duration, wait, and then stop or reverse the motors. He also shows how to save and manage programs on the brick. The tutorial is user-friendly, making it accessible for beginners interested in robotics and programming.
Takeaways
- 🎉 The tutorial is about programming the LEGO EV3 kit using its programmable brick.
- 🔌 The presenter connects two large motors to Ports B and C and a touch sensor to Port 1.
- 📺 The brick's display shows a blank screen upon startup, which can be navigated using arrow keys.
- 🔍 Users can create a program by accessing the 'Brick Program' tab.
- ➡️ The program starts with a 'Start' block and ends with a 'Finish' block, indicating how many times to repeat the program.
- ⚙️ Users can add instructions called 'blocks' to their program, which can either be action blocks or wait blocks.
- ⏱ The wait block allows users to specify how long the motors should run.
- 🔄 The presenter demonstrates programming the motors to move forward for 1 second, then stop.
- 🔙 Users can program the motors to move backwards after moving forward by adding a new action block.
- 💾 The program can be saved and named for future access, and it can be deleted if no longer needed.
Q & A
What is the primary focus of this tutorial?
-The tutorial focuses on programming the LEGO EV3 brick to control motors using a simple program, utilizing a touch sensor and two large motors.
What are the connections required before starting the programming?
-Before starting, you need to connect two large motors to Ports B and C, and a touch sensor to Port 1 on the EV3 brick.
How do you navigate to the programming menu on the EV3 brick?
-To navigate to the programming menu, use the left and right buttons as arrow keys to scroll to the third tab from the left and select 'Brick Program' with the middle button.
What is the purpose of the starting block in the program?
-The starting block signifies the beginning of the program and allows the user to run the program from this point.
How can you modify the number of times the program runs?
-You can modify the number of repetitions by navigating to the end block of the program and using the up and down arrow keys to change the settings.
What types of blocks can be added to the program?
-There are two types of blocks: action blocks, which make the robot perform actions (like moving motors), and wait blocks, which pause the program for a specified duration.
How do you make the motors stop after moving forward?
-To make the motors stop, add another action block after the wait block and set its action to 'Stop'.
What adjustments can you make to the wait time in the program?
-You can adjust the wait time by selecting the wait block and using the up and down arrow keys to set the desired duration.
How do you save your program on the EV3 brick?
-To save the program, navigate to the save option on the left, select it, and enter a name for your program using the middle button.
What should you do to power off the EV3 brick after programming?
-To power off the EV3 brick, keep pressing the escape button until you reach the top menu, then press the right key followed by the okay button.
Outlines

This section is available to paid users only. Please upgrade to access this part.
Upgrade NowMindmap

This section is available to paid users only. Please upgrade to access this part.
Upgrade NowKeywords

This section is available to paid users only. Please upgrade to access this part.
Upgrade NowHighlights

This section is available to paid users only. Please upgrade to access this part.
Upgrade NowTranscripts

This section is available to paid users only. Please upgrade to access this part.
Upgrade NowBrowse More Related Video

LEGO Mindstorms EV3 Core Set Whats in the Box

Lego Pick a Brick vs Bricklink: Battle of the Brick Stores

NEW LEGO LEAKS! (Ideas, Icons, Promos, Architecture & MORE!)

🔍 REVIEW BỘ CÔNG CỤ Mindstorms EV3 | Việt Robot Education

Why Lego Isn’t (Just) a Toy Company | WSJ The Economics Of
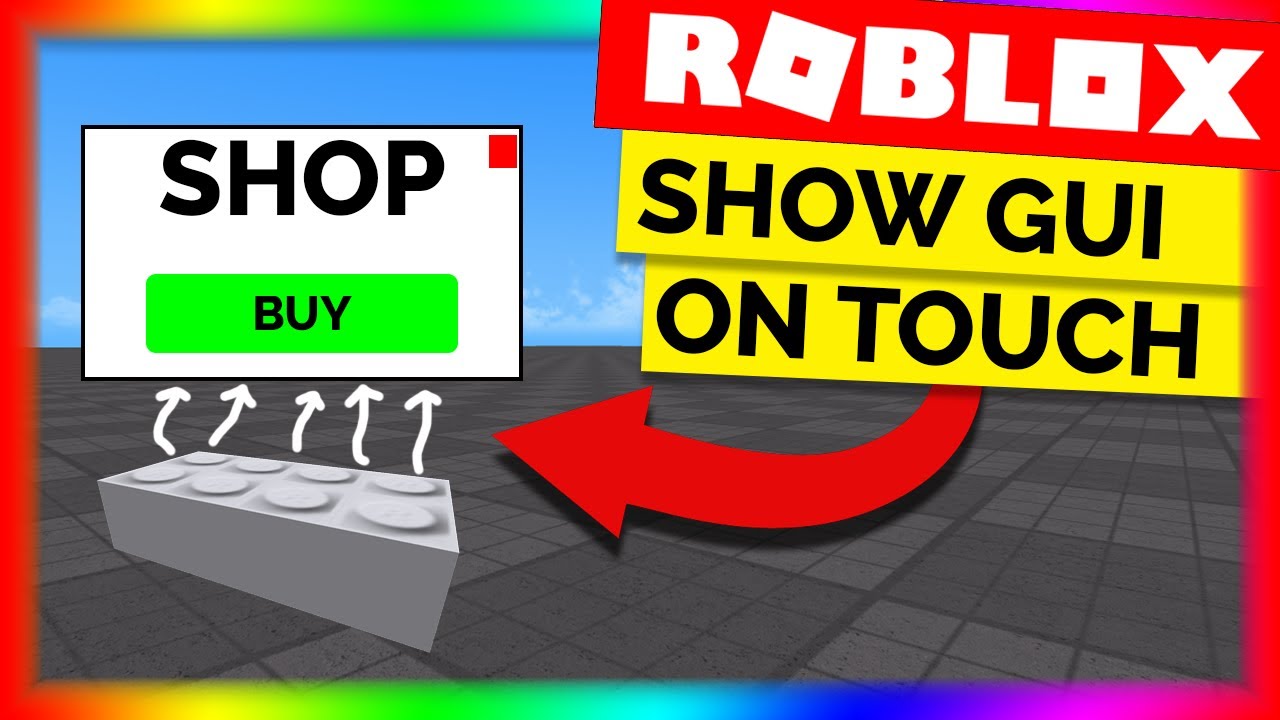
OPEN GUI with a PART - Roblox Scripting Tutorial
5.0 / 5 (0 votes)