Como CONFIGURAR IPSEC VPN Server y Cliente | Tutorial paso a paso
Summary
TLDREl video ofrece una guía detallada sobre cómo configurar un servidor VPN utilizando IPC (Internet Protocol Security) en un router ASUS. Se discute la importancia de la seguridad en la capa de aplicación y se muestra cómo establecer un túnel VPN seguro utilizando IKEv2, que proporciona un canal de comunicación cifrado entre el cliente y el servidor VPN. El presentador también cubre la configuración de un nombre de dominio y la relación con la IP pública, así como la asignación de direcciones IP a los clientes VPN en la red local. Además, se incluyen pasos para exportar y instalar certificados en dispositivos Windows y Android, y se demuestra cómo los clientes VPN pueden acceder a la red interna del router y a la internet a través de la conexión VPN. El video finaliza con un ejemplo de cómo los clientes VPN pueden interactuar con un dispositivo NAS en la red, destacando la utilidad de la solución para acceder a archivos y recursos desde cualquier lugar.
Takeaways
- 🔒 La configuración de un servidor VPN proporciona una capa adicional de seguridad en la comunicación entre el cliente y el servidor a través del uso de encriptación y túneles VPN.
- 💻 Se utilizan protocolos como IPC (Internet Protocol Security) y IKEv2 para establecer túneles VPN robustos y seguros entre el cliente y el servidor.
- 📡 El servidor VPN se puede configurar en diferentes routers, como el ASUS mencionado en el video, que ya incluye la capacidad de ser configurado como un servidor VPN.
- 🌐 El uso de un servidor VPN permite a los dispositivos clientes conectarse a la red interna del router, lo que es útil para acceder a recursos internos desde afuera.
- 📱 Se pueden configurar clientes VPN en sistemas operativos como Windows y Android, lo que permite a los usuarios conectarse a la red VPN desde sus dispositivos móviles.
- 📁 Es necesario exportar y luego instalar un certificado en los clientes para habilitar la conexión VPN y garantizar la seguridad de la comunicación.
- 🔄 Se debe realizar una configuración adicional en los registros de Windows (a través de `regedit`) para que el cliente VPN funcione correctamente.
- 📊 Una vez configurado el cliente VPN, se puede verificar la conexión y la asignación de una dirección IP interna de la red VPN mediante herramientas como `ping` y `ipconfig`.
- 🌐 Con la conexión VPN activa, el tráfico del cliente sale a través de la red del servidor VPN, no con la dirección IP pública original del proveedor de servicios de Internet.
- 📱 En dispositivos móviles como Android, se pueden instalar certificados y configurar perfiles VPN a través de la sección de seguridad y configuración de redes.
- 📡 Al conectarse a través de un cliente VPN móvil, el tráfico del dispositivo se enruta a través de la red VPN, permitiendo el acceso a recursos internos como si estuviera en la red local.
- 🏠 La configuración de un servidor VPN es útil para acceder a recursos de una red doméstica o de un pequeño negocio desde cualquier lugar, mejorando la productividad y la accesibilidad de los archivos.
Q & A
¿Qué es un conjunto de protocolos IPC y cómo afecta la seguridad de una VPN?
-IPC es un conjunto de protocolos que proporciona la fortaleza de encriptación y un túnel seguro entre un cliente y un servidor VPN, ofreciendo seguridad en el nivel de capa 3 del modelo OSI y también en la capa de aplicación (capa 7).
¿Cuál es la diferencia entre la versión 1 y la versión 2 de IPC?
-La versión 2 de IPC es una mejora sobre la versión 1, ofreciendo un túnel entre el cliente y el servidor VPN que es más robusto y seguro.
¿Qué router se utiliza como ejemplo para configurar un servidor VPN en el script?
-Se utiliza como ejemplo un router de la marca ASUS que tiene la capacidad de ser configurado como un servidor VPN.
¿Cómo se relaciona el nombre de dominio con la IP en la configuración de un servidor VPN?
-Se debe configurar un servicio de resolución de nombres de dominio (DNS) para que el nombre de dominio se relacione con la IP del servidor VPN, lo que permite una conexión más amigable y fácil de recordar.
¿Qué tipo de clientes VPN se mencionan en el script?
-Se mencionan dos tipos de clientes VPN en el script: uno para Windows y otro para Android.
¿Cómo se verifica que un cliente VPN esté conectado y funcionando correctamente?
-Se puede verificar la conexión VPN realizando un ping a una dirección IP dentro de la red del servidor VPN o utilizando herramientas como 'tracert' para ver el tráfico de red hasta un destino específico.
¿Qué es 'Kiss off' y cómo se relaciona con el script?
-Kiss off es un patrocinador mencionado en el script que ofrece ofertas especiales para sistemas operativos y software de oficina, como Windows y Office.
¿Cómo se configura un cliente VPN en Windows según el script?
-Se debe instalar un certificado exportado desde el servidor VPN, hacer ajustes en los registros de Windows (utilizando 'regedit') y configurar un nuevo cliente VPN en las opciones de VPN settings con la dirección IP o el nombre de dominio del servidor VPN.
¿Qué es 'tracert' y cómo se utiliza en el script?
-'tracert' es una utilidad de línea de comandos en Windows que se utiliza para seguir la ruta que un paquete de datos toma desde el origen hasta el destino. En el script, se utiliza para demostrar que el tráfico sale por la red del servidor VPN en lugar de la red pública.
¿Cómo se exporta y instala el certificado para un cliente VPN en un dispositivo móvil Android?
-Se debe descargar el certificado desde la sección de VPN del servidor, instalarlo en el dispositivo móvil y luego configurar un perfil VPN en el dispositivo usando la dirección del servidor VPN, el certificado instalado y las credenciales de acceso.
¿Por qué es útil tener una conexión VPN configurada tanto en dispositivos Windows como en Android?
-Una conexión VPN es útil para conectarse de forma segura a una red casera o de negocio, permitiendo el acceso remoto a archivos y recursos olvidados o necesarios mientras se encuentra fuera de la red local.
Outlines

This section is available to paid users only. Please upgrade to access this part.
Upgrade NowMindmap

This section is available to paid users only. Please upgrade to access this part.
Upgrade NowKeywords

This section is available to paid users only. Please upgrade to access this part.
Upgrade NowHighlights

This section is available to paid users only. Please upgrade to access this part.
Upgrade NowTranscripts

This section is available to paid users only. Please upgrade to access this part.
Upgrade NowBrowse More Related Video

Curso Configurar VLANs + Hotspot

¿CÓMO SE HACE? - Conectar y configurar un router al router de tu proveedor de internet
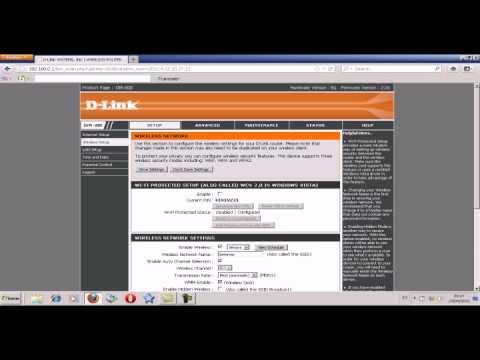
Configurar un Router Inalámbrico D-Link
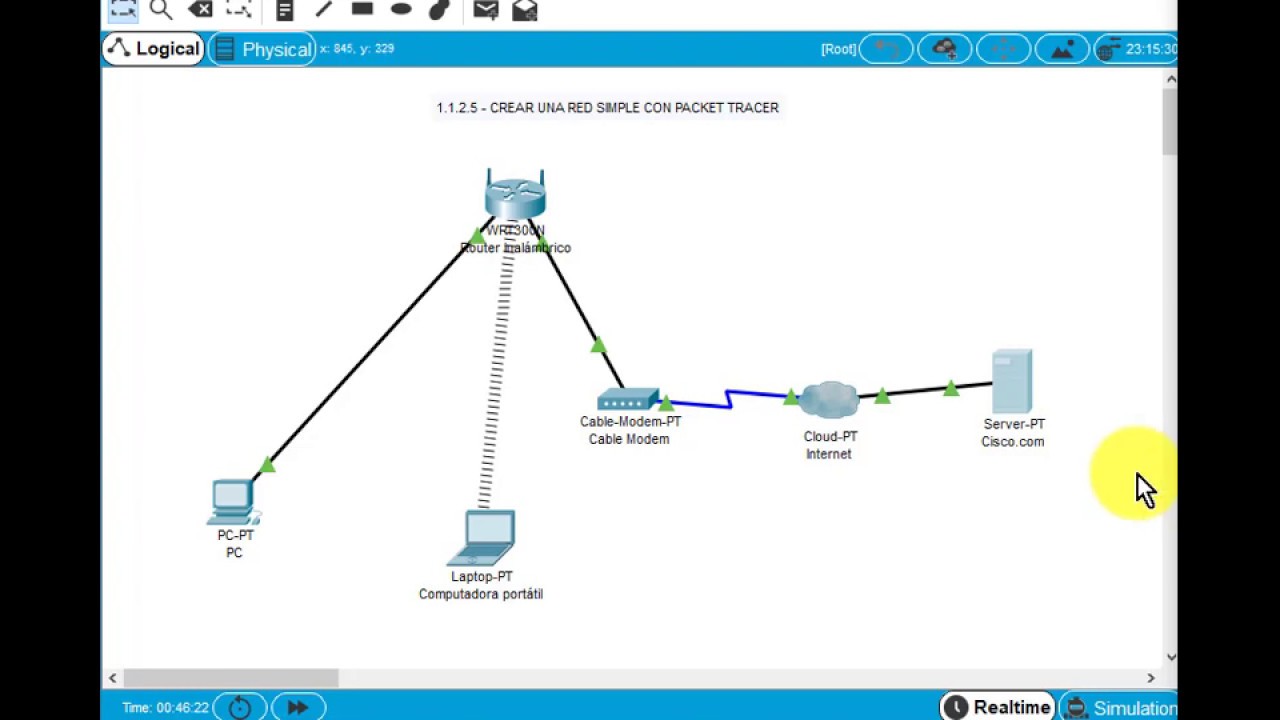
1125 - CREAR UNA RED SIMPLE CON PACKET TRACER

CONFIGURAR Router WIFI Como REPETIDOR por CABLE (Linksys) Bien explicado - packet tracer

Script para crear Backup del sistema Linux Completo
5.0 / 5 (0 votes)
