Obsidian-Excalidraw 1.8.12 - QoL Improvements: pens, pinned scripts, panning tool, and color picker
Summary
TLDR在这段视频中,演讲者介绍了Excalidraw插件的一些新特性和改进。首先,用户现在可以在工具栏上添加多达10支自定义笔,包括高光笔,并且不再需要处理笔文件,因为有一个笔配置窗口可以让用户随心所欲地定制笔。此外,用户还可以将自己喜欢的脚本固定在工具栏上。视频中还展示了新的平移工具,它的形状像手,允许用户移动画布。最后,新增了一个颜色选择器工具,它不仅可以选择颜色板以外的颜色,还可以从屏幕上任何位置选择颜色。演讲者还提到,这些自定义笔目前只在Obsidian Excalidraw中支持,如果导出文件到excalidraw.com,自定义笔的外观可能会有所不同。此外,用户可以通过插件设置启用或禁用这些自定义笔。视频还展示了如何配置自定义笔的颜色和类型,以及如何将脚本固定到工具栏上,以及如何使用新的手形平移工具和颜色选择器。
Takeaways
- 🖋️ 定制笔体验得到显著改进,用户可以在右侧工具栏添加多达10支定制笔,还有荧光笔。
- 📄 现在不再需要处理笔的文件,通过笔配置窗口可以随心所欲地定制笔。
- 📌 可以固定最喜欢的脚本到右侧工具栏,包括下载的脚本或自己创建的脚本。
- ✋ 引入了新的手形平移工具,允许用户移动画布。
- 🎨 新增的颜色选择器工具允许用户选择颜色面板之外的颜色,以及从屏幕上任何位置选择颜色。
- ⚠️ 这些定制笔不受excalidraw.com支持,使用这些笔在Obsidian X Calligrapher中导出的文件在excalidraw.com上看起来会有所不同。
- 🔧 定制笔默认未启用,需要在插件设置中启用。
- 🌈 可以配置定制笔的默认颜色,并且有多种笔类型可供选择,如细尖笔、自来水笔、标记笔和思维导图笔。
- 🛠️ 笔的配置选项允许用户更改笔的笔触颜色、类型,并且可以选择笔的颜色是否应用于所有形状或仅用于自由绘制。
- 📑 用户脚本可以固定到工具栏,方便快速访问,但工具动作和插入动作不能被固定。
- 🖱️ 手形工具允许用户像使用橡皮擦工具一样平移画布。
- 📱 托盘模式允许用户根据个人喜好调整工具栏的位置,使工具栏位于顶部或底部。
- 👉 颜色选择器的取色器工具特别有用,可以在屏幕上任意位置取色,非常适合需要颜色匹配的场景。
Q & A
在Obsidian X Callotdraw中,最多可以添加多少支自定义笔?
-在Obsidian X Callotdraw中,用户最多可以添加10支自定义笔到右侧工具栏。
自定义笔是否支持在excalidraw.com上使用?
-自定义笔不支持在excalidraw.com上使用。如果在Obsidian X Callotdraw中使用了这些笔并导出文件,然后在excalidraw.com上加载,笔的外观将会有所不同。
如何启用Obsidian X Callotdraw中的自定义笔功能?
-要启用自定义笔功能,需要进入插件设置,选择X Callotdraw,然后滚动到“非excalidraw.com支持的功能”部分,在那里可以启用自定义笔。
如果我想改变自定义笔的默认颜色,应该怎么做?
-要改变自定义笔的默认颜色,可以双击笔图标打开配置窗口,然后在配置选项中选择并更改所需的颜色。
Obsidian X Callotdraw中的Highlighter Pen有什么用途?
-Highlighter Pen可以用于高亮显示文本或图形,用户可以围绕中心思想画圈,完成后会在文本背后显示高亮颜色。
如何将脚本固定到Obsidian X Callotdraw的右侧工具栏?
-要将脚本固定到工具栏,需要长按工具栏中的脚本按钮约1.5秒,之后该按钮会被添加到侧边栏。
Obsidian X Callotdraw中的Hand Tool有什么作用?
-Hand Tool允许用户移动画布,类似于橡皮擦工具,可以在不同工具之间切换,以便在需要时移动画布。
Color Picker工具在Obsidian X Callotdraw中有什么好处?
-Color Picker工具不仅可以从颜色面板中选择颜色,还可以从屏幕上任意位置拾取颜色,这在需要与图像颜色匹配文本时非常有用。
在Obsidian X Callotdraw中,如何切换回默认的Obsidian笔?
-如果用户想要停止使用自定义笔并切换回默认的Obsidian笔,可以点击颜色选择器中的背景颜色,再次点击将去除颜色,回到默认笔。
Obsidian X Callotdraw中的Tray Mode有什么作用?
-Tray Mode允许用户在Obsidian X Callotdraw中切换视图,使得工具栏可以显示在顶部或底部,根据用户的喜好和使用习惯进行调整。
如果用户在使用Obsidian X Callotdraw时遇到问题,应该如何反馈?
-如果用户在使用Obsidian X Callotdraw时遇到任何问题,可以通过访问GitHub并提交问题或反馈来进行沟通。
Obsidian X Callotdraw中的自定义笔是否会影响所有形状的颜色?
-这取决于用户的设置。在笔的配置中,有一个选项可以决定笔的颜色是只应用于自由绘制工具,还是应用于所有形状。
Outlines

This section is available to paid users only. Please upgrade to access this part.
Upgrade NowMindmap

This section is available to paid users only. Please upgrade to access this part.
Upgrade NowKeywords

This section is available to paid users only. Please upgrade to access this part.
Upgrade NowHighlights

This section is available to paid users only. Please upgrade to access this part.
Upgrade NowTranscripts

This section is available to paid users only. Please upgrade to access this part.
Upgrade NowBrowse More Related Video

Obsidian-Excalidraw 1.8.21 - QoL Improvements: Dynamic Styling and Color Inversion

New apk without Activation for play games with keyboard and mouse in mobile like Computer |free fire
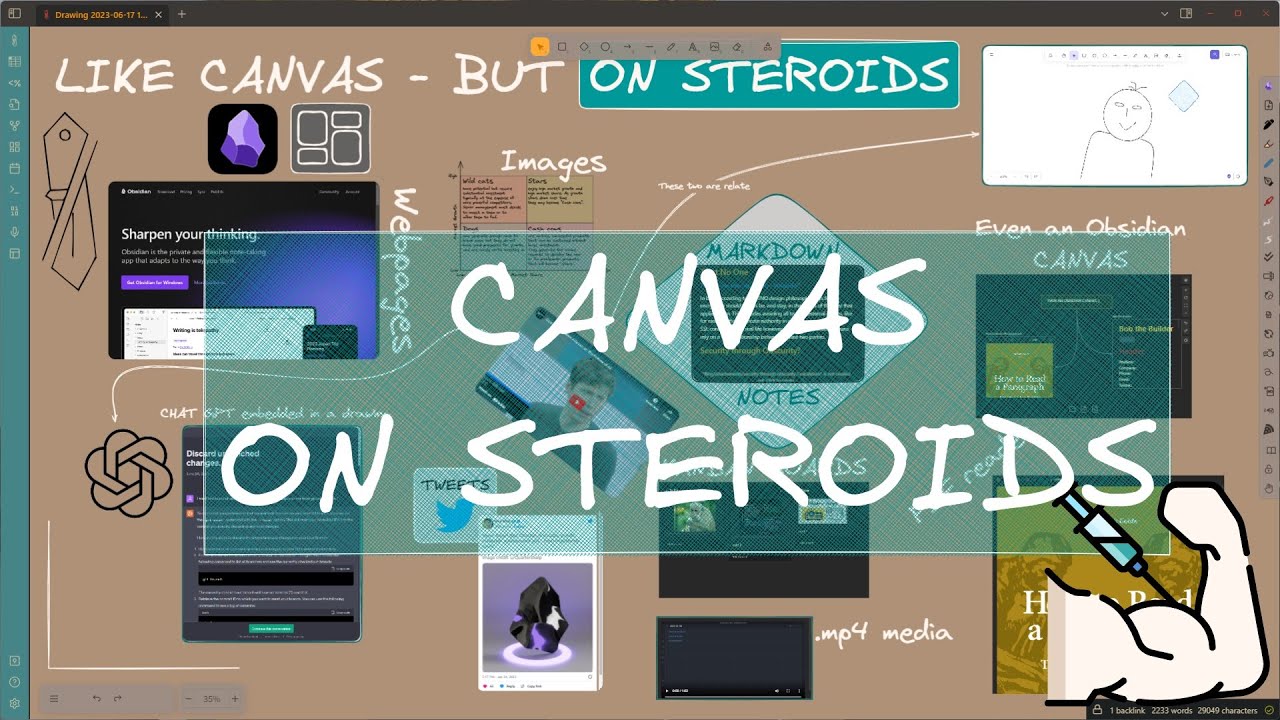
"Obsidian" Canvas on STEROIDS: Excalidraw 1.9.5 release
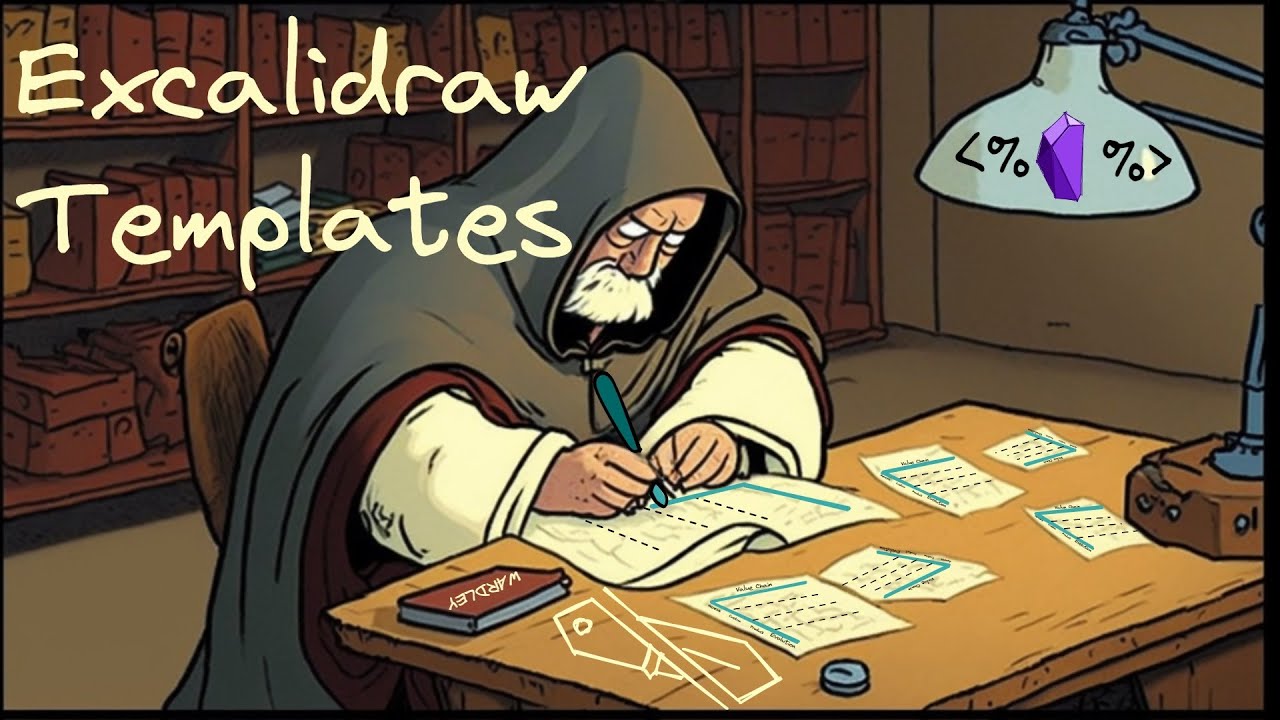
Mastering Excalidraw Templates: 4 Hands-on Techniques to Boost Your Productivity

The RIGHT WAY To Build AI Agents with CrewAI (BONUS: 100% Local)

🔥Gizmo AI 3.1 Update: Game-Changing Features for Amazon Affiliates!
5.0 / 5 (0 votes)
