How To Make An 8-Directional Movement System With Animations! | Scratch Tutorials
Summary
TLDRIn this Scratch tutorial, the creator demonstrates how to implement basic 2D eight-directional movement with animations for game development. The tutorial builds upon a previous video, adding new elements and a more refined approach. Starting with setting up sprite movements using arrow keys or WASD, the creator explains using X and Y axes for motion and adjusting speed. The video also covers how to add animations when moving and idle poses when stationary. It's designed for beginners, but introduces more complex concepts like frame switching and costume animations.
Takeaways
- 😀 Basic 2D eight-directional movement with animations is being taught in this Scratch tutorial.
- 😎 The tutorial focuses on both arrow key and WASD movement control for a sprite.
- 🖼️ You only need one direction sprite, which will automatically adjust using the 90-degree plane in Scratch.
- 🔄 To make the sprite move, changes in the x and y coordinates are used rather than the built-in motion blocks.
- 🐾 The speed of movement can be controlled by adjusting the x and y coordinate changes.
- 🧑💻 Animations are added by switching between costumes based on movement directions.
- ↔️ Sprite rotation is set to left and right to ensure correct movement animation without circular motion.
- 🎥 A custom 'get frame' block is created to control the animation frame switching for smoother transitions.
- 🎮 An idle pose or costume is used when no movement is detected, adding realism to the animation.
- 🕹️ Complex key-sensing logic is implemented to handle multiple key presses and ensure smooth animation transitions.
Q & A
What is the purpose of the tutorial?
-The purpose of the tutorial is to teach how to create basic 2D eight-directional movement with animations for a game in Scratch.
Why is the Scratch cat sprite used in the tutorial?
-The Scratch cat sprite is used because it already comes with movement animations, making it a simple and convenient choice for demonstration.
How does the tutorial handle movement using both arrow keys and WASD keys?
-The tutorial sets up an 'if' condition to check if either the arrow keys or the corresponding WASD keys are pressed, allowing movement to be controlled with both sets of keys.
Why does the tutorial use X and Y coordinates for movement instead of built-in Scratch movement blocks?
-X and Y coordinates offer more control over movement, allowing for finer adjustments in speed and direction. The built-in movement block can be limited in certain scenarios, so using X and Y provides better customization.
What is the significance of setting the rotation style to 'left-right' in Scratch?
-Setting the rotation style to 'left-right' ensures that the sprite only rotates along the horizontal axis, preventing unwanted full rotations when moving left or right.
How does the tutorial handle animation switching when the sprite moves?
-The tutorial creates a custom block called 'get frame' which handles switching the sprite's costume based on the movement direction and timing. This allows for smooth animation transitions as the sprite moves.
Why does the tutorial use the 'mod' operator in the costume-switching logic?
-The 'mod' operator ensures that the animation cycles through a set number of frames (costumes) without going beyond the number of available frames. It resets the costume back to the first frame once the last one is reached.
What is the purpose of the 'idle' animation in the tutorial?
-The 'idle' animation is used to show a static pose when no keys are being pressed. It prevents the sprite from continuing its movement animation when the player is not providing any input.
How does the tutorial determine when to stop the animation and switch to the idle pose?
-The tutorial uses a variable called 'key sensing' to track if any movement keys are pressed. When no keys are pressed, the 'key sensing' variable is set to zero, which triggers the idle animation.
What problem is solved by using 'no screen refresh' in the custom block?
-'No screen refresh' ensures that the animations run smoothly and instantly without waiting for a tick or screen update, allowing for quick costume changes in the sprite's movement.
Outlines

This section is available to paid users only. Please upgrade to access this part.
Upgrade NowMindmap

This section is available to paid users only. Please upgrade to access this part.
Upgrade NowKeywords

This section is available to paid users only. Please upgrade to access this part.
Upgrade NowHighlights

This section is available to paid users only. Please upgrade to access this part.
Upgrade NowTranscripts

This section is available to paid users only. Please upgrade to access this part.
Upgrade NowBrowse More Related Video
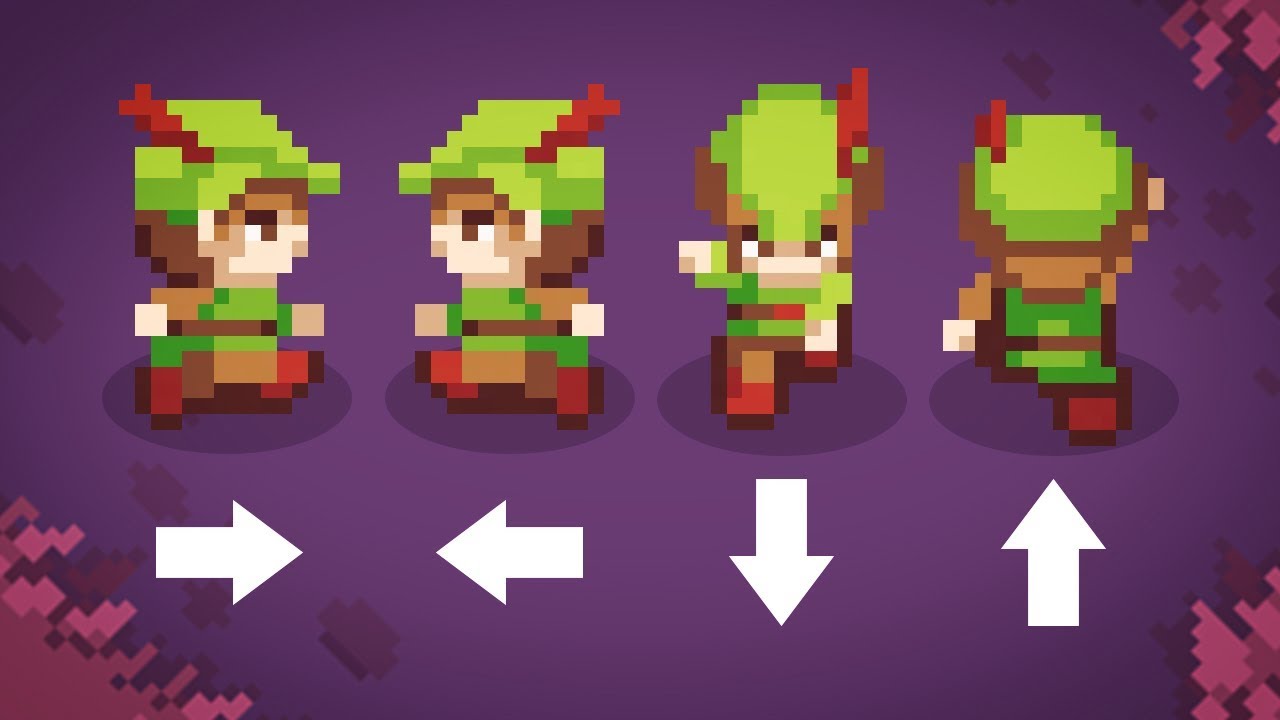
TOP DOWN MOVEMENT in Unity!

Roblox Studio - 8 Direction Movement System - Scripting Tutorial

2D Top Down игра на Unity с нуля #11 | Коллайдер для меча, нанесение урона врагу

Start Your Game Creation Journey Today! (Godot beginner tutorial)
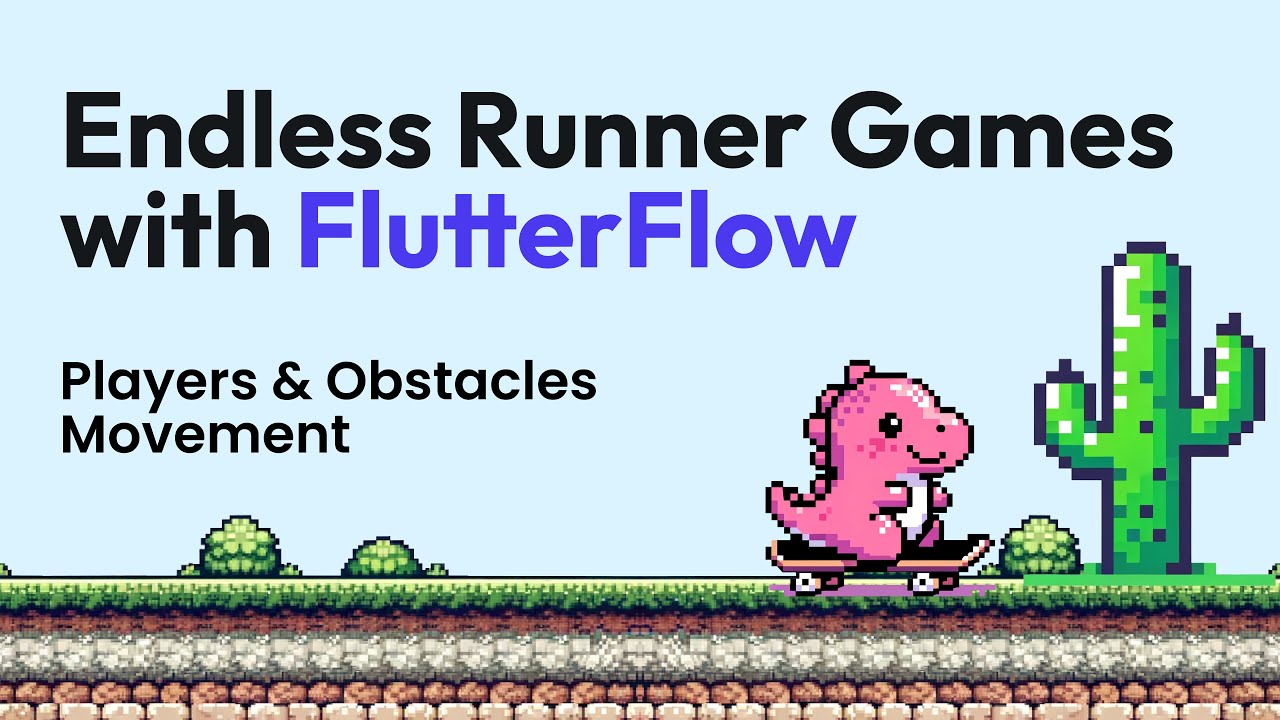
Endless Runner Games with FlutterFlow: Players & Obstacles Movement

How to Make an "Avoid Falling Objects" Game in Scratch
5.0 / 5 (0 votes)