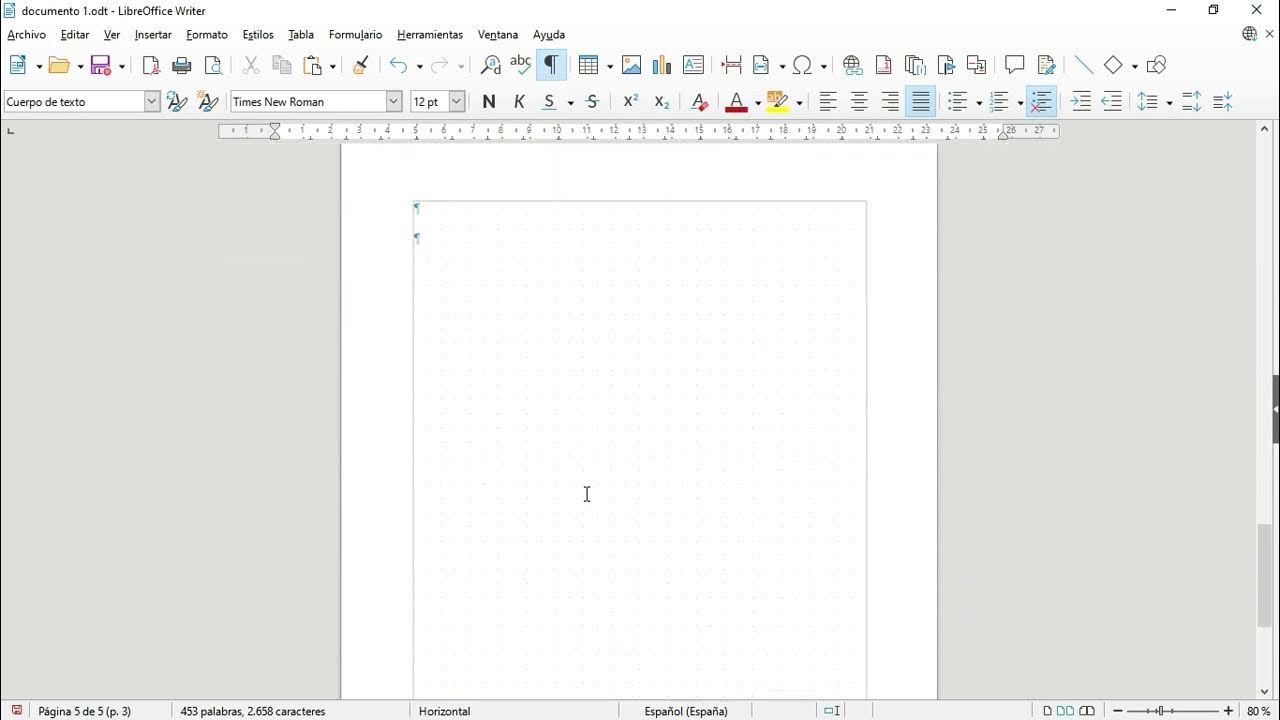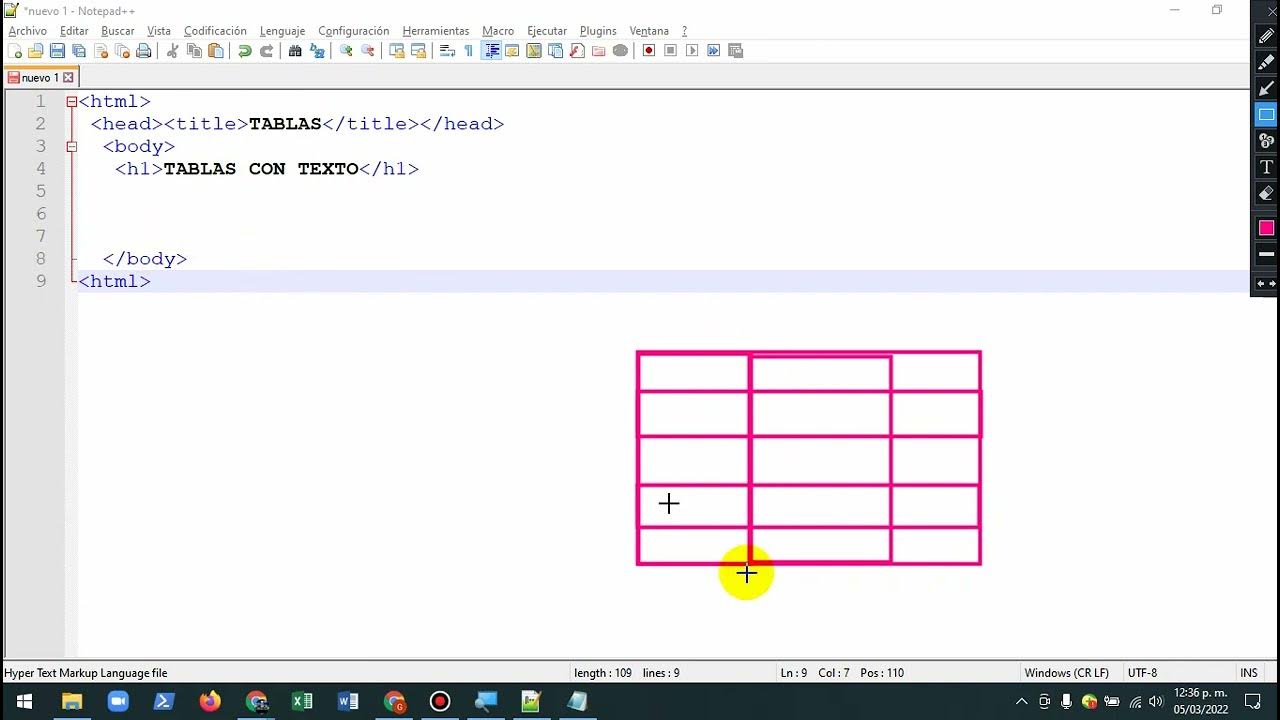Insertar y ajustar imégenes. WRITER
Summary
TLDREl video trata sobre cómo insertar, ajustar y ordenar imágenes en documentos usando LibreOffice Writer. Explica cómo redimensionar imágenes sin distorsionarlas, aplicar efectos como transparencia, reflejo y escala de grises, así como trabajar con ajustes de texto alrededor de imágenes. También se muestra cómo anclar imágenes a párrafos o caracteres y cómo organizar el orden de múltiples objetos en el documento. Además, se mencionan funciones avanzadas como editar contornos y agregar bordes o sombras a las imágenes para mejorar el diseño del documento.
Takeaways
- 🎨 Para insertar imágenes en LibreOffice Writer, basta con arrastrarlas desde una carpeta al documento.
- 📏 Redimensionar imágenes manteniendo proporciones es posible desde las esquinas de la imagen.
- 🛠 Al seleccionar una imagen, se activa automáticamente la barra de herramientas de imagen para editarla.
- ✂️ Las imágenes pueden recortarse, girarse, reflejarse o aplicarles transparencia.
- 🌈 Existen varios efectos para las imágenes, como escala de grises, blanco y negro, o marca de agua.
- 📄 Las imágenes se pueden ajustar en relación al texto, utilizando opciones como continuo, paralelo o detrás del texto.
- 🔗 Las imágenes pueden anclarse a un párrafo o carácter específico, moviéndose con ellos.
- 🖼 Al ajustar el contorno de una imagen PNG, el texto puede rodear el borde de la figura en lugar de un marco rectangular.
- 🖋 Las imágenes pueden alinearse y ordenarse con otros objetos, permitiendo ajustes precisos en el documento.
- 🎯 Es posible agregar bordes y sombras a las imágenes, personalizando el estilo, grosor y color.
Q & A
¿Cómo se puede insertar una imagen en un documento de LibreOffice Writer?
-Para insertar una imagen, basta con ir a una carpeta que contenga la imagen deseada y arrastrarla hacia el documento de Writer en LibreOffice.
¿Cómo se asegura que una imagen conserve sus proporciones al redimensionarla?
-Para conservar las proporciones de la imagen, es necesario redimensionarla desde las esquinas. Si se hace desde el centro, las proporciones pueden distorsionarse.
¿Qué barra de herramientas se activa al seleccionar una imagen en LibreOffice Writer?
-Al seleccionar una imagen, se activa automáticamente la barra de herramientas 'Imagen'. Si no aparece, se puede activar desde el menú 'Ver' en la opción 'Barras de herramientas' y seleccionando 'Imagen'.
¿Qué se puede hacer con las opciones de ajuste de texto alrededor de una imagen?
-Las opciones de ajuste permiten colocar el texto alrededor de la imagen de manera dinámica. Se puede elegir entre ajuste óptimo, antes, después, continuo o colocar la imagen al fondo del documento como marca de agua.
¿Cómo se puede crear una separación entre el texto y una imagen?
-Para crear una separación entre el texto y la imagen, se debe hacer clic derecho sobre la imagen, seleccionar 'Propiedades' y ajustar los bordes, especificando la distancia deseada.
¿Qué efectos se pueden aplicar a las imágenes en LibreOffice Writer?
-Se pueden aplicar varios efectos, como reflejar la imagen vertical u horizontalmente, girarla, aplicar escalas de grises, blanco y negro, marcas de agua, entre otros.
¿Qué es la función de anclado de imágenes en LibreOffice Writer?
-La función de anclado permite fijar la imagen a un párrafo o a un carácter. Esto significa que la imagen se moverá junto con el párrafo o carácter al que esté anclada.
¿Qué sucede cuando se ancla una imagen como carácter?
-Cuando se ancla una imagen como carácter, la imagen se comporta como si fuera una letra más, lo que permite subrayarla, seleccionarla junto con el texto y tratarla como un carácter normal dentro del documento.
¿Cómo se puede modificar el contorno de una imagen para que el texto fluya a su alrededor?
-Para ajustar el contorno de una imagen, se debe hacer clic en 'Ajuste de contorno', lo que permite que el texto fluya alrededor de la imagen sin tener en cuenta un borde cuadrado o rectangular. Esta opción es especialmente útil para imágenes sin fondo.
¿Cómo se pueden organizar y superponer varias imágenes en un documento de LibreOffice Writer?
-Para organizar imágenes superpuestas, se puede usar la opción 'Organizar' para enviarlas al frente o al fondo, dependiendo de cómo se desee visualizar las imágenes en el documento.
Outlines

This section is available to paid users only. Please upgrade to access this part.
Upgrade NowMindmap

This section is available to paid users only. Please upgrade to access this part.
Upgrade NowKeywords

This section is available to paid users only. Please upgrade to access this part.
Upgrade NowHighlights

This section is available to paid users only. Please upgrade to access this part.
Upgrade NowTranscripts

This section is available to paid users only. Please upgrade to access this part.
Upgrade Now5.0 / 5 (0 votes)