AutoCad 3D #4 Planos Oblicuos -Cortar - Slice
Summary
TLDREn este tutorial de AutoCAD 3D, se aborda el trabajo con planos oblicuos, que son superficies no paralelas a los planos principales. El video muestra dos métodos para modelar este tipo de planos: utilizando un plano auxiliar de tres puntos o una polilínea 3D. Se explica paso a paso cómo crear y modificar objetos tridimensionales usando estas técnicas. Además, el tutorial enseña cómo unir líneas para formar polilíneas y manipular las vistas isométricas y ortogonales. Finalmente, se muestra cómo modelar un sólido con planos oblicuos y se anticipa el próximo capítulo sobre formas cilíndricas.
Takeaways
- 🔧 El tutorial aborda el uso de planos oblicuos en AutoCAD 3D, que son superficies no paralelas a los tres planos principales.
- 📂 Se realiza un ejercicio práctico de un plano oblicuo disponible en la página web del autor.
- 📐 Para crear planos oblicuos, hay dos métodos: usar un plano auxiliar de tres puntos o una polilínea 3D.
- ✂️ La herramienta 'Slice' en el menú de operaciones 3D permite cortar objetos usando tres puntos para definir el plano oblicuo.
- 🎯 El primer método implica seleccionar tres puntos en el objeto para generar el plano, utilizando herramientas de 'modify' y 'slice'.
- 📏 El segundo método utiliza una polilínea 3D, a partir de la cual se puede generar un plano oblicuo mediante la herramienta de extrusión.
- 🔄 Ambos métodos producen el mismo resultado, por lo que se puede elegir según las características del sólido a modelar.
- 🟥 También se pueden usar líneas auxiliares de colores para facilitar la creación de los planos oblicuos.
- ✍️ El tutorial enseña cómo trazar un croquis en la vista superior usando líneas independientes que luego se unen en una polilínea con la herramienta 'join'.
- 🔧 Al final del tutorial, se prepara al usuario para un próximo capítulo que tratará sobre formas cilíndricas.
Q & A
¿Qué son los planos oblicuos en AutoCAD 3D?
-Los planos oblicuos son superficies que no son paralelas a ninguno de los tres planos principales en AutoCAD 3D.
¿Cuáles son las dos formas de modelar un plano oblicuo en AutoCAD?
-La primera forma es utilizando un plano auxiliar de tres puntos, y la segunda es utilizando una polilínea 3D que luego se extruye.
¿Cómo se utiliza la herramienta 'slice' en AutoCAD para crear un plano oblicuo?
-Se selecciona el objeto a cortar, se elige la opción de tres puntos en la herramienta 'slice', y luego se seleccionan tres puntos que definirán el plano oblicuo.
¿Qué pasos se siguen para generar una polilínea 3D en AutoCAD?
-Primero se seleccionan tres puntos con la herramienta 'polilínea 3D', luego se extruye la polilínea, y se genera el plano oblicuo con las herramientas de corte o extrusión.
¿Cuál es la diferencia entre los dos métodos para crear un plano oblicuo en AutoCAD?
-El método con el plano auxiliar de tres puntos es más rápido si se conocen los puntos de corte. El método de la polilínea 3D permite más control si se necesita una geometría más personalizada.
¿Cómo se convierte una serie de líneas independientes en una polilínea en AutoCAD?
-Se utiliza la herramienta 'join' para seleccionar las líneas independientes y convertirlas en una polilínea de forma rápida.
¿Qué función tiene la herramienta '3D rotate' en AutoCAD?
-La herramienta '3D rotate' permite rotar objetos tridimensionales seleccionando el eje de rotación y el ángulo de giro.
¿Cómo se define un plano en AutoCAD utilizando tres puntos?
-Un plano se define seleccionando tres puntos que no estén en línea recta, ya que esto forma una superficie plana que puede ser oblicua o paralela a los ejes.
¿Qué utilidad tiene la vista alámbrica en el proceso de modelado en AutoCAD?
-La vista alámbrica facilita la visualización de líneas auxiliares y puntos de referencia que de otra manera estarían ocultos por los sólidos en las vistas sombreadas.
¿Cuál es el objetivo del tutorial presentado en el video?
-El objetivo del tutorial es enseñar a los usuarios cómo trabajar con planos oblicuos en AutoCAD 3D utilizando diferentes métodos para modelar superficies no paralelas a los ejes principales.
Outlines

This section is available to paid users only. Please upgrade to access this part.
Upgrade NowMindmap

This section is available to paid users only. Please upgrade to access this part.
Upgrade NowKeywords

This section is available to paid users only. Please upgrade to access this part.
Upgrade NowHighlights

This section is available to paid users only. Please upgrade to access this part.
Upgrade NowTranscripts

This section is available to paid users only. Please upgrade to access this part.
Upgrade NowBrowse More Related Video
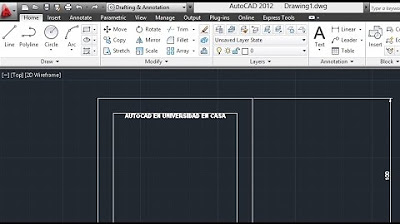
AUTOCAD PARA PRINCIPIANTES 1 ( DESDE CERO - BIEN EXPLICADO)

geometría descriptiva: 1 tipos de rectas

Programas (software) básicos para procesar los datos de un levantamiento topográfico (13/20)

Round vs Flat Characters (Part 2/2)

CÓMO IMPORTAR UN BLUEPRINT EN MAYA | PREPARA TU MODELO 3D
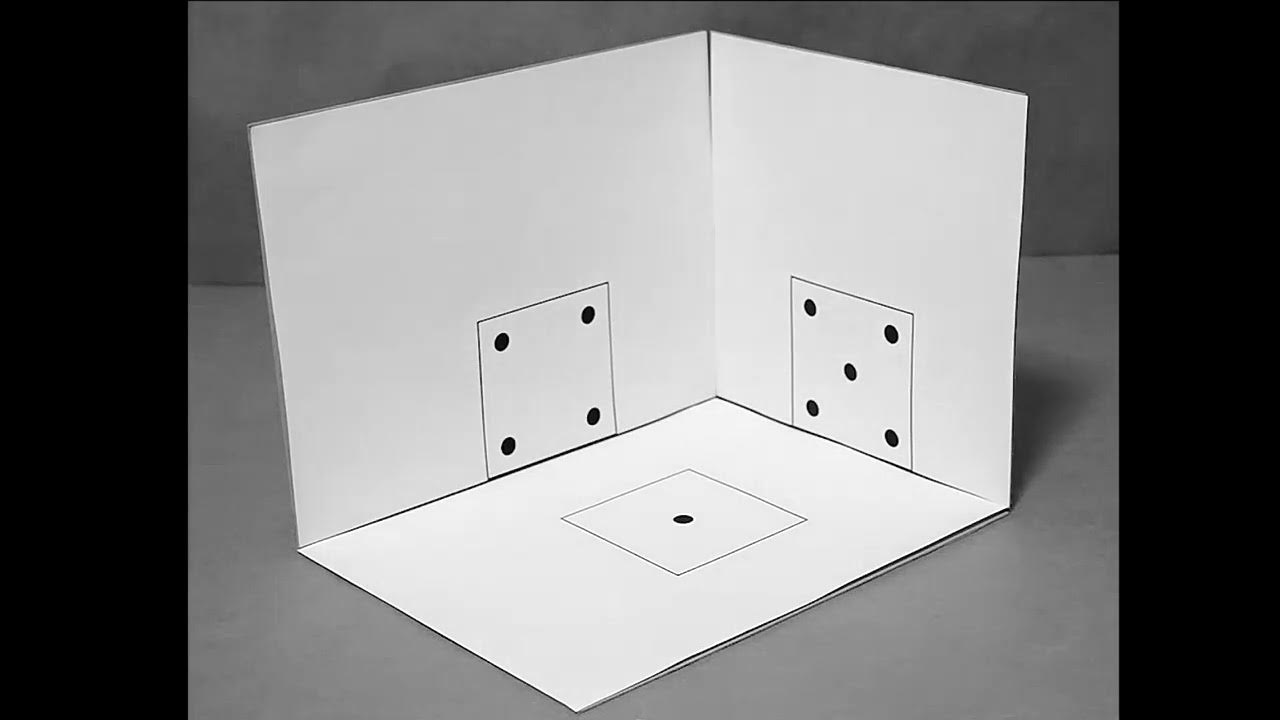
Sistema Monge - Parte II Dado
5.0 / 5 (0 votes)
