Lecture 3. Google Sheet: Essential functions
Summary
TLDRВторая часть лекции посвящена работе с практическими функциями в Google Sheets. Рассматриваются базовые функции, такие как сумма, максимум, минимум и среднее значение, а также примеры использования их для расчетов. Демонстрируется работа с функциями умножения и вычитания, а также более сложные задачи, такие как расчет общей стоимости, фильтрация данных и условное форматирование. Лекция также охватывает сортировку данных, создание выпадающих списков и фильтрацию данных для удобного анализа. Пример показывает, как использовать эти функции в Google Sheets и Excel.
Takeaways
- 😀 Для использования функций в таблицах необходимо начинать с символа равно.
- 💻 Функции SUM, MAX, MIN и AVERAGE используются для базовых математических операций с данными.
- 📊 Функция SUMPRODUCT помогает умножать значения столбцов, например, цены на количество.
- 📉 Для подсчета количества числовых данных используется функция COUNT, а для условного подсчета — COUNTIF.
- 🧮 В таблицах можно выполнять арифметические действия, такие как вычитание, умножение и деление.
- 📋 Сортировка и фильтрация данных позволяет выделить определенные данные на основе условий, например, фильтр по цене больше 65 000.
- 📋 Фильтрация с использованием Filter View удобна для работы с большими данными и сохранения результатов фильтрации.
- 📑 Условное форматирование помогает изменять цвет ячеек на основе определенных условий, например, цены ниже или выше заданного значения.
- 📅 Для автоматической генерации случайных данных используется функция RANDBETWEEN.
- 🖥 Функции Google Sheets аналогичны функциям Microsoft Excel и могут использоваться взаимозаменяемо.
Q & A
Какие основные функции были рассмотрены в этом видео?
-Основные функции, рассмотренные в видео, включают: SUM (сумма), MAX (максимум), MIN (минимум) и AVERAGE (среднее значение).
Что означает функция SUM и как ее использовать?
-Функция SUM используется для вычисления суммы чисел в заданном диапазоне. Чтобы ее использовать, нужно ввести знак равно '=', написать 'SUM' и выделить диапазон чисел, с которыми хотите работать.
Как вычислить разницу между максимальной и минимальной ценой в таблице?
-Для вычисления разницы нужно сначала найти максимальное и минимальное значение с помощью функций MAX и MIN, а затем вычесть минимальное значение из максимального с использованием оператора '-'.
Как работает функция SUMPRODUCT?
-Функция SUMPRODUCT используется для умножения элементов двух или более столбцов и их последующего суммирования. В примере видео она применяется для расчета общей стоимости, умножая цену на количество товаров.
Как можно подсчитать количество устройств в таблице?
-Для подсчета количества устройств можно использовать функцию COUNT, которая работает только с числовыми значениями. Для этого выделите столбец с количествами и примените функцию COUNT.
Что делает функция COUNTIF?
-Функция COUNTIF считает количество ячеек в диапазоне, которые соответствуют определенному условию. Например, можно подсчитать, сколько устройств в таблице имеют количество больше 12, применяя функцию COUNTIF с условием '>12'.
Как создать выпадающий список в таблице?
-Чтобы создать выпадающий список, нужно выбрать диапазон ячеек, затем зайти в 'Data' -> 'Data validation', изменить критерий на 'List of items', ввести необходимые элементы и сохранить изменения.
Что такое условное форматирование и как оно применяется?
-Условное форматирование позволяет менять цвет ячеек в зависимости от их значения. Например, можно задать правило: если значение меньше 75,000, ячейка будет окрашена в зеленый цвет.
Как можно отфильтровать данные по определенным критериям?
-Для фильтрации данных нужно выделить заголовки столбцов и нажать на кнопку фильтра. После этого можно выбрать необходимые условия фильтрации, например, показывать только товары от конкретной компании с ценой выше определенного значения.
Как сохранить результаты фильтрации с помощью Filter View?
-Чтобы сохранить результаты фильтрации, можно использовать 'Filter View'. Это позволяет сохранить настройки фильтра и к ним можно будет вернуться позже, не изменяя основную таблицу.
Outlines

This section is available to paid users only. Please upgrade to access this part.
Upgrade NowMindmap

This section is available to paid users only. Please upgrade to access this part.
Upgrade NowKeywords

This section is available to paid users only. Please upgrade to access this part.
Upgrade NowHighlights

This section is available to paid users only. Please upgrade to access this part.
Upgrade NowTranscripts

This section is available to paid users only. Please upgrade to access this part.
Upgrade NowBrowse More Related Video

Plato's Republic Part 2, Books I & II Justice and the Ring of Gyges
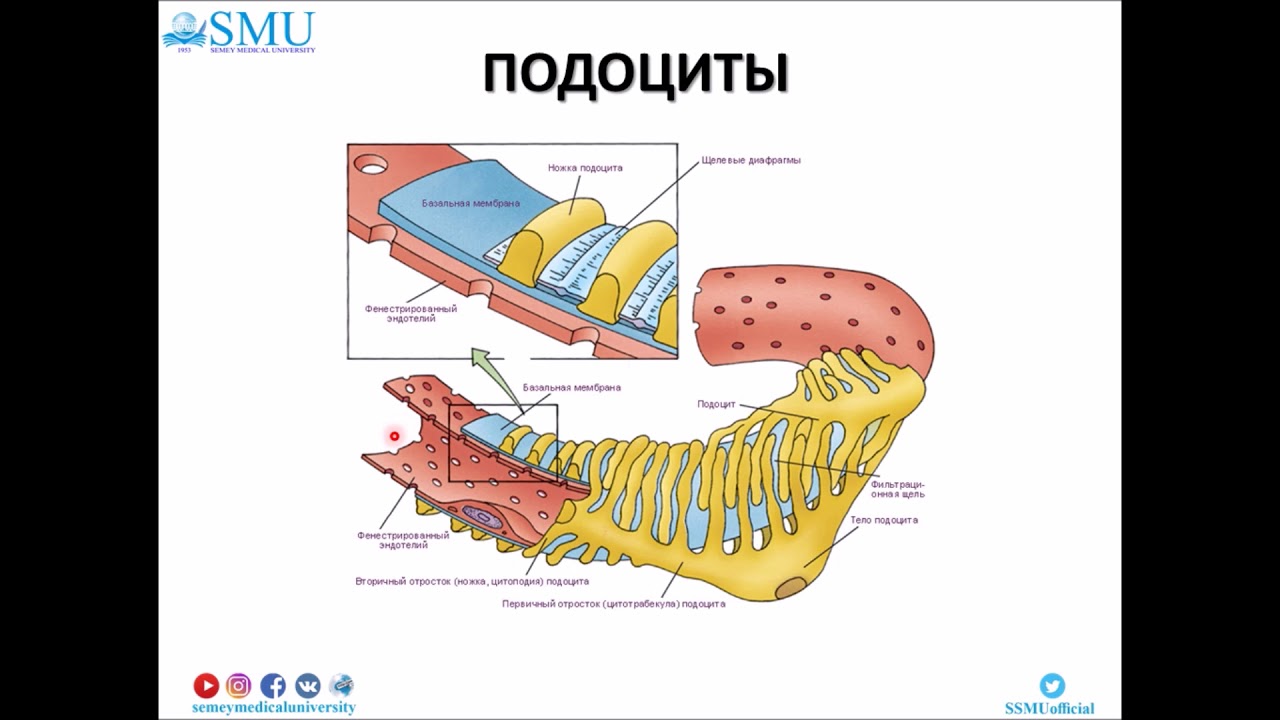
Лекция Мочевыделительная система
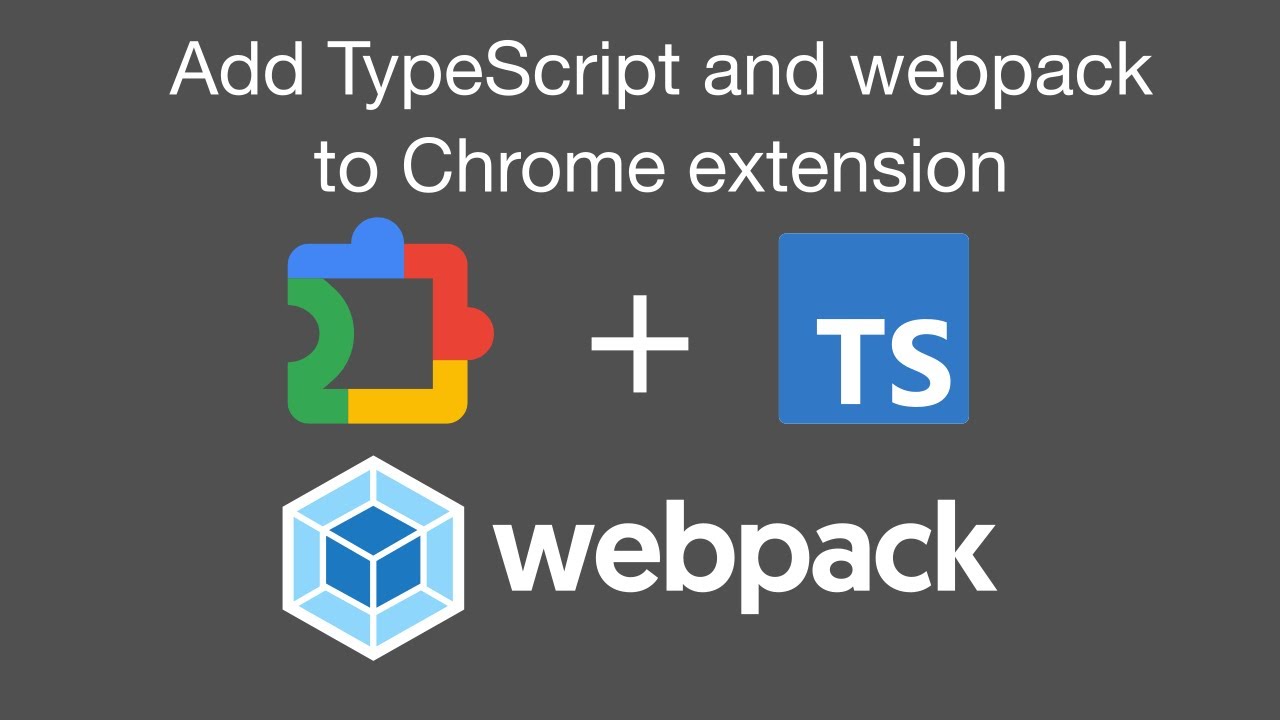
Add webpack and TypeScript to a Chrome extension (2024)

Emily in Paris: Season 4 Part 2 | Official Trailer | Netflix

Inside the Extreme Life of Divers Repairing Billion $ Underwater Cables

Apocalypses Rated Off Road Trailer Featuring Bear Spray Cannons, Air Purifier, Bullet Proof Glass!
5.0 / 5 (0 votes)
