How to Install MySQL on Mac | Install MySQL on macOS (2024)
Summary
TLDRThis tutorial guides viewers on installing MySQL server on a Mac. It starts with downloading the MySQL Community Server from the official website, selecting the appropriate version for M1/M2 or Intel processors, and installing it via a DMG file. The script covers setting a strong password, choosing encryption options, and starting the server automatically. It also explains configuring the terminal with the MySQL binary path and connecting to the MySQL server using command-line commands. Finally, it demonstrates installing MySQL Workbench, a GUI client, and connecting to the server using it.
Takeaways
- 🌐 Start by opening a browser and searching for MySQL to download the server for Mac OS.
- 🔗 Click on the 'MySQL Community Downloads' link to find the appropriate version for your Mac.
- 🖥️ Choose the correct version for your Mac's processor, either ARM for M1/M2 chips or x86 for Intel processors.
- 📥 Download the DMG file for MySQL Community Server, which is recognized automatically by your Mac's OS.
- 📦 Click on the PKG file to begin the installation process after downloading.
- 🔐 During installation, agree to the license terms and choose the installation type, typically standard.
- 🔑 Set a strong password for MySQL and decide whether to start the server after installation.
- 🛠️ After installation, you can check the status of MySQL in your system settings and adjust configurations if needed.
- 🗝️ Connect to MySQL server via the terminal by setting the path in the .zshrc file and using the MySQL command.
- 💻 Install MySQL Workbench, the GUI client, by downloading the DMG file and dragging it into the Applications folder.
- 🔄 Use MySQL Workbench to connect to your server, view databases, and manage your MySQL instance visually.
Q & A
What is the first step to download MySQL server on a Mac?
-The first step is to open your favorite browser, search for 'MySQL', and click on the first link that appears from mysql.com.
Where can you find the MySQL Community downloads on the official website?
-You can find the MySQL Community downloads by clicking on the 'Downloads' tab on the official MySQL website.
Which version of MySQL should you download for a Mac with an M1 or M2 chip?
-For a Mac with an M1 or M2 chip, you should download the version labeled 'Mac OS 13 arm 64'.
How does the website recognize your Mac's operating system and select the appropriate MySQL version?
-The website automatically recognizes your operating system and selects the latest version of MySQL Community server suitable for your Mac OS.
What is the file size of the DMG file for MySQL Community server for Mac OS?
-The DMG file for MySQL Community server is around 567 megabytes.
How do you start the installation process of MySQL on a Mac?
-You start the installation process by clicking on the PKG file within the DMG file that was downloaded.
What is the default installation location for MySQL Community server on a Mac?
-The default installation location is in the '/usr/local/mysql' directory on the Mac.
What is the significance of choosing 'strong password encryption' during MySQL installation?
-Choosing 'strong password encryption' enhances the security of the MySQL server by using more robust encryption algorithms for password storage.
After installation, how can you verify that the MySQL server is running on your Mac?
-You can verify that the MySQL server is running by checking the system settings or the Apple logo menu, where you should see a new section named 'MySQL' indicating the server's status.
How do you connect to the MySQL server using the command line on a Mac?
-You connect to the MySQL server using the command line by typing 'mysql -u root -p' and then entering the MySQL password when prompted.
Why might you encounter a 'zsh command not found' error when trying to connect to MySQL from the terminal?
-You might encounter a 'zsh command not found' error if the MySQL binary directory is not included in your system's PATH, which can be resolved by adding the directory to the PATH in the .zshrc file.
What is the process to create a new database using the MySQL command line interface?
-To create a new database using the MySQL command line interface, you use the command 'CREATE DATABASE database_name;' where 'database_name' is the name you want to give to the new database.
Outlines

This section is available to paid users only. Please upgrade to access this part.
Upgrade NowMindmap

This section is available to paid users only. Please upgrade to access this part.
Upgrade NowKeywords

This section is available to paid users only. Please upgrade to access this part.
Upgrade NowHighlights

This section is available to paid users only. Please upgrade to access this part.
Upgrade NowTranscripts

This section is available to paid users only. Please upgrade to access this part.
Upgrade NowBrowse More Related Video
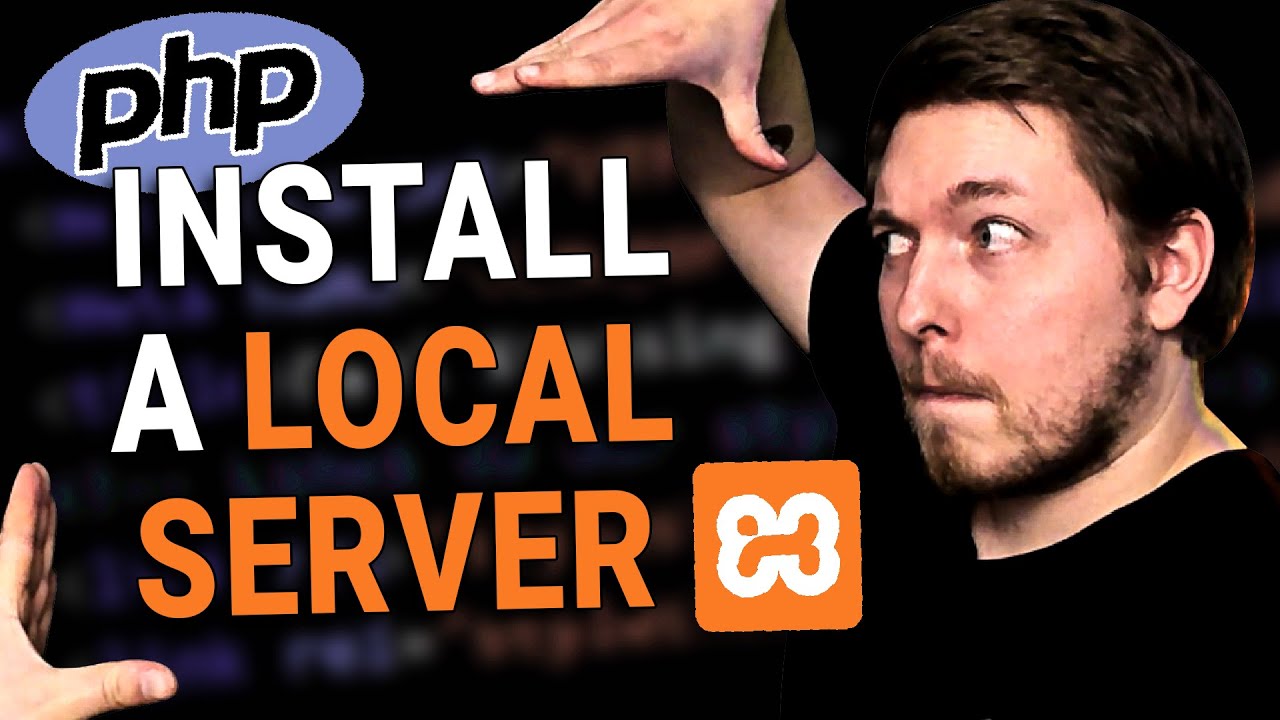
2 | How to Install a Local Server for PHP | 2023 | Learn PHP Full Course for Beginners
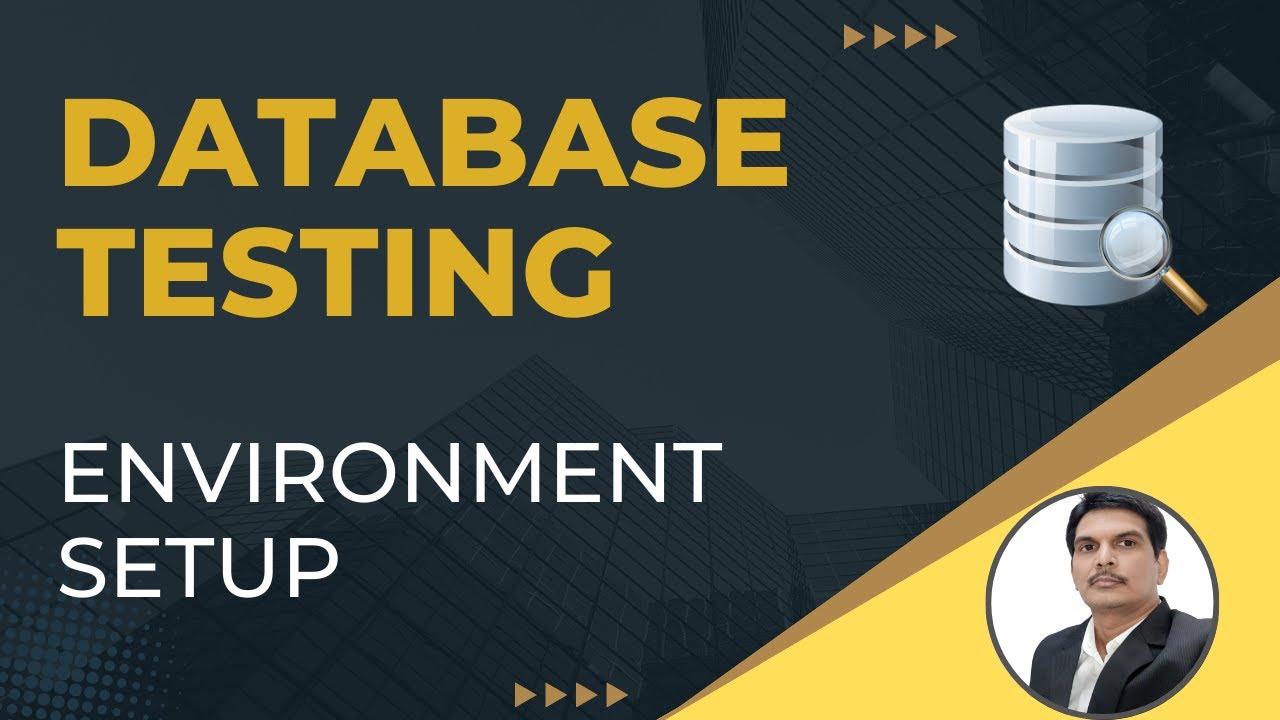
Part2 : Database Testing | Environment Setup
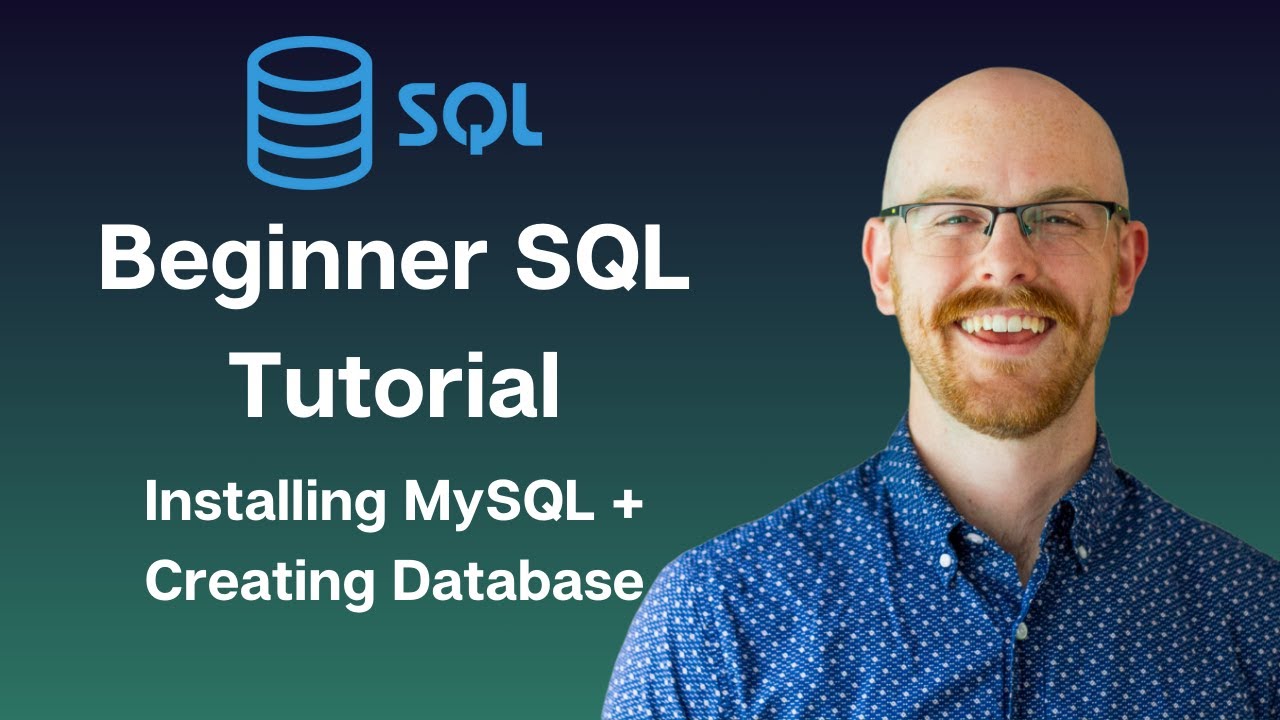
Installing MySQL and Creating Databases | MySQL for Beginners

Belajar MySQL untuk Pemula - Cara Download dan Install MySQL di Windows 11

Konfigurasi Database Server - Administrasi Sistem Jaringan (ASJ)

Membuat Database MYSQL di XAMPP menggunakan CMD
5.0 / 5 (0 votes)