L.8.10_ Sec 2
Summary
TLDRLearn a foolproof method to capture screenshots from a web page. Start by opening the element inspector with Ctrl+Shift+I, then access developer tools with Ctrl+Shift+P and search for 'screenshot'. Choose from four options: 1) capture a specific area, 2) capture the entire page, 3) a programming-specific option, and 4) a standard screenshot. This guide simplifies the process for users.
Takeaways
- 💻 Use Control + Shift + I to open the web page and the element inspector.
- 🛠️ Control + Shift + I opens developer tools for inspecting web elements.
- 🔍 To access additional tools, press Control + Shift + P.
- 📷 Search for 'screenshot' in the developer tools search bar.
- 🖼️ There are 4 screenshot options available.
- 🔲 Option 1 allows you to capture a specific area of the page.
- 📜 Option 2 lets you capture the entire webpage in a single screenshot.
- 👨💻 Option 3 is meant for programmers and is not necessary for general use.
- 📱 Option 4 provides a standard screenshot similar to one taken on a phone.
- 👋 The speaker signs off by asking for feedback on how the process goes.
Q & A
What is the purpose of using the 'Control + Shift + I' key combination?
-The 'Control + Shift + I' key combination opens the Developer Tools in a web browser, allowing you to inspect and interact with elements on a web page.
What does the script mean by 'I for India, not L for Lima'?
-The script clarifies that the 'I' key should be pressed, emphasizing that it is the letter 'I' as in 'India' and not the letter 'L' as in 'Lima,' to avoid confusion.
What happens when you press 'Control + Shift + P' in the Developer Tools?
-Pressing 'Control + Shift + P' in the Developer Tools opens a command menu where you can search for various developer tool options, including screenshot functions.
What are the four types of screenshots mentioned in the script?
-The four types of screenshots mentioned are: 1) Selecting a specific area of the page to capture, 2) Capturing the entire open page, 3) A type meant for programmers, and 4) A regular screenshot similar to one taken on a phone.
Which screenshot option is recommended if you want to capture a specific area of the web page?
-If you want to capture a specific area of the web page, you should use the first screenshot option mentioned in the script.
What is the second screenshot option used for?
-The second screenshot option allows you to capture the entire web page that is open, including parts that might be off-screen.
Why is the third screenshot option not explained in detail?
-The third screenshot option is intended for programmers and is therefore not explained in detail since it is not relevant for the general user.
How does the fourth screenshot option compare to taking a screenshot on a phone?
-The fourth screenshot option functions similarly to taking a regular screenshot on a phone, capturing whatever is visible on the screen.
Why might someone use the Developer Tools to take a screenshot rather than a regular screenshot tool?
-Using Developer Tools to take a screenshot allows for more precise control, such as capturing specific areas or the entire page, including parts not visible on the screen.
What should you do after selecting the appropriate screenshot option in the Developer Tools?
-After selecting the appropriate screenshot option in the Developer Tools, you should follow the prompts to capture the screenshot and save it as needed.
Outlines

This section is available to paid users only. Please upgrade to access this part.
Upgrade NowMindmap

This section is available to paid users only. Please upgrade to access this part.
Upgrade NowKeywords

This section is available to paid users only. Please upgrade to access this part.
Upgrade NowHighlights

This section is available to paid users only. Please upgrade to access this part.
Upgrade NowTranscripts

This section is available to paid users only. Please upgrade to access this part.
Upgrade NowBrowse More Related Video
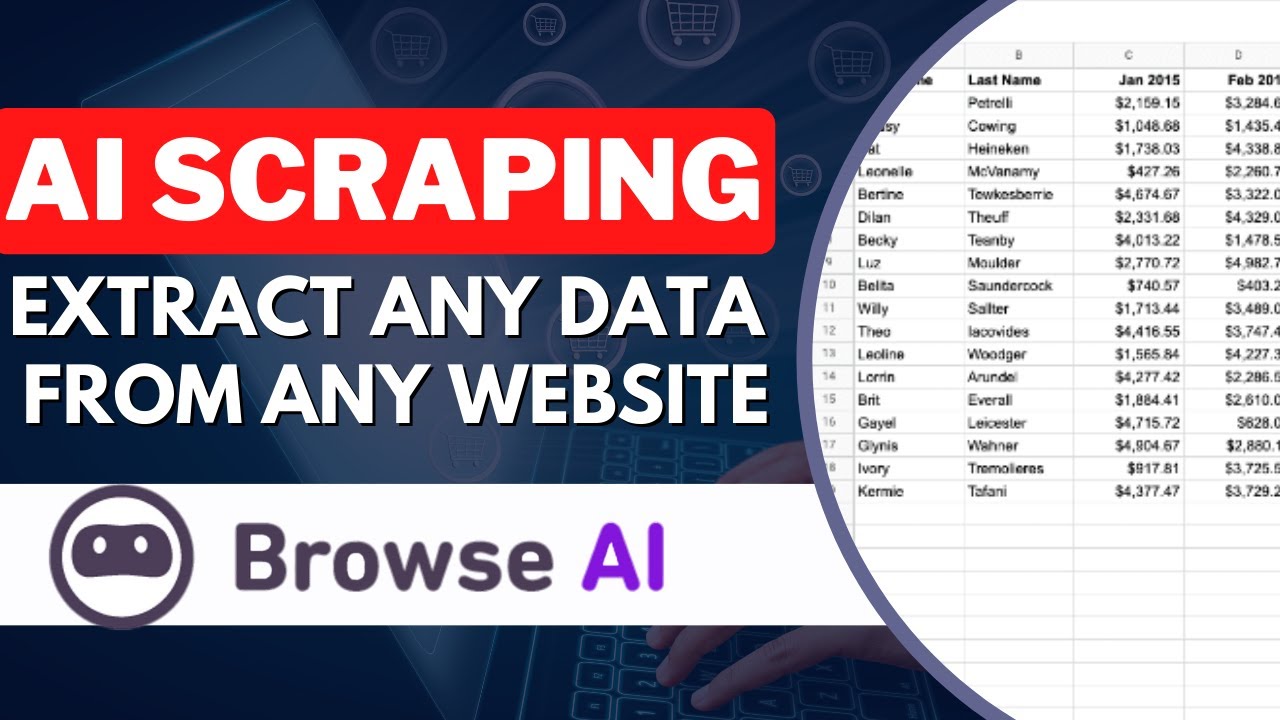
Scrape Data from Any Website with Browse Ai | Extract any data from any website

Get Millions Of Traffic From Facebook For Website By Using FewFeed

How To Conduct a Competitive Analysis (FREE Template)
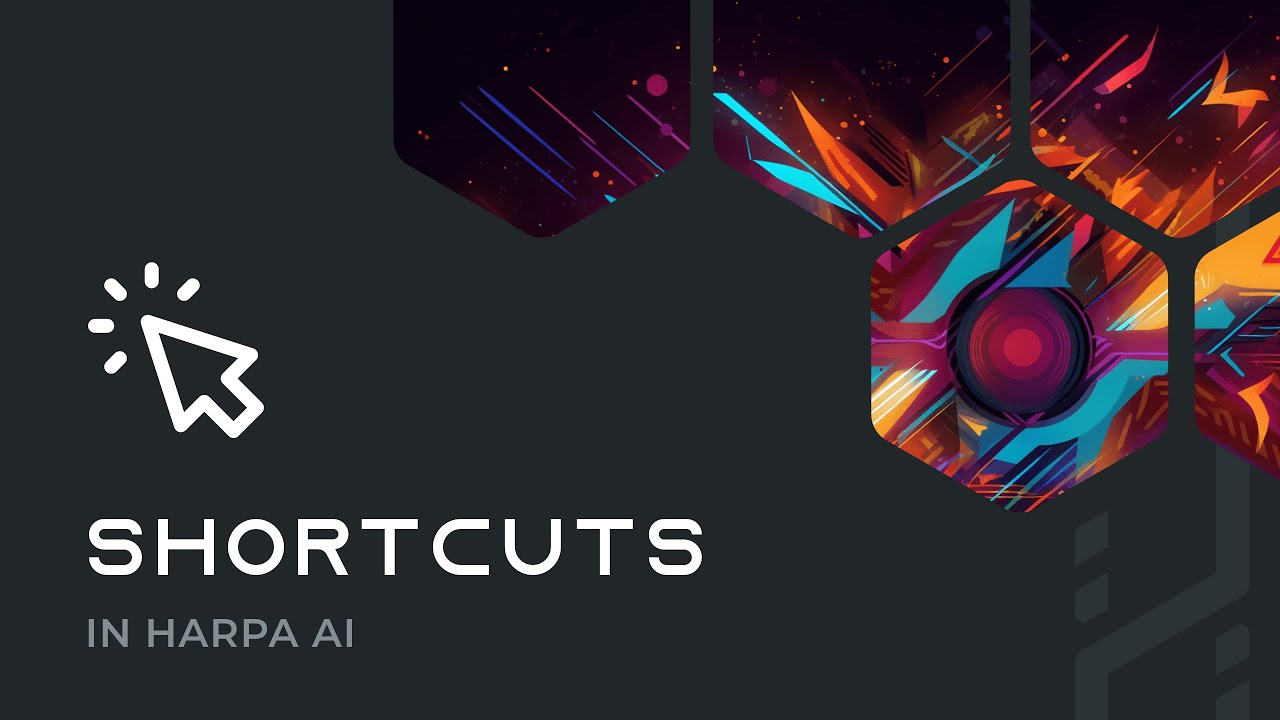
Guide on Using Shortcuts in HARPA AI
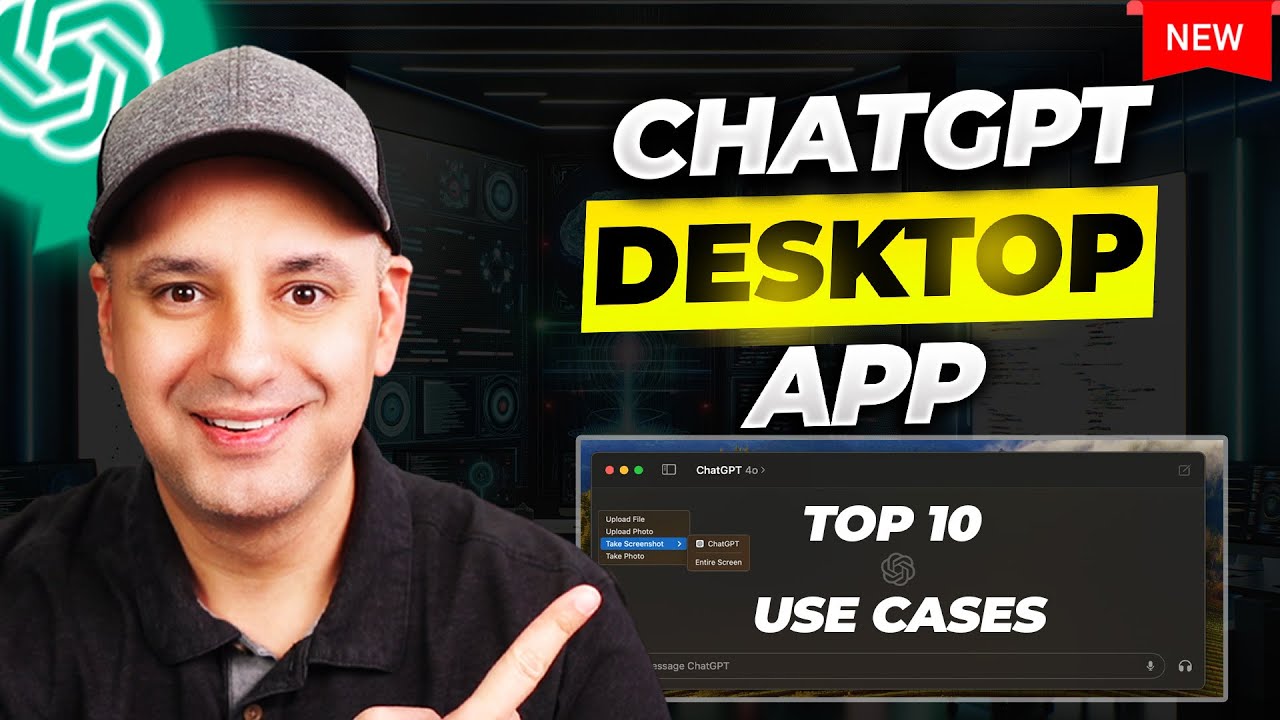
New ChatGPT Desktop App - 10 Incredible Use Cases

Web Development 1.2 - document.getElementById
5.0 / 5 (0 votes)