How to Install & Use Stable Diffusion on Windows in 2024 (Easy Way)
Summary
TLDRThe video script provides a step-by-step guide on installing and using stable diffusion models through Comfy UI, an easier alternative to the traditional Python method. It covers the installation of Comfy UI, downloading and placement of necessary files, and generating images using the stable diffusion model. The script also introduces additional features like custom nodes and higher quality models available on Civit AI, emphasizing the ease of use and powerful capabilities of the system.
Takeaways
- 🔧 Installation of Comfy UI is recommended for easier setup compared to Python, making Stable Diffusion accessible to users with lower technical knowledge.
- 💻 Comfy UI can be found by searching its name on Google, and the first link provides a direct download link.
- 📂 After downloading, extract the ZIP file and move the folder to a suitable location, such as 'AI' in the Documents folder for better organization.
- 🖥️ Users should choose the appropriate 'run' file based on their hardware, either 'run CPU' or 'run Nvidia GPU', with the latter requiring at least 8 GB of VRAM.
- 🔄 To check VRAM, users can use the 'DXDiag' tool on Windows by typing 'dxdiag' in the Run dialog box and looking at the display information.
- 🔗 The video provides a link to download Comfy UI on Mac, which is slightly different but still functional.
- 📦 Downloading the necessary Stable Diffusion models, including the base and refiner models, is crucial for image generation, with file sizes ranging from 6 GB to 30 minutes depending on internet speed.
- 🗂️ The downloaded models need to be placed in the 'checkpoints' folder within the Comfy UI directory for proper functionality.
- 🎨 Image generation involves using the 'run Nvidia GPU' application, loading a checkpoint, and entering prompts into the Comfy UI interface.
- 🔄 Custom nodes can be installed via the Comfy UI manager to enhance Stable Diffusion's capabilities, with a variety of nodes available for different tasks.
- 🌐 Users can test custom models on Civit AI before downloading them to ensure they meet their quality expectations and to avoid lengthy download times.
Q & A
What are the two methods mentioned in the script for installing Stable Diffusion?
-The two methods mentioned are installing through Python, which is considered the hard way, and using Comfy UI, which is described as the easy way.
Why is Comfy UI recommended for users with low technical knowledge?
-Comfy UI is recommended for users with low technical knowledge because it simplifies the installation process and makes it more accessible, requiring just a few downloads and setup steps rather than dealing with complex Python installations.
What is the approximate size of the Comfy UI download file?
-The Comfy UI download file is around 1.4 GB.
What are the two run files that users should look out for in the extracted Comfy UI folder?
-The two run files are 'run CPU' and 'run Nvidia GPU'.
What is the minimum VRAM requirement for the model used in the script?
-The model used in the script requires around 8 GB of VRAM.
How can users check their GPU's VRAM?
-Users can check their VRAM by pressing Windows + R, typing 'dxdiag', clicking OK, clicking on 'Yes', and then checking the 'Display' tab to see the VRAM information.
What is the first model that needs to be downloaded for Stable Diffusion?
-The first model to download is the 'stable diffusion XL base 1.0'.
Where should the downloaded models be placed in the Comfy UI folder structure?
-The downloaded models should be placed in the 'models' folder within the Comfy UI directory, specifically in the 'checkpoints' subfolder.
How does the script suggest generating an image with Stable Diffusion?
-To generate an image, users should click on 'run Nvidia GPU', open the interface in a web browser, load a checkpoint, enter a prompt into the 'CLIP text' field, set the desired image parameters, and then click on 'Q prompt' to start the image generation process.
What is the purpose of the 'Comfy UI manager'?
-The 'Comfy UI manager' is used to install additional custom nodes and extensions that can enhance the functionality of the Stable Diffusion interface and allow users to perform more complex tasks.
How can users test a model before downloading it on Civit AI?
-Users can test a model on Civit AI by using the 'run model' feature, which allows them to generate an image with the model without having to download it first.
Outlines

This section is available to paid users only. Please upgrade to access this part.
Upgrade NowMindmap

This section is available to paid users only. Please upgrade to access this part.
Upgrade NowKeywords

This section is available to paid users only. Please upgrade to access this part.
Upgrade NowHighlights

This section is available to paid users only. Please upgrade to access this part.
Upgrade NowTranscripts

This section is available to paid users only. Please upgrade to access this part.
Upgrade NowBrowse More Related Video
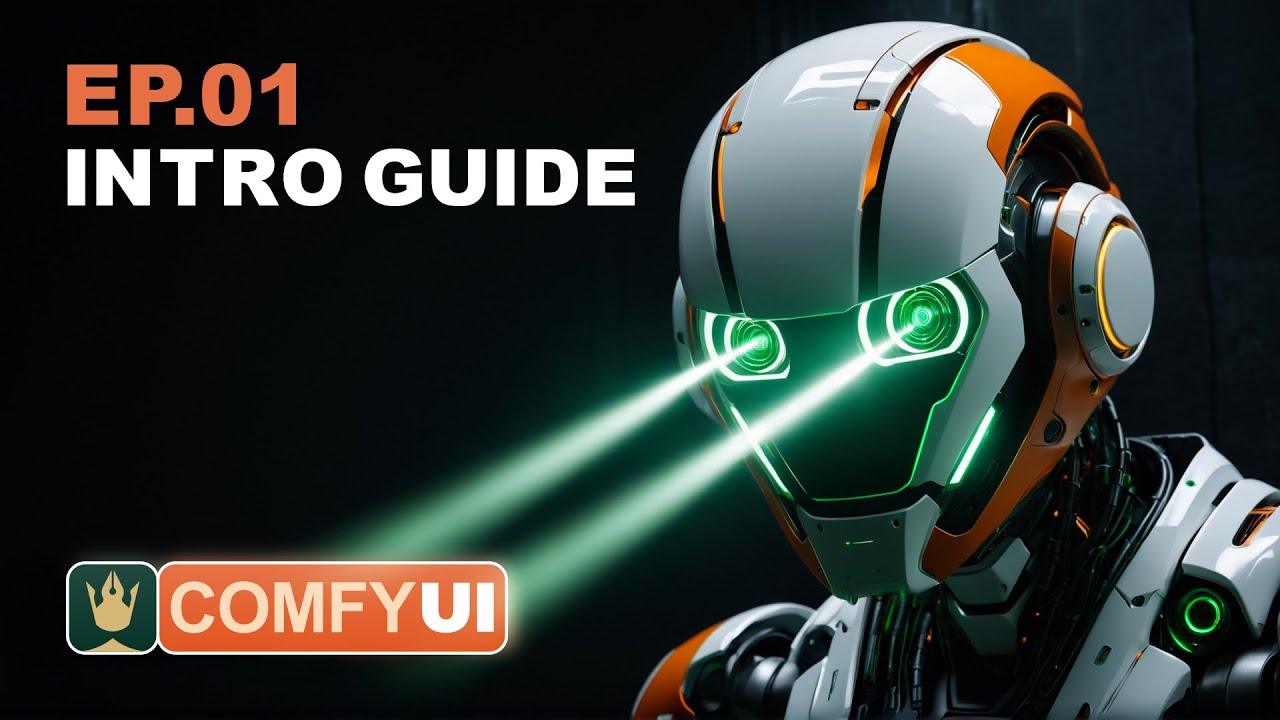
ComfyUI Tutorial Series: Ep01 - Introduction and Installation

Belajar Python [Dasar] - 02a - Installasi Python dan VS Code di Windows
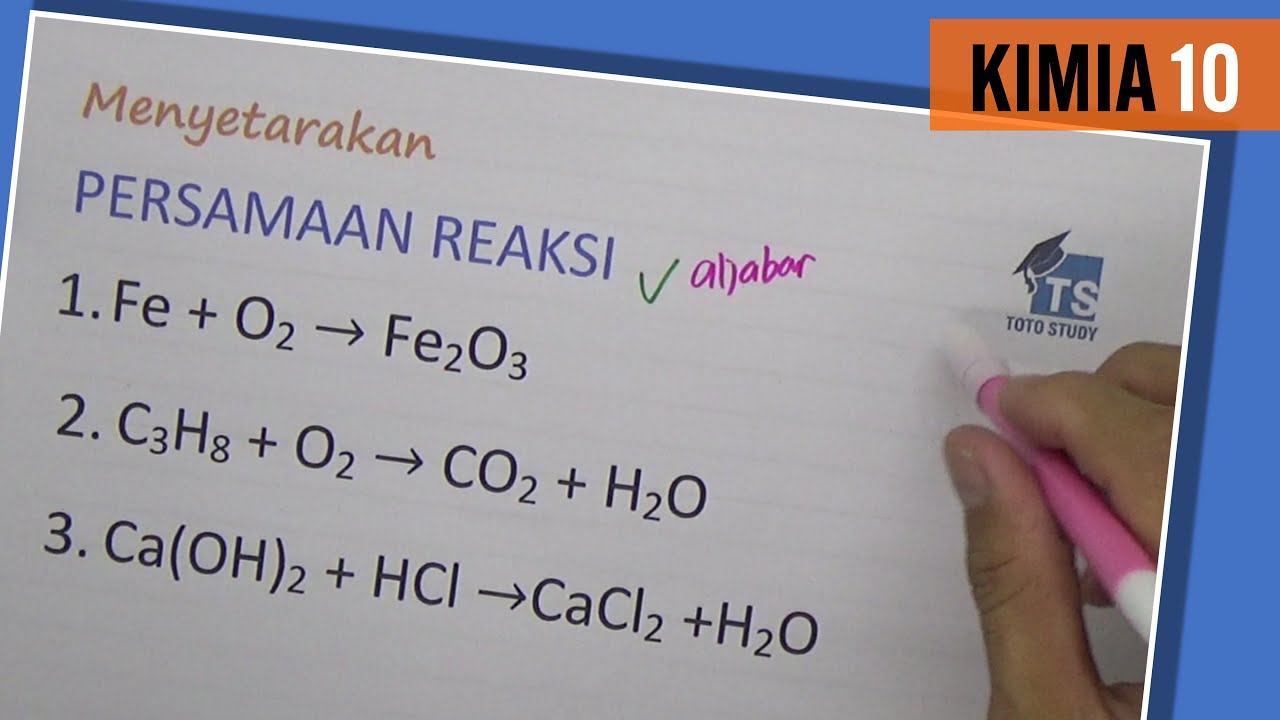
Penyetaraan Reaksi Metode Aljabar

Install FLUX locally in ComfyUi with custom LoRA

AutoGen Studio 2.0 Advanced Tutorial | Build multi-agent GenAI Application!!
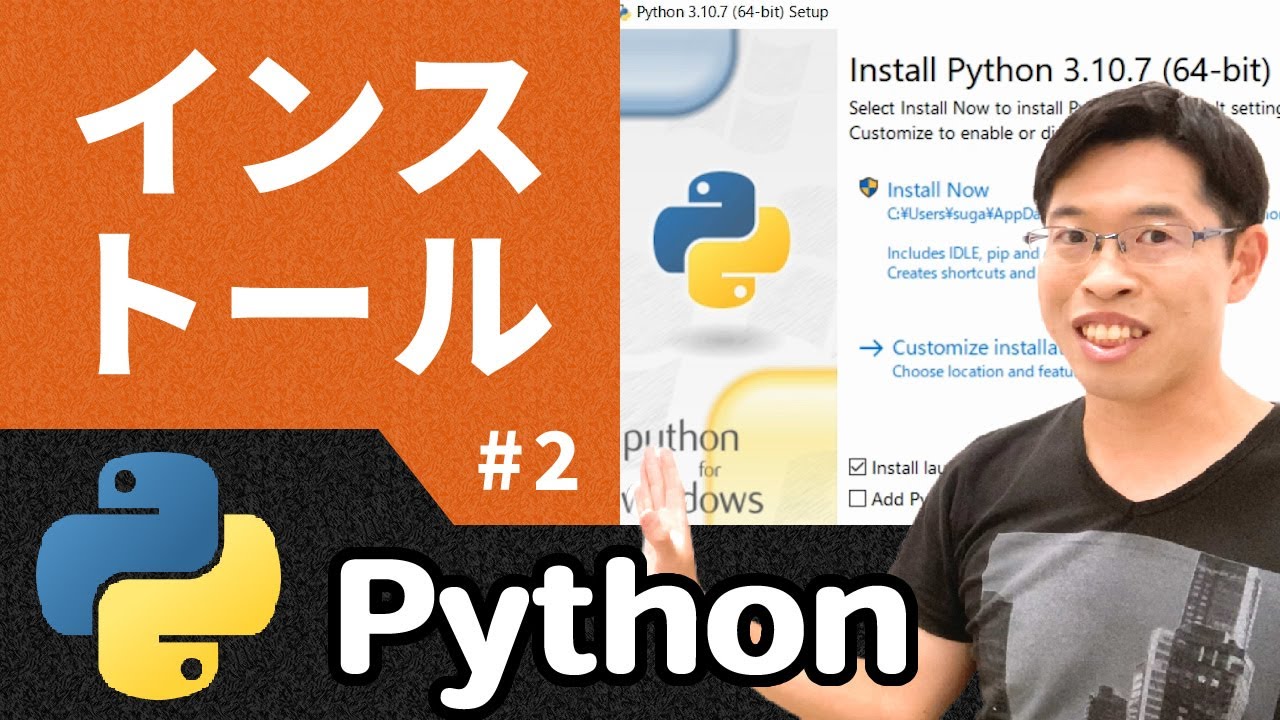
Python入門 2|IDLEをインストールしてプログラムを動かそう(無料/Windows)【高校情報1】
5.0 / 5 (0 votes)