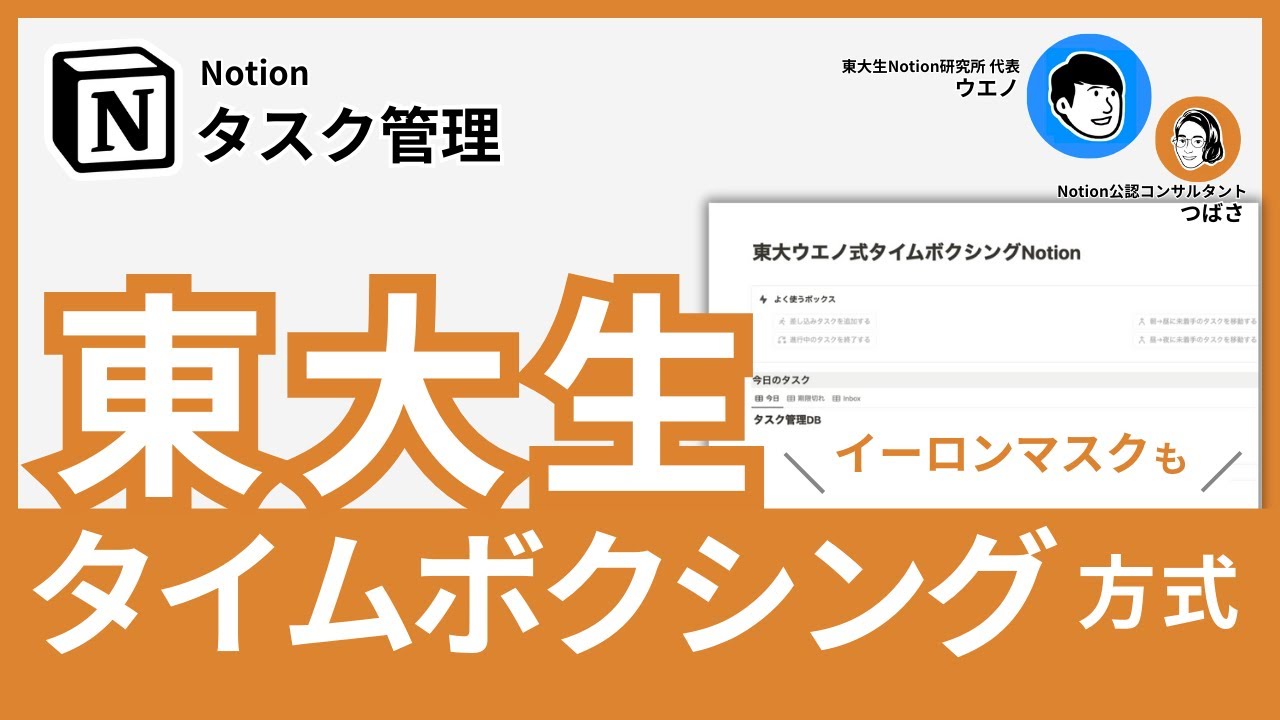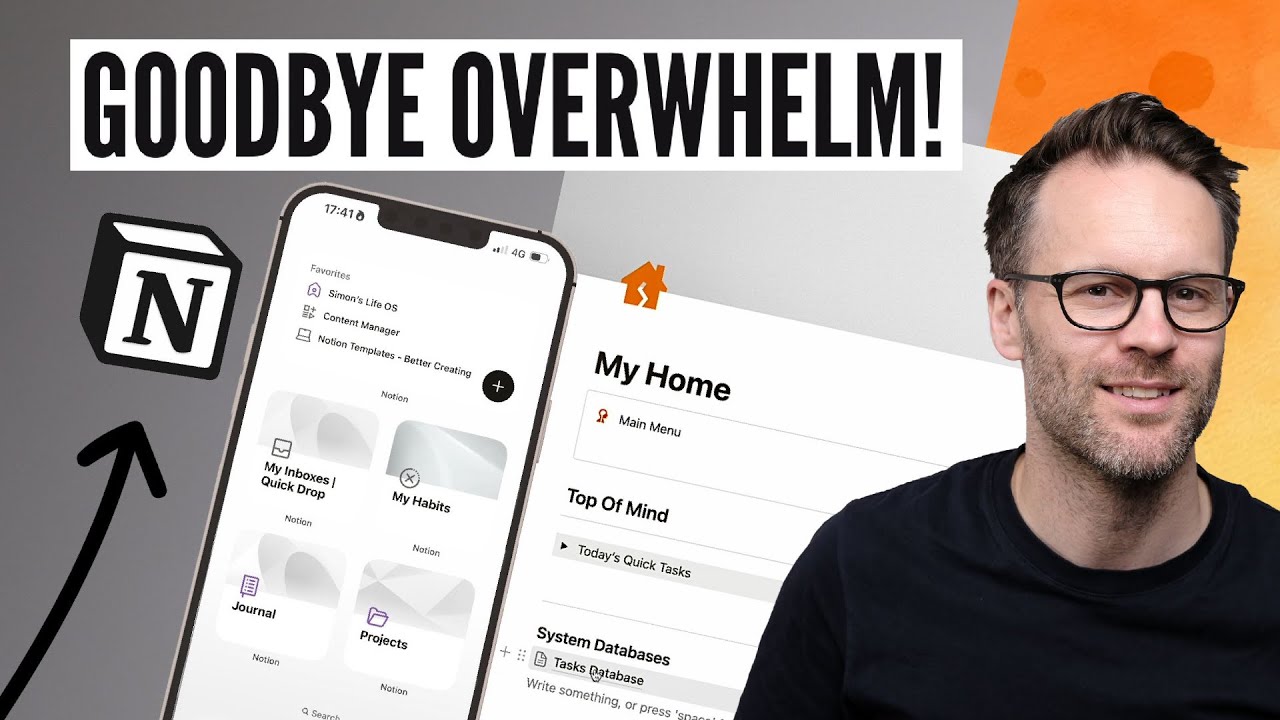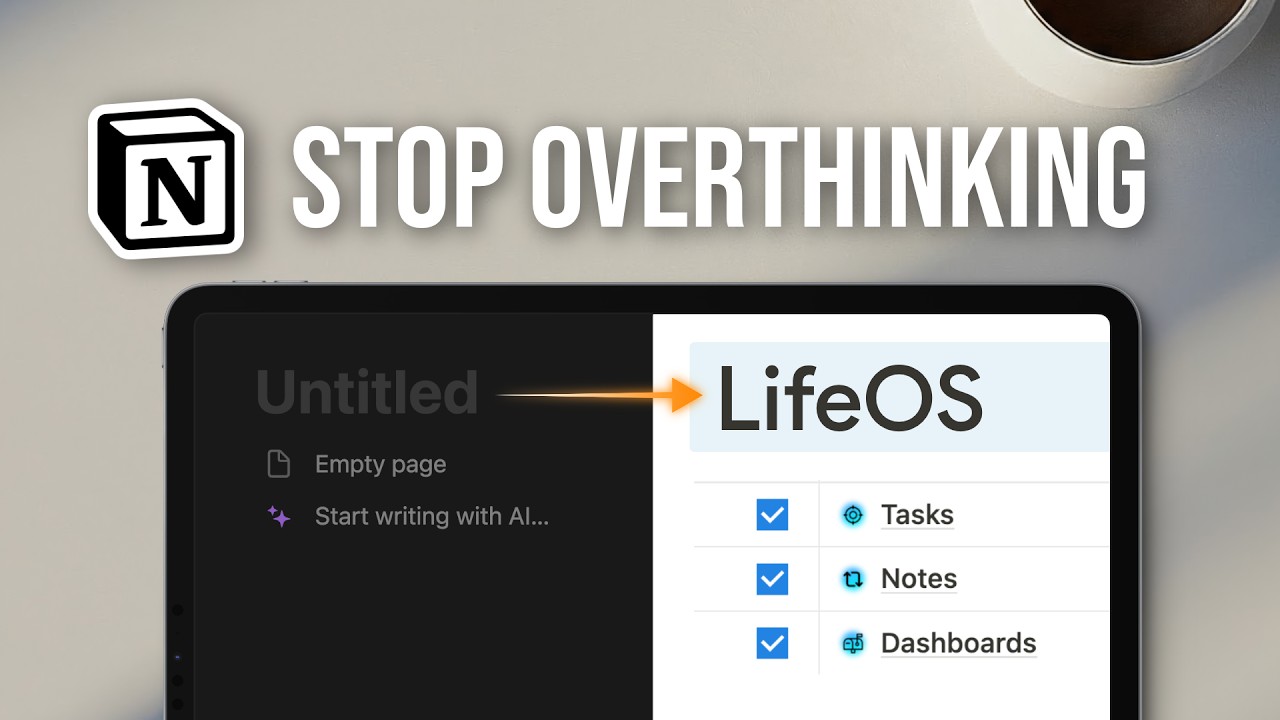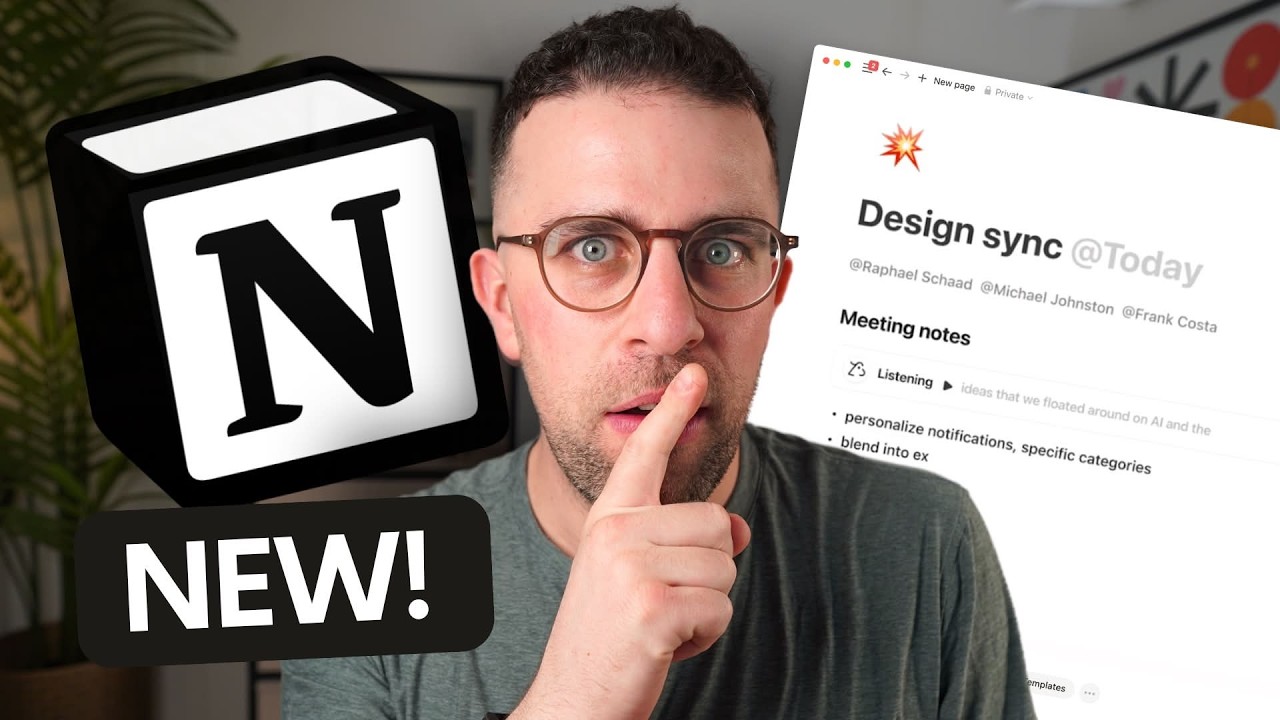生産性爆上げ!Notionのタスク管理を極めたい方に4つのご提案【中級者向け】
Summary
TLDRIn this informative video, the speaker, Yamada, a Notion ambassador, introduces four efficient methods to streamline task management within Notion. These methods include creating routine notifications, grouping tasks by project, tracking time spent on tasks, and utilizing mobile devices effectively. The video also emphasizes the importance of reflection and offers a template for daily review to consolidate all information and reduce stress. The speaker provides step-by-step instructions, making it easy for viewers to implement these strategies and enhance their productivity.
Takeaways
- 📅 Develop a routine for task management to make it a habit and reduce the time spent on creating tasks and reminders manually.
- ⏰ Utilize templates and notifications within Notion to automate the creation of routine tasks and ensure timely reminders.
- 🔄 Create recurring tasks for periodic activities such as monthly bill payments or annual events to avoid forgetting important deadlines.
- 🎯 Group related tasks together under a project or job to streamline management and keep track of progress.
- 🔗 Use relational databases in Notion to link tasks with their corresponding projects for better organization and visibility.
- 🕒 Implement time tracking for tasks to understand how much time is spent on each and to improve future planning and efficiency.
- 📊 Use formulas and properties in Notion to calculate time spent on tasks and compare it against estimated time for better time management.
- 📱 Optimize tasks for mobile use by creating a dedicated mobile view and widget to quickly access and update tasks on-the-go.
- 🔄 Develop a system to handle task interruptions and resume work efficiently without losing track of progress.
- 🔍 Regularly review and reflect on completed tasks to learn from past experiences and optimize future task management strategies.
- 🎁 Take advantage of free resources and templates provided by Notion ambassadors and the Notion community to enhance your task management system.
Q & A
What is the main focus of the video?
-The main focus of the video is to introduce four efficient methods to optimize task management for those who are already accustomed to task management systems.
Why is it important to be cautious about one's task management habits?
-It is important because one might unknowingly adopt inefficient management methods and not realize they are using suboptimal practices, which can lead to wasted time and stress.
What is the first efficiency method introduced in the video?
-The first efficiency method introduced is the use of routine notifications to reduce the time spent on creating tasks for recurring activities.
How can the routine notification method help save time?
-By using templates and setting up recurring tasks with notifications, one can avoid the repetitive process of manually creating tasks and reduce time loss due to accumulation of small tasks.
What is the second efficiency method discussed in the video?
-The second efficiency method is the creation of task groups, which helps in managing multiple tasks associated with a single project or work item more effectively.
How do buttons and database copying help in task management?
-Buttons with pre-set actions can quickly create multiple tasks with one click, while database copying allows for easy maintenance and replication of task groups, making it convenient for team use and reducing manual effort.
What is the third efficiency method introduced in the video?
-The third efficiency method is time tracking for tasks, which involves measuring how much time is spent on each task to improve efficiency and plan better for future tasks.
How can time tracking benefit task management?
-Time tracking provides insights into how much time is spent on individual tasks, allowing for better planning, estimation, and optimization of work time, ultimately leading to increased productivity.
What is the fourth efficiency method presented in the video?
-The fourth efficiency method is effectively utilizing smartphone features to manage tasks that can be done quickly during spare time, making it easier to progress with such tasks.
How can the smartphone view help in task management?
-A dedicated smartphone view with filters for quick tasks allows users to easily access and complete small tasks during spare moments, thus improving overall task management efficiency.
What does the video recommend at the end for further enhancing task management?
-The video recommends using a daily review page to consolidate all task-related information and perform a daily reflection, which helps in identifying areas of improvement and maintaining an efficient task management system.
Outlines

This section is available to paid users only. Please upgrade to access this part.
Upgrade NowMindmap

This section is available to paid users only. Please upgrade to access this part.
Upgrade NowKeywords

This section is available to paid users only. Please upgrade to access this part.
Upgrade NowHighlights

This section is available to paid users only. Please upgrade to access this part.
Upgrade NowTranscripts

This section is available to paid users only. Please upgrade to access this part.
Upgrade Now5.0 / 5 (0 votes)