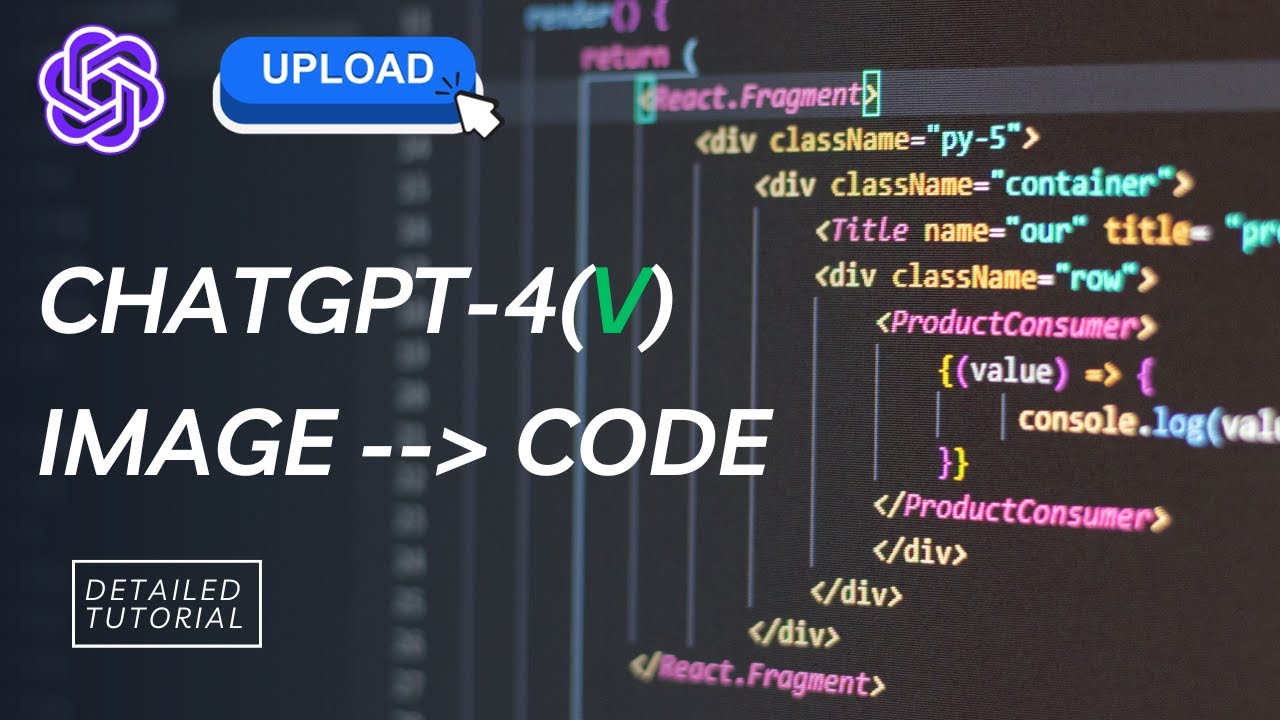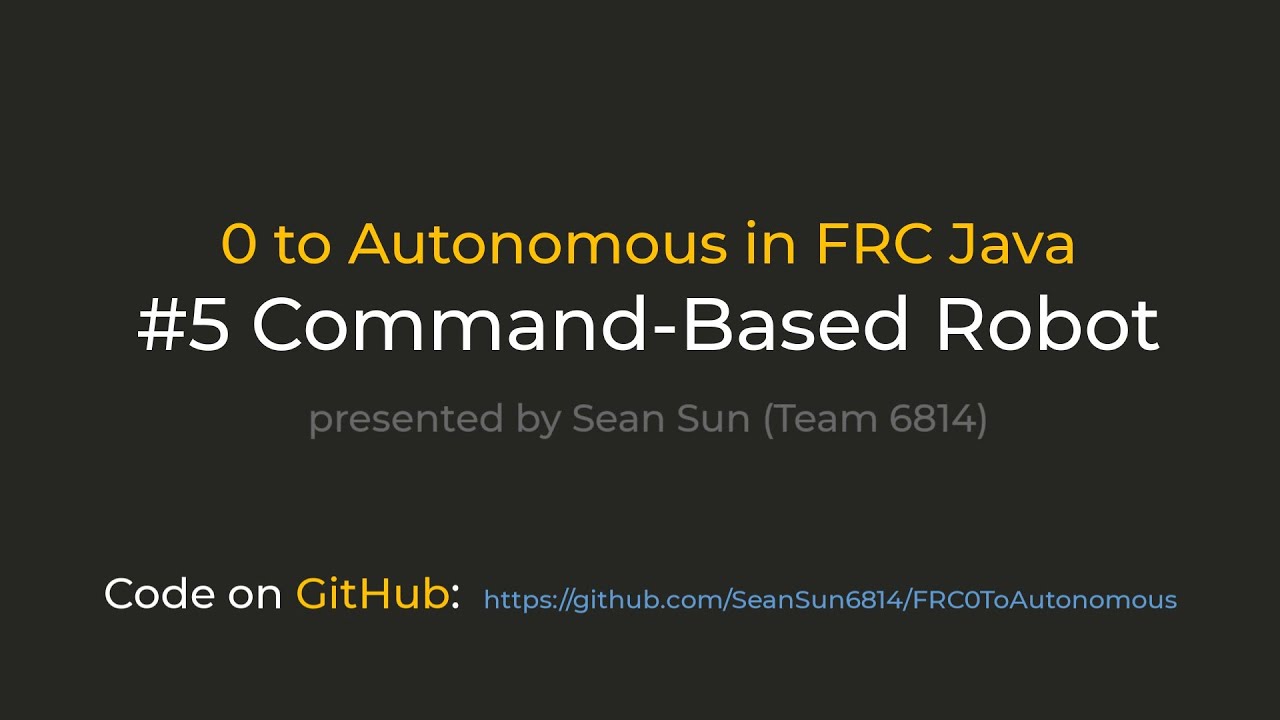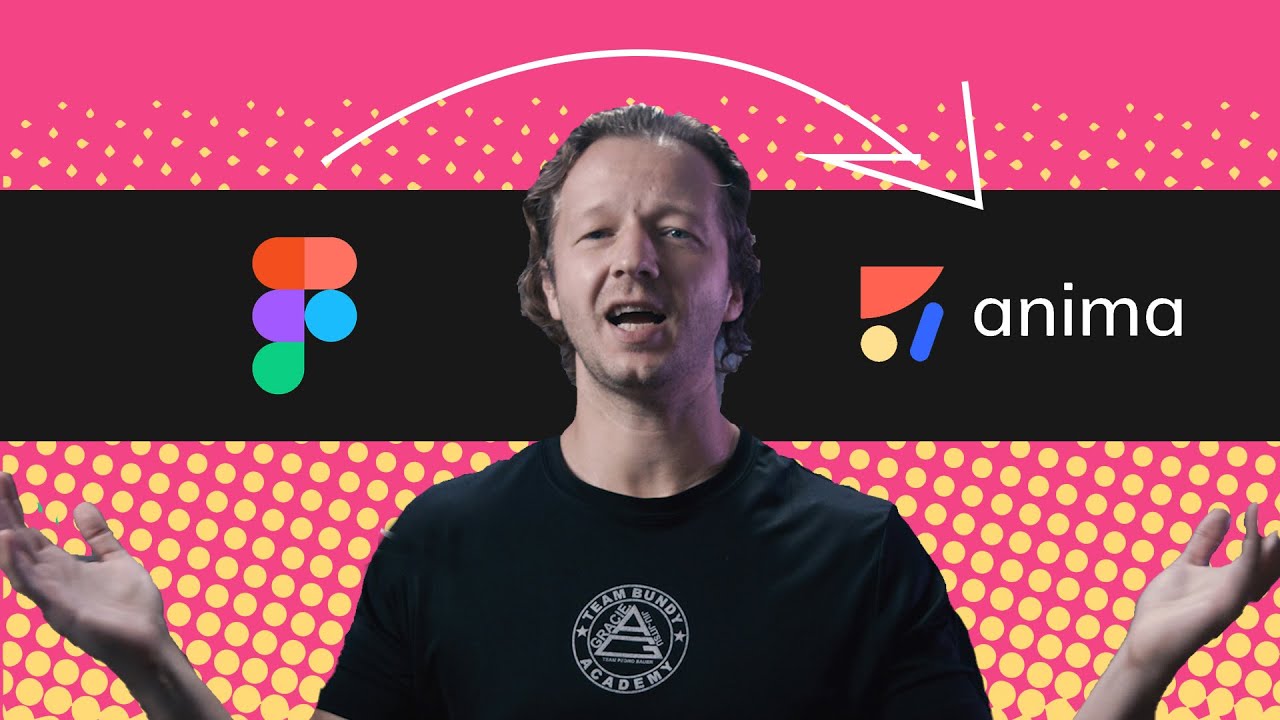Converting Figma Design To Code using Builder.io
Summary
TLDRこのビデオでは、Figmaデザインをコードに変換する方法を紹介しています。特に、Builder.ioを使って、デザインのレスポンシブ性を向上させるプロセスを詳しく解説します。まず、レイヤーを選択してBuilder.ioでコード生成を行い、その後、ナビゲーションバーやボタンなどのデザイン要素の調整を行います。さらに、オートレイアウトやグルーピングを活用して、AIがより正確にレスポンシブデザインを生成できるようにします。最終的には、改善されたデザインをBuilder.ioで再びコードに変換し、レスポンシブデザインの調整を細かく行います。このビデオは、FigmaとBuilder.ioを使って、効率的にデザインからコードへの変換を行う方法を学びたい人にとって有用です。
Takeaways
- 📌 ビデオの目的:Figmaのデザインをコードに変換する方法を紹介する
- 🔍 ビルダーの使い方:Figmaのデザインを選んで、コードに変換するプロセスを説明
- 🔗 デザインリンク:ビデオ説明欄にデザインのリンクを提供
- 💻 ビルダーのアドオン:Figmaのメニューからビルダーを管理し、検索してアクティブ化
- 🛠️ コード生成:ビルダーをクリックしてコードを生成し、builder.のウェブサイトに移動
- 🔍 問題点の確認:生成されたコードを確認し、AIの誤りを修正
- 🔄 レスポンシブデザイン:Figmaファイルに戻り、要素にAuto Layoutを提供し、グループ化
- 📏 Boxモデルの理解:ページの要素をボックスとして考え、適切なレイアウトを提供
- 🔧 要素の調整:ボタンやテキストのサイズを変更し、適切にレイアウトを調整
- 🖼️ 画像の扱い:builder.ウェブサイトで画像が表示されない場合、適切な画像を提供
- 📱 モバイル最適化:ナビゲーションバーを隠し、ハンバーガーメニューを表示
- 🎨 デザインのカスタマイズ:builder.のオプションを使ってデザインのレイアウトやスタイルを調整
- 📈 要約:ビルダーを使ってFigmaのデザインをコードに変換し、レスポンシブデザインを提供
Q & A
builder.を利用してFigmaのデザインをコードに変換する方法はどのように行われますか?
-Figmaのデザインをコードに変換するには、builder.を利用する必要があります。まず、デザインを選んで、builder.のプラグインを有効にします。選択したレイヤーに対してbuilder.を実行し、コードを生成します。生成されたコードはbuilder.のウェブサイトで確認し、必要に応じて修正や調整を行います。
デザインのレスポンシブ性はどのように確保されますか?
-builder.は自動的にデザインのレスポンシブ性を提供します。ただし、AIが生成したコードには誤りがある場合があるため、手動で修正する必要があります。テキストのオーバーフローやボタンのデザインの問題を解決するために、Figmaファイルに戻り、Auto Layoutとグループ化を適切に行うことで、AIがレスポンシブ性を改善できるようになります。
builder.のプラグインが表示されない場合はどのようにすれば良いですか?
-builder.のプラグインが表示されない場合は、Figmaのメニューから「プラグイン」を選択し、「builder.」を検索して有効化します。新しいタブが開かれ、プラグインを使用できるようになります。
グループ化とAuto Layoutの設定はどのように行われますか?
-グループ化は、同じレイヤーを選択し、「Control+G」(または「Command+G」如果是Mac)を使用することで行います。Auto Layoutは、グループ化されたレイヤーを選択し、「Shift+A」を使用して設定します。これにより、AIがデザインのレスポンシブ性を改善しやすくなります。
Box modelの概念はどのようなものですか?
-Box modelは、ウェブページのすべてのコンテンツをブロックまたはボックスとして扱う方法です。ボックスは他のボックスに含まれ、レイアウトとデザインに必要なスペース(余白、ボーダー、パディングなど)を持ちます。builder.のドキュメントを読むことで、Box modelの概念を正しく理解し、適切にレイアウトを計画することができます。
builder.が生成したコードに問題がある場合はどのように修正すれば良いですか?
-builder.が生成したコードに問題がある場合は、Figmaファイルに戻り、不足している画像や不正確なテキストを修正することができます。また、レイアウトやデザインの調整が必要であれば、builder.のウェブサイトで直接コードを編集することができます。
builder.で提供される異なるフレームワークのコードを表示するにはどうすればいいですか?
-builder.で提供される異なるフレームワークのコードを表示するには、生成されたコードのページで、必要に応じたフレームワーク(例えばReactやReact Native、Angularなど)を選択することができます。スタイリングのオプションも同様に選択することができます。
モバイル画面でのナビゲーションバーの表示はどのように調整されますか?
-モバイル画面でのナビゲーションバーは、builder.のウェブサイトで直接非表示に設定することができます。また、コードを編集してハンバーガーメニューを表示することも可能です。さらに、必要に応じてページの背景、タイポグラフィ、レイアウトなどを調整できます。
builder.を使用する際に重要とされる2つのことは何ですか?
-builder.を使用する際に重要とされる2つのことは、Auto Layoutの提供と要素のグループ化です。これにより、AIがデザインを正しく配置し、レスポンシブ性を改善するのに役立ちます。
builder.のドキュメントを読むことで何を学ぶことができますか?
-builder.のドキュメントを読むことで、Box modelの概念やレイアウトの計画方法など、builder.を使用するための基礎知識を学ぶことができます。また、builder.の機能や使い方をより深く理解し、デザインからコードへの変換プロセスをスムーズに行うことができます。
builder.で生成されたコードをカスタマイズするにはどうすれば良いですか?
-builder.で生成されたコードをカスタマイズするには、builder.のウェブサイトで直接コードを編集することができます。必要に応じて、レイアウト、デザイン、タイポグラフィ、ビジュアル要素などを調整し、最終的なデザインに合致するよう微調整を行ってください。
Outlines

This section is available to paid users only. Please upgrade to access this part.
Upgrade NowMindmap

This section is available to paid users only. Please upgrade to access this part.
Upgrade NowKeywords

This section is available to paid users only. Please upgrade to access this part.
Upgrade NowHighlights

This section is available to paid users only. Please upgrade to access this part.
Upgrade NowTranscripts

This section is available to paid users only. Please upgrade to access this part.
Upgrade Now5.0 / 5 (0 votes)