Animación fotograma a fotograma en Adobe Animate CC
Summary
TLDREn este video de Adobe Animate, se explica el proceso de animación fotograma a fotograma, mostrando cómo crear una animación fluida mediante la modificación manual de cada fotograma. Se ajusta el espacio de trabajo, se importa el fondo y el avión, y se establece una tasa de fotogramas de 30 fps para mejorar la fluidez. El tutorial demuestra la diferencia entre interpolación de movimiento y la animación manual, utilizando la herramienta 'Papel Cebolla' para ajustar las imágenes entre los fotogramas. Finalmente, se explica cómo usar fotogramas clave para crear una secuencia de movimiento realista en un segundo.
Takeaways
- 😀 Se explica cómo utilizar la animación fotograma a fotograma en Adobe Animate.
- 😀 El programa está configurado a 30 fotogramas por segundo para lograr una animación fluida.
- 😀 La línea de tiempo se usa para organizar y controlar los fotogramas de la animación.
- 😀 Se muestra cómo importar elementos y ajustarlos a la escena, como el fondo y el avión.
- 😀 La animación fotograma a fotograma consiste en cambiar manualmente la posición de los elementos en cada fotograma.
- 😀 Para crear fotogramas clave, se puede usar el clic derecho o la tecla F6 para acelerar el proceso.
- 😀 La herramienta de 'papel cebolla' ayuda a visualizar los fotogramas anteriores y trabajar con precisión.
- 😀 La interpolación de movimiento permite automatizar el proceso de animación, generando imágenes intermedias entre fotogramas clave.
- 😀 En la animación fotograma a fotograma, cada fotograma contiene una imagen distinta, lo que genera la sensación de movimiento.
- 😀 La animación puede ser modificada para crear efectos como parpadeo al eliminar aviones en ciertos fotogramas, aprovechando la percepción visual del espectador.
Q & A
¿Qué es la animación fotograma a fotograma?
-La animación fotograma a fotograma consiste en crear animaciones en las que cada fotograma se maneja de manera individual, haciendo que el objeto se mueva paso a paso a lo largo del tiempo, con cada fotograma representando una posición o cambio del objeto.
¿Por qué se ajusta la cantidad de fotogramas por segundo (FPS) a 30?
-Se ajusta a 30 fotogramas por segundo para garantizar que la animación sea fluida, permitiendo que los movimientos sean más suaves y naturales al ojo humano.
¿Qué sucede cuando se usa la herramienta de interpolación de movimiento?
-La interpolación de movimiento crea automáticamente una animación entre dos fotogramas clave, generando los puntos intermedios de forma automática para hacer que el objeto se desplace de un punto a otro sin necesidad de crear cada fotograma manualmente.
¿Cómo se realiza una animación fotograma a fotograma sin interpolación de movimiento?
-En la animación fotograma a fotograma manual, se debe insertar un fotograma clave en cada posición del objeto que se quiere animar, luego mover el objeto ligeramente en cada fotograma para crear la ilusión de movimiento.
¿Qué es el 'papel cebolla' y cómo se usa en Adobe Animate?
-El 'papel cebolla' es una herramienta visual que permite ver los fotogramas anteriores de manera semitransparente, facilitando la creación de animaciones fluidas al mostrar cómo se movían los objetos en los fotogramas previos.
¿Qué hace la tecla F6 en Adobe Animate?
-La tecla F6 se usa para insertar un fotograma clave en la línea de tiempo, lo que permite crear una nueva posición o estado del objeto para esa parte de la animación.
¿Cómo se puede mejorar la visualización de los fotogramas en Adobe Animate?
-Se puede bloquear una capa, como la del fondo, para evitar que se modifique mientras se trabaja en otras capas, como la del objeto que se va a animar, lo que mejora la visualización y facilita la edición.
¿Cuál es la diferencia entre usar fotogramas clave y fotogramas normales en Adobe Animate?
-Un fotograma clave guarda una imagen o posición específica de un objeto en un punto determinado en la línea de tiempo, mientras que un fotograma normal se usa para continuar mostrando el mismo objeto o estado sin modificarlo.
¿Por qué se necesita ajustar los elementos a la línea de tiempo cuando se importan en Adobe Animate?
-Es necesario ajustar los elementos a la línea de tiempo y al área de trabajo para asegurar que se integren correctamente en la animación y para evitar distorsiones en su visualización durante el proceso.
¿Cómo afecta la cantidad de fotogramas a la percepción del movimiento en una animación?
-La cantidad de fotogramas afecta directamente la percepción del movimiento, ya que una mayor cantidad de fotogramas por segundo hace que la animación se vea más fluida, mientras que una cantidad menor puede hacer que los movimientos se vean más bruscos o entrecortados.
Outlines

This section is available to paid users only. Please upgrade to access this part.
Upgrade NowMindmap

This section is available to paid users only. Please upgrade to access this part.
Upgrade NowKeywords

This section is available to paid users only. Please upgrade to access this part.
Upgrade NowHighlights

This section is available to paid users only. Please upgrade to access this part.
Upgrade NowTranscripts

This section is available to paid users only. Please upgrade to access this part.
Upgrade NowBrowse More Related Video

😉 OpenToonz Tutorial English ▶ AUTO Shadows #09

😉 OpenToonz Tutorial English ▶ Cartoon Effect More Outer Thickness #10
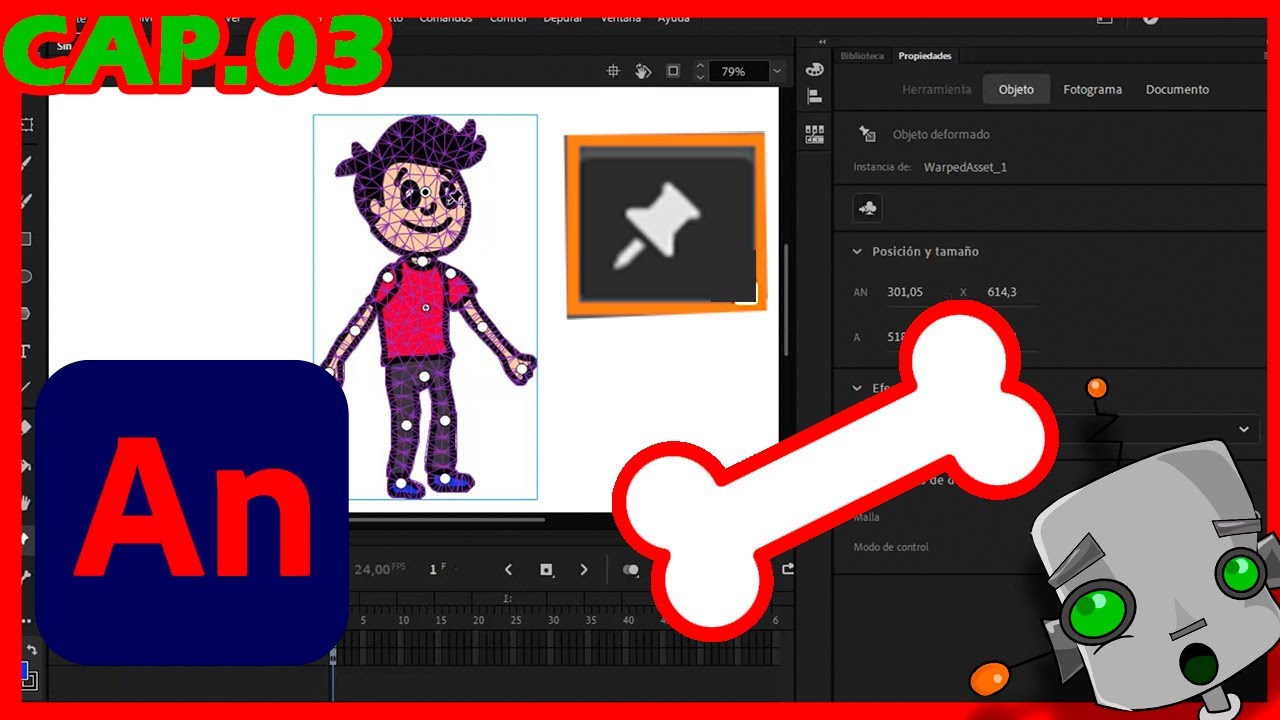
Cómo animar Huesos, Deformación de Activos y Símbolos-Adobe Animate 2020-Capítulo 03

Como Hacer una Animación con la Herramienta Hueso | Adobe Animate CC 2020

✅¿Adobe Animate o After Effects?✅ [Cuál ELEGIR para HACER ANIMACIONES]🚀

Guía De MOVIMIENTO (Muy Sencillo) Adobe Animate
5.0 / 5 (0 votes)
