Lightroom Quick Tips - Episode 125: Customizing the Workspace
Summary
TLDRIn episode 125 of Lightroom quick tips, Anthony Morgan teaches viewers how to customize the Lightroom workspace for a personalized experience. He covers hiding and showing panels using keyboard shortcuts like the Tab and Shift+Tab keys, and individual panel hiding with F5 to F8 keys. Morgan also explains how to manage module tabs, remove or restore them by right-clicking and toggling checkmarks. Additionally, he demonstrates how to hide or display the toolbar with the 'T' key and navigate the filter bar in grid view. The tutorial aims to help users work more efficiently or restore missing elements in their workspace.
Takeaways
- 🛠️ Customizing the Lightroom workspace can enhance user experience by aligning it with personal preferences and workflow.
- 🔍 The video addresses a common issue where users accidentally modify their workspace and need to restore or customize it.
- 🗂️ Panels in Lightroom (left, right, top, bottom) can be hidden or shown using the Tab key or specific keyboard shortcuts (F5-F8).
- 🔄 Holding the Shift key and pressing Tab will hide or show all four panels at once.
- 🖥️ Individual panels can be toggled on and off using the F keys on the keyboard, providing quick access control.
- 🛑 The toolbar below the image can be hidden by pressing the 'T' key, useful for focusing solely on the image.
- 📑 Tabs within modules can be customized by right-clicking and toggling the checkmarks, allowing for a cleaner interface by removing unused features like 'Split Toning'.
- 🔍 The 'Basic' tab is a commonly reported missing feature that can be restored by right-clicking and ensuring the checkmark is present.
- 📸 In Grid View, the Filter bar acts as a search tool and can be shown or hidden by pressing the '/' key.
- 🖼️ To focus on the image, the 'L' key can be used to dim or black out the surroundings, while the 'F' key presents the image in fullscreen mode.
Q & A
What is the main topic of episode 125 of Lightroom quick tips by Anthony Morgan?
-The main topic of episode 125 is customizing the Lightroom workspace to better suit the user's style and needs.
Why did Anthony Morgan create this particular video?
-Anthony Morgan created this video in response to a query from a user in the 'Learn Photography with Anthony Morgan' Facebook group who was missing their bottom filmstrip in Lightroom.
How can you make the left and right panels disappear in Lightroom?
-You can make the left and right panels disappear by pressing the Tab key on your keyboard.
What keyboard shortcut is used to hide all four panels in Lightroom?
-To hide all four panels, hold the Shift key and then press the Tab key.
What are the keyboard shortcuts to hide individual panels in Lightroom?
-The keyboard shortcuts to hide individual panels are F5 for the top panel, F6 for the bottom panel, F7 for the left panel, and F8 for the right panel.
How can you toggle the toolbar visibility in Lightroom?
-You can toggle the toolbar visibility by pressing the T key on your keyboard.
How do you remove a tab from the left or right panels in Lightroom?
-You can remove a tab by right-clicking on any tab and unchecking the desired tab from the list.
What is the keyboard shortcut to view an image in fullscreen mode in Lightroom?
-The keyboard shortcut to view an image in fullscreen mode is the F key.
How can you temporarily hide all panels except the image in Lightroom?
-You can temporarily hide all panels except the image by pressing the L key once.
What is the function of the filter bar in Lightroom's grid view?
-The filter bar in Lightroom's grid view acts as a search bar to help users search for images and apply filters.
How can you restore missing panels or tabs in Lightroom that were accidentally removed?
-You can restore missing panels or tabs by right-clicking on any existing tab and ensuring the checkmark is present next to the missing tab.
Outlines

This section is available to paid users only. Please upgrade to access this part.
Upgrade NowMindmap

This section is available to paid users only. Please upgrade to access this part.
Upgrade NowKeywords

This section is available to paid users only. Please upgrade to access this part.
Upgrade NowHighlights

This section is available to paid users only. Please upgrade to access this part.
Upgrade NowTranscripts

This section is available to paid users only. Please upgrade to access this part.
Upgrade NowBrowse More Related Video
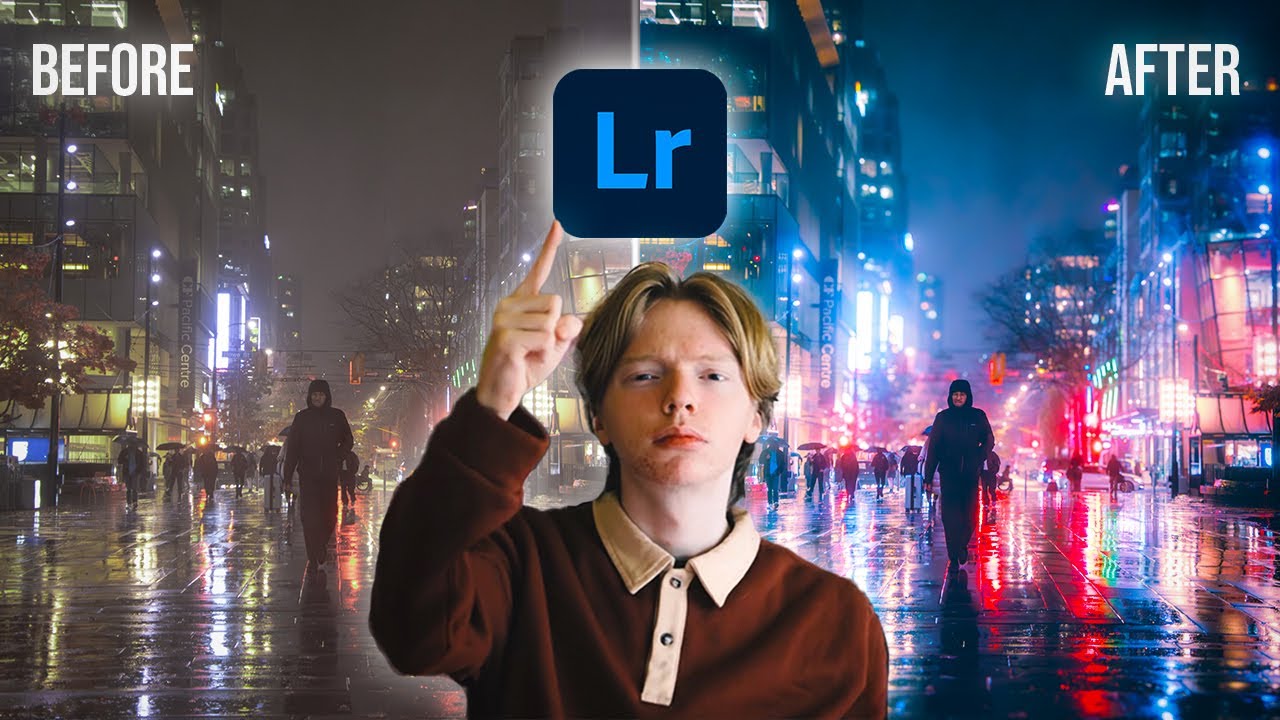
Adobe Lightroom Full Tutorial for Beginners 2024 | Under 20 MINUTES!
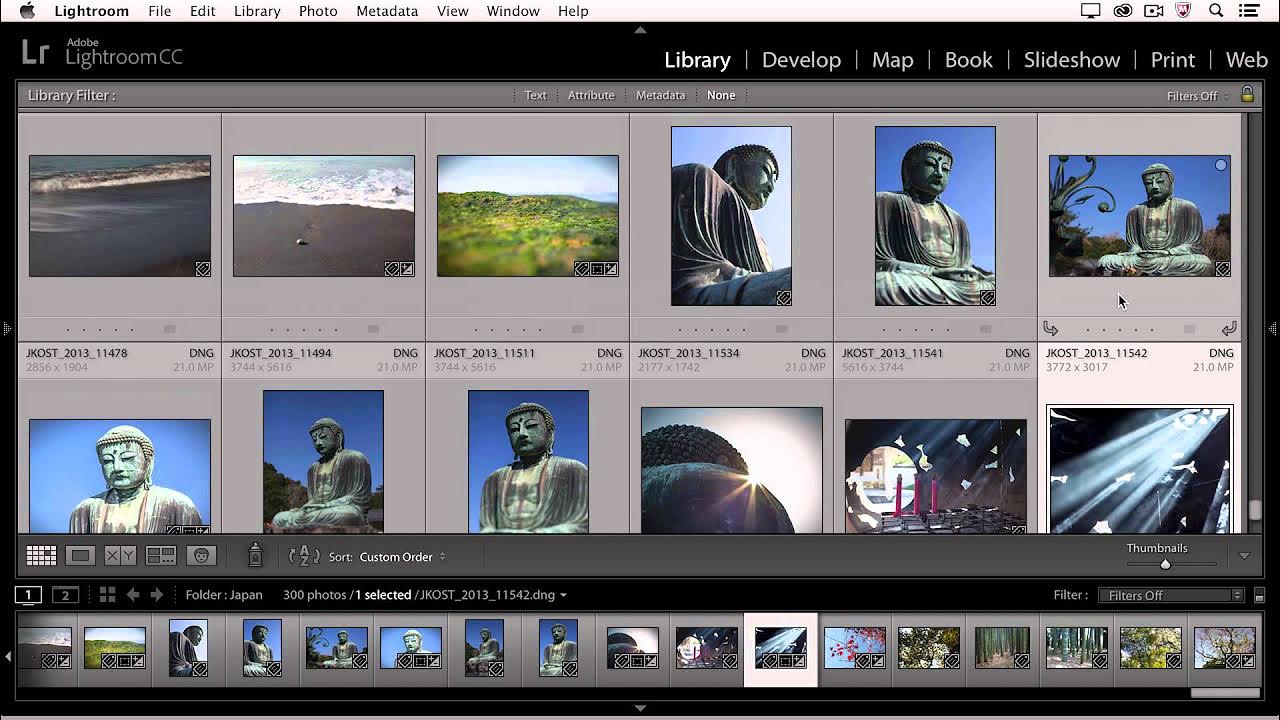
Lightroom CC - Comparing, Rating, and Prioritizing Images | Adobe Lightroom
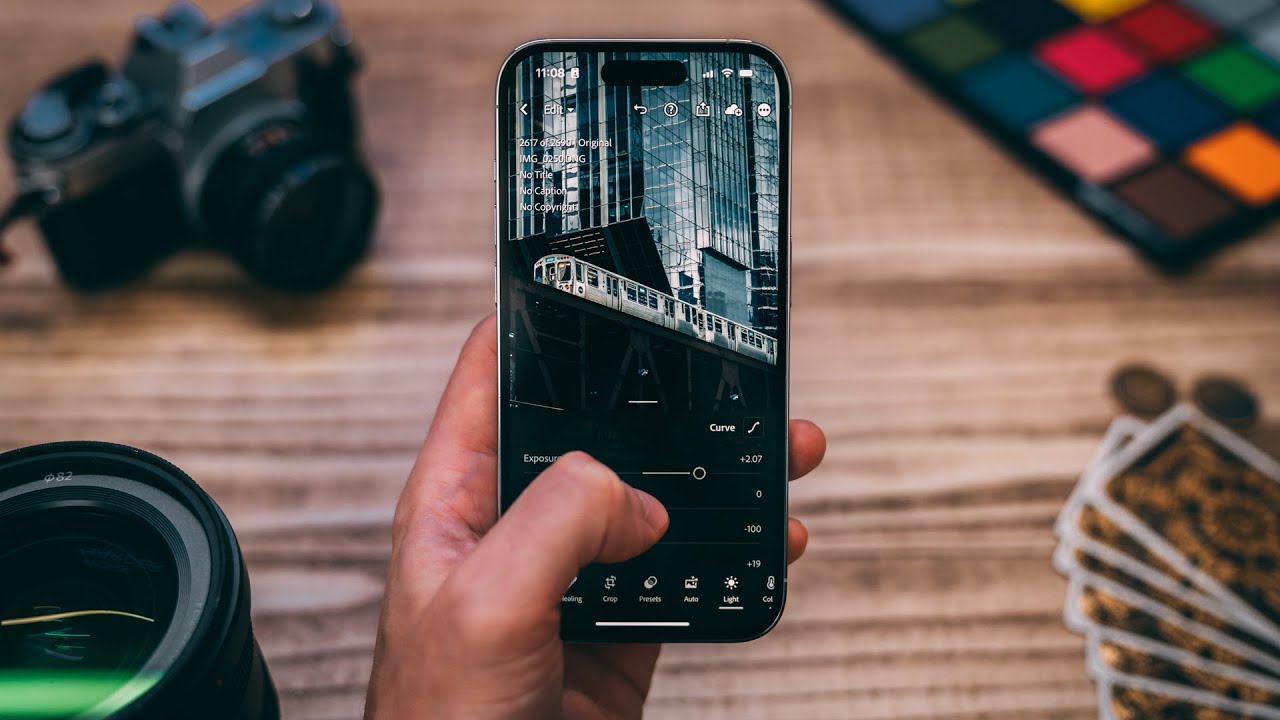
Use Your iPhone Like A Professional Photographer (Full Camera Guide)

5 FREE Lightroom Alternatives | Edit your photos for free today!
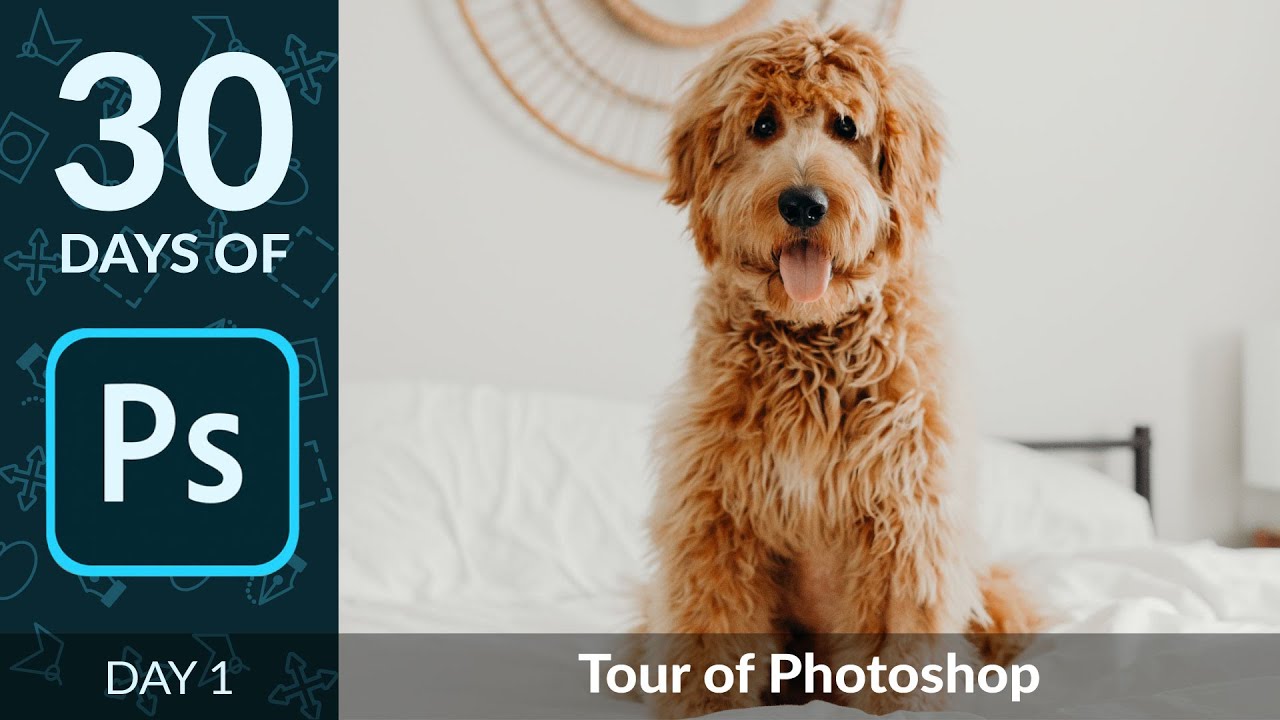
Let's Take a Tour of Photoshop! | Day 1

Serata Introduttiva a Lightroom 1a parte
5.0 / 5 (0 votes)