CAPACITACIÓN GPS - Tutorial GPS
Summary
TLDREste video ofrece un tutorial paso a paso sobre cómo configurar y utilizar un GPS Garmin eTrex 10 en campo. Explica desde la instalación de las baterías, la selección de idioma y formato de posición, hasta cómo marcar waypoints y crear polígonos de rutas utilizando los puntos registrados. Además, se describen las principales funciones del dispositivo, como el ajuste de la iluminación y la verificación de la señal. El tutorial finaliza mostrando cómo visualizar y guardar un polígono en el mapa, facilitando el trabajo en campo para usuarios de este modelo GPS.
Takeaways
- 📡 El GPS es un sistema de posicionamiento global que permite determinar la ubicación de un objeto o persona con una precisión de metros.
- 🛰️ El receptor del GPS utiliza señales de al menos 4 satélites para calcular su posición mediante triangulación.
- 🔋 Para configurar el Garmin eTrex 10, primero se deben instalar las pilas en la parte posterior del dispositivo.
- 🕹️ El Garmin eTrex 10 tiene 5 botones principales, incluyendo un joystick que permite navegar y seleccionar opciones en la pantalla.
- 🕒 La primera vez que se enciende el GPS, puede tardar entre 10 y 15 minutos en configurarse y solicitará el idioma preferido.
- 🌍 Es importante configurar el formato de posición en WGS 84 y los datos de latitud y longitud en grados, minutos y segundos.
- 🔦 El botón de encendido también permite ajustar la iluminación de la pantalla y revisar el estado de la batería y la señal del GPS.
- 📍 Para marcar waypoints, se selecciona la opción 'Marcar Waypoint' y se puede personalizar el nombre de cada punto.
- 📐 Para crear un polígono, se seleccionan consecutivamente los waypoints y se cierra la ruta volviendo al punto inicial.
- 🗺️ El polígono creado puede ser guardado y visualizado en el mapa con un nombre personalizado, accesible en cualquier momento.
Q & A
¿Qué es el GPS según el video?
-El GPS es un sistema de posicionamiento global que permite determinar la ubicación de un objeto, sitio o persona en cualquier parte del mundo con una precisión de metros.
¿Cuántos satélites utiliza el GPS para determinar la ubicación?
-El receptor GPS localiza un mínimo de cuatro satélites de los 27 disponibles para determinar la posición.
¿Qué modelo de GPS se utiliza en el tutorial?
-En el tutorial se utiliza el modelo Garmin eTrex 10, aunque las indicaciones también pueden ser útiles para otros modelos de la misma marca.
¿Qué precisión tiene el GPS Garmin eTrex 10?
-El GPS Garmin eTrex 10 tiene una precisión entre 3 y 5 metros.
¿Cuál es el primer paso para configurar el GPS Garmin eTrex 10?
-El primer paso es colocarle las pilas al dispositivo y luego encenderlo.
¿Cuánto tiempo tarda el GPS en configurarse la primera vez que se enciende?
-La primera vez que se enciende el dispositivo, tarda entre 10 y 15 minutos en configurarse.
¿Qué formatos de posición deben configurarse en el GPS?
-Se debe configurar el formato de posición en WGS 84 y en grados, minutos y segundos (DMS).
¿Qué se debe hacer para marcar un waypoint en el GPS?
-Para marcar un waypoint, se selecciona la opción 'Marcar waypoint' en el menú principal. El GPS registrará la ubicación actual y permitirá modificar el nombre del waypoint.
¿Cómo se crea un polígono en el GPS?
-Para crear un polígono, se deben marcar varios waypoints consecutivos y luego seleccionar la opción 'Crear ruta'. El último punto del polígono debe coincidir con el punto inicial.
¿Qué se puede hacer después de crear una ruta en el GPS?
-Después de crear una ruta, se puede guardar con un nombre personalizado y visualizar el polígono resultante en el mapa.
Outlines

This section is available to paid users only. Please upgrade to access this part.
Upgrade NowMindmap

This section is available to paid users only. Please upgrade to access this part.
Upgrade NowKeywords

This section is available to paid users only. Please upgrade to access this part.
Upgrade NowHighlights

This section is available to paid users only. Please upgrade to access this part.
Upgrade NowTranscripts

This section is available to paid users only. Please upgrade to access this part.
Upgrade NowBrowse More Related Video

Como Instalar Windows 10 en VirtualBox Paso a Paso 2024!!

Cableado y Configuración de una Red de Área Local
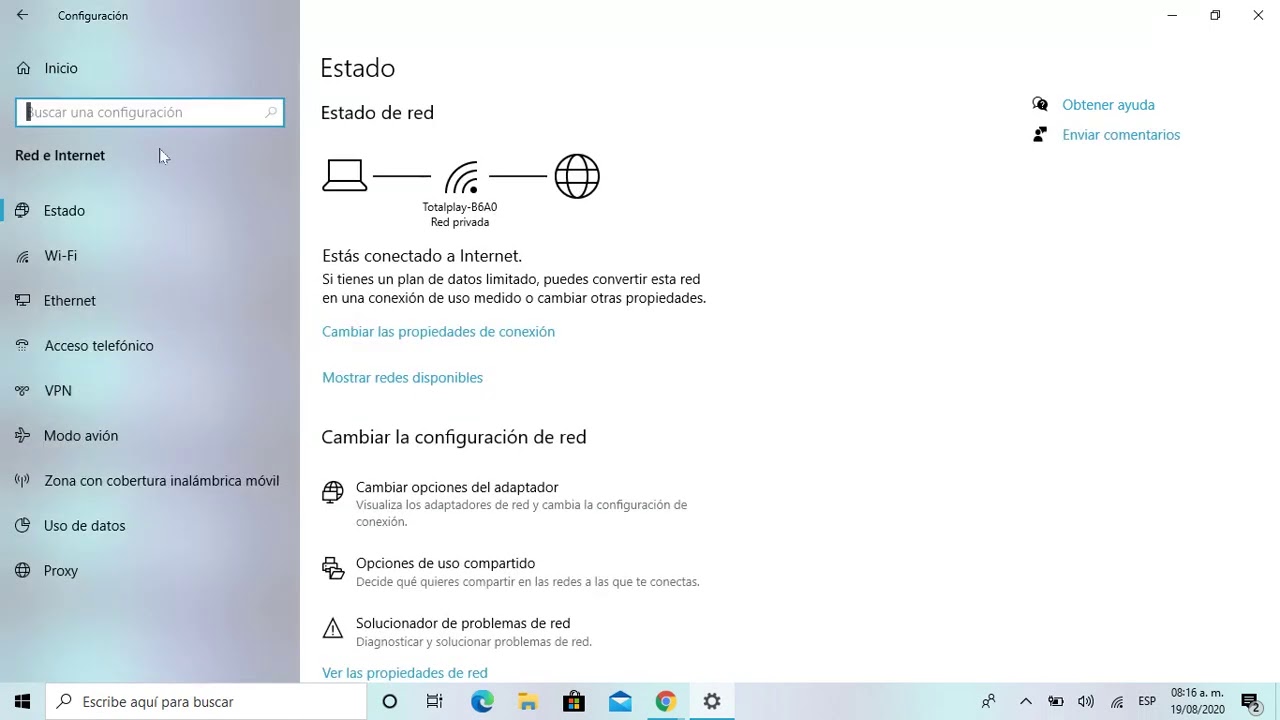
como utilizar y configurar la red e Internet en windows 10

TUTORIAL WHATSAPP BUSINESS 2024│CURSO DE WHATSAPP BUSINESS GRATIS

Cómo Configurar MEMORIA VIRTUAL en WINDOWS 10 / 11 para Mejorar Rendimiento
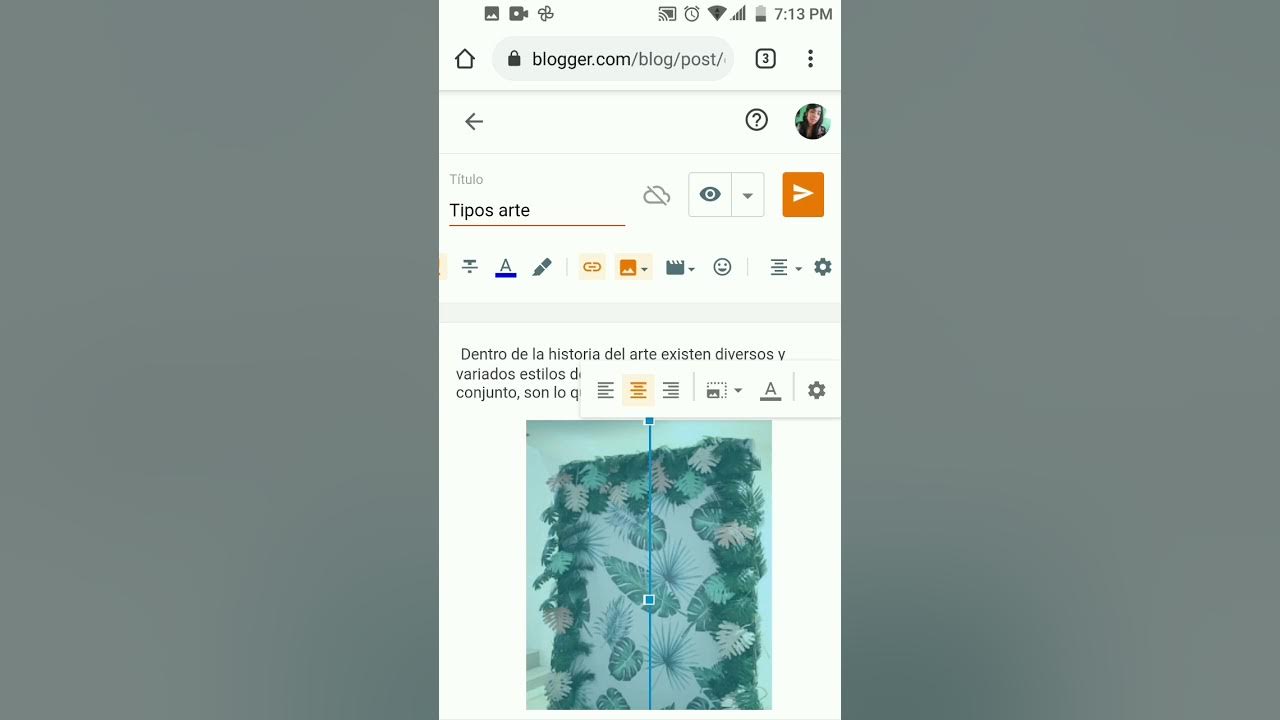
CÓMO CREAR UN BLOG DESDE SU CELULAR
5.0 / 5 (0 votes)
