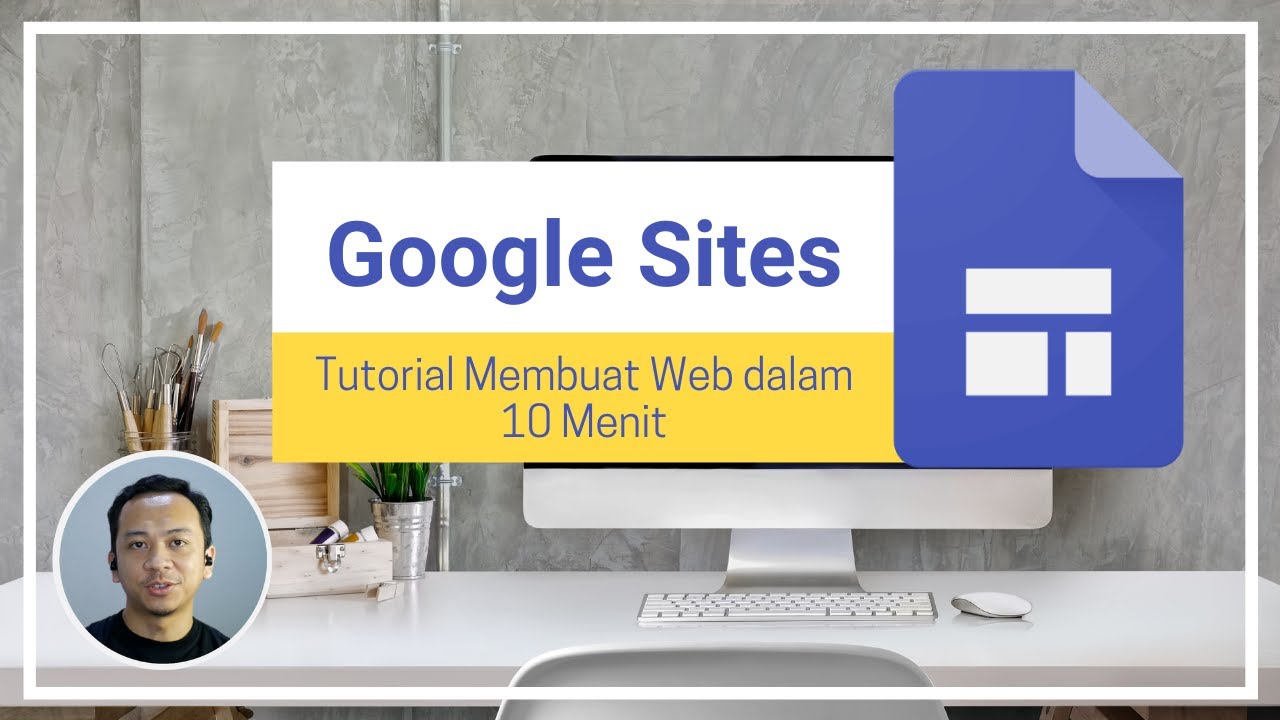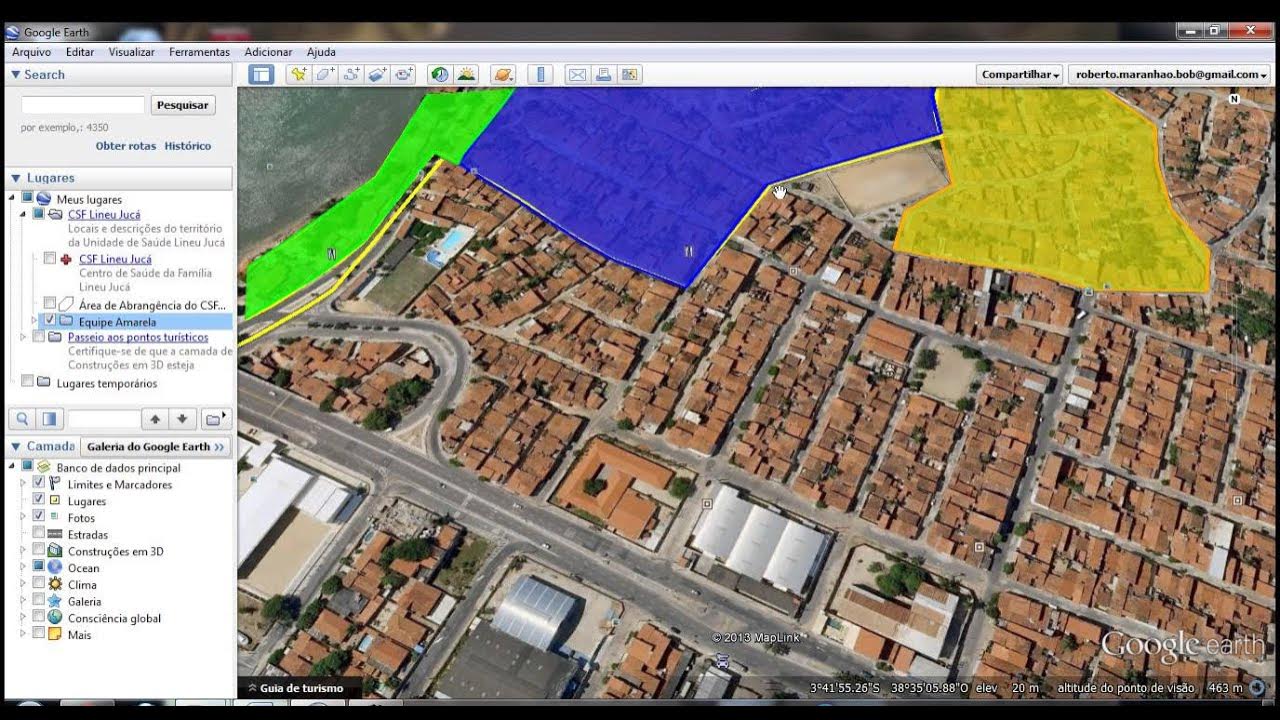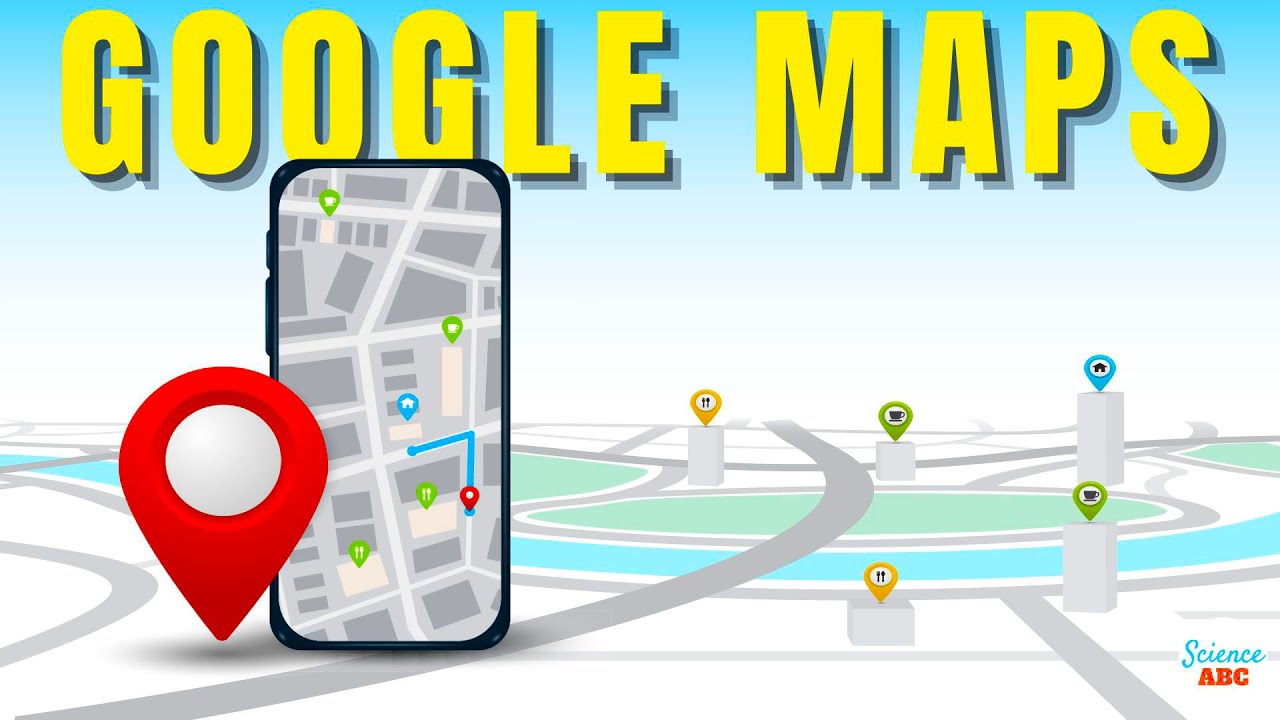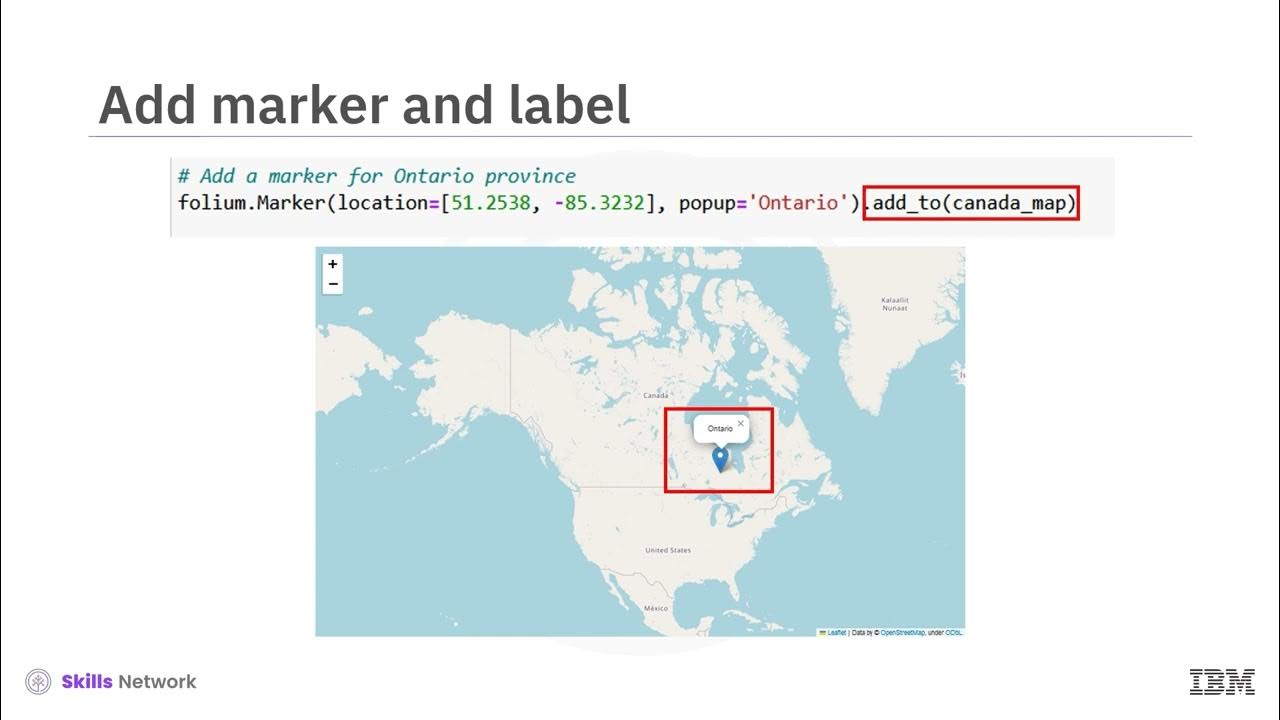How to Create a Story Map Without Google Maps
Summary
TLDRIn this informative video, Richard Burn demonstrates how to create a story map using StorymapJS, a tool that allows users to mark locations and share narratives without relying on Google Maps or Google Earth. The tutorial covers the basics of setting up a map, uploading media, customizing markers and background colors, and adding slides to build an engaging, location-based story. Richard emphasizes the flexibility of StorymapJS, highlighting the ability to embed various types of media and customize the story map to fit one's narrative. The video concludes with instructions on sharing and publishing the completed project, encouraging viewers to explore this creative way of storytelling.
Takeaways
- 🌐 Utilize StorymapJS to create a story map without Google Maps or Google Earth.
- 🔍 Start by visiting the website storymap.nightlab.pro to access the tool.
- 🎨 Customize the appearance of your story map with different markers and background colors.
- 🖼️ Upload a cover image to represent the overall theme of your story map.
- 📌 Add placmarks to the map by searching for specific locations or manually adjusting their positions.
- 📝 Include a headline and description for each placmark to provide context and information.
- 🖼️ Attach relevant images or media to each placmark to enhance the storytelling.
- 🌐 Adjust the zoom level of the map to focus on specific areas or details.
- 🔄 Limit the number of placmarks to 20 for optimal playback experience, although more can be added.
- 🔗 Share your story map with others through a unique link or by embedding it into a website.
- ✍️ Always review and edit your story map to ensure accuracy and coherence in the final product.
Q & A
What is StoryMap JS and where can it be found?
-StoryMap JS is a tool used to create interactive story maps without the need for Google Maps or Google Earth. It can be found at the website storymap.knightlab.com.
How does one start creating a story map in StoryMap JS?
-To start creating a story map in StoryMap JS, click on 'Make a StoryMap' and then 'Create a new map'.
Can you create a story map focused on a specific location in StoryMap JS?
-Yes, you can create a story map focused on a specific location. For example, the video mentions creating a story map centered around Maine.
What type of media can you add to your StoryMap JS cover?
-You can upload an image from your computer to serve as the cover image for your story map in StoryMap JS.
Is it possible to customize the appearance of your StoryMap JS project?
-Yes, you can customize your StoryMap JS project by changing marker options and the background color of the map.
How can you add additional slides to your story map?
-You can add additional slides to your story map by going back into edit mode, searching for a place, and then uploading images and information related to that place.
Can you embed or hyperlink media in your StoryMap JS placemarks?
-Yes, you can either embed media, like a YouTube video, into your placemarks or hyperlink to an item you wish to appear in the placemark.
How many items can you ideally add to your story map according to StoryMap JS recommendations?
-While you can add more than 20 items to your story map, StoryMap JS recommends limiting it to 20 for ease of playback.
How do you share your StoryMap JS project with others?
-To share your StoryMap JS project, click the share button in the upper right-hand corner to get a link that you can give to others.
Can you revisit and edit your StoryMap JS projects at a later time?
-Yes, you can always go back and edit your StoryMap JS projects by selecting them from 'My Maps' section.
Outlines

This section is available to paid users only. Please upgrade to access this part.
Upgrade NowMindmap

This section is available to paid users only. Please upgrade to access this part.
Upgrade NowKeywords

This section is available to paid users only. Please upgrade to access this part.
Upgrade NowHighlights

This section is available to paid users only. Please upgrade to access this part.
Upgrade NowTranscripts

This section is available to paid users only. Please upgrade to access this part.
Upgrade Now5.0 / 5 (0 votes)