Best FREE Speech to Text AI | TurboScribe
Summary
TLDRDiscover the ease and accuracy of TurboScribe AI, a free tool for converting speech to text. With a simple interface, users can transcribe up to three 30-minute files daily. The platform supports various file types and languages, offers speaker recognition, and can even enhance poor audio quality. Transcription results are punctuated and editable, with options to export in multiple formats. For frequent users, affordable unlimited plans are available. Stay organized with features like folder creation and file management, making the transcription process seamless and efficient.
Takeaways
- 🎉 TurboScribe AI is a tool that converts speech or audio into text with high accuracy and ease of use.
- 🔗 Access TurboScribe through the provided website link, either by clicking the card or finding it in the description.
- 🆓 A free account on TurboScribe allows for the transcription of up to three files daily, each up to 30 minutes in length.
- 💻 Users can transcribe files by either dragging and dropping them into the platform or using the upload button.
- 📄 TurboScribe supports a variety of file types, making it versatile for different transcription needs.
- 🌐 The platform also enables transcription of online files, such as YouTube videos, through a link icon on the dashboard.
- 🗣️ Transcription settings include language selection for the source audio, transcription mode, speaker recognition, and audio restoration.
- ✅ The AI accurately transcribes audio, including correct capitalization and punctuation, simplifying the review process.
- 🎧 Audio playback is synchronized with the transcript, allowing users to review the accuracy and alignment of the text.
- 🔄 Transcripts can be edited directly on the platform, with changes saved and updated as needed.
- 📥 Transcripts can be exported in multiple formats, including PDF, docx, TXT, and SRT, for various purposes and platforms.
Q & A
What is the main purpose of TurboScribe AI?
-The main purpose of TurboScribe AI is to convert speech, voice, or audio files into text accurately and efficiently.
How can you access the TurboScribe website?
-You can access the TurboScribe website by clicking on the card in the top right-hand corner or by using the link provided in the description.
What are the features of a free TurboScribe account?
-A free TurboScribe account allows you to transcribe up to three files daily, with each file being up to 30 minutes long.
What types of files can TurboScribe transcribe?
-TurboScribe can transcribe various file types, including those stored on your computer and files found on the web, such as YouTube videos.
How many languages does TurboScribe support for transcription?
-TurboScribe supports a wide range of languages for transcription, allowing users to choose from multiple options.
What is the recommended transcription mode in TurboScribe?
-The recommended transcription mode in TurboScribe is 'whale', as it offers the highest quality level.
How can TurboScribe assist in identifying different speakers in an audio file?
-TurboScribe has a feature that can recognize and label different speakers in an audio file as part of the transcript.
What export options are available for a transcribed file in TurboScribe?
-TurboScribe offers various export options, including PDF, docx, TXT, and SRT file formats.
How can you organize your transcribed files in TurboScribe?
-You can organize your transcribed files in TurboScribe by creating folders and moving or categorizing files as needed.
Does TurboScribe offer plans for users who require more than three daily transcriptions or longer durations?
-Yes, TurboScribe offers affordable unlimited plans for users who need more than three daily transcriptions, longer durations, or bulk uploads.
How does the audio playback feature in TurboScribe assist users during review?
-The audio playback feature in TurboScribe allows users to listen to the audio and have it align with the transcript, making it easier to review and ensure accuracy.
Outlines

This section is available to paid users only. Please upgrade to access this part.
Upgrade NowMindmap

This section is available to paid users only. Please upgrade to access this part.
Upgrade NowKeywords

This section is available to paid users only. Please upgrade to access this part.
Upgrade NowHighlights

This section is available to paid users only. Please upgrade to access this part.
Upgrade NowTranscripts

This section is available to paid users only. Please upgrade to access this part.
Upgrade NowBrowse More Related Video

STOP Using Elevenlabs ,😱Elevenlabs Alternative Ai Tool for 100% Free | FREE "Text to Speech Tool"

Newest AI Video generator | Text To Video AI | Image To Video AI | Vidu AI Tutorial |

Make AMAZING Podcasts With This Free Google AI Tool

7 AI Tools That Are ACTUALLY FREE & Useful (No Signups Required)
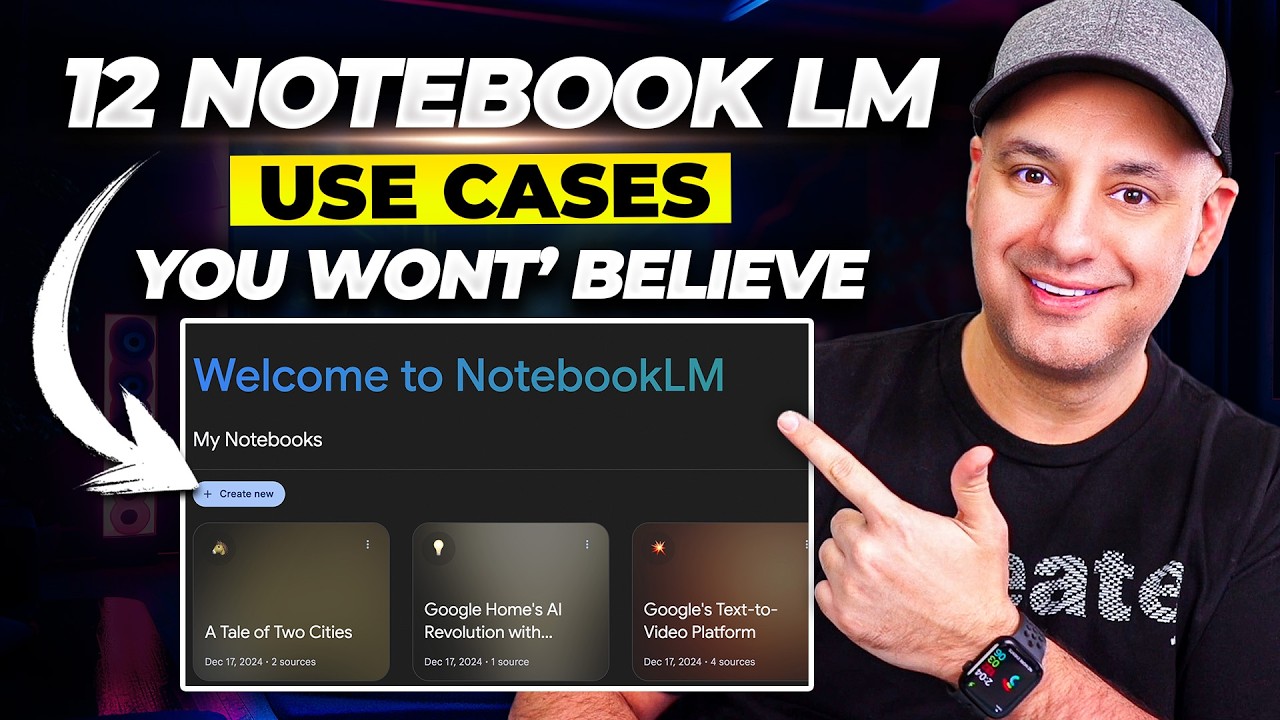
12 NotebookLM Epic Use Cases You Must Try

جربت كل أدوات الذكاء الاصطناعي المجانية في ٢٠٢٤، ودي الخلاصة!
5.0 / 5 (0 votes)