NEW 2024 Canva Tips and Tricks you NEED this year 🤯 (7 BRAND NEW Canva features)
Summary
TLDRThis video walks through seven new Canva tips and tricks, including using the Type Gradient app to add colorful gradient text effects, the Enhancer app to upscale low-resolution images with AI, the Canva app to create custom abstract waves, and the Photo Stylist app to transform images into different artistic styles. It also demonstrates how to separate flattened images into editable layers, selectively blur backgrounds using the Blur Brush tool, generate variations of AI-created images in Magic Media, and more. The host shares how these features can help graphic designers level up their Canva skills and create more compelling visual content.
Takeaways
- 😊 Canva is constantly adding new tools and features to help users design graphics
- 🎨 The Type Gradient app allows you to add colorful gradients within text
- 🔬 The Enhancer app uses AI to upscale and enhance low resolution images
- 🌊 The new Canva app allows you to easily add customized waves to designs
- 🖌 The Photo Stylist app transforms images into different artistic styles
- ✂️ Canva can now separate and edit text from flattened images using Grab Text
- 🌫 A Blur Brush allows you to selectively blur parts of an image
- 🎭 Magic Media can now generate more variations of an AI generated image you like
- 🐱 Magic Media lets you generate images based on text prompts in different styles
- 📚 A free masterclass is available to learn strategies for selling digital products
Q & A
What is the Canva tool Type Gradient used for?
-The Type Gradient tool in Canva allows you to add a color gradient within text in your designs. You can choose multiple colors to flow from one to the next within the text.
How does the Canva Enhancer app improve image quality?
-The Canva Enhancer uses AI to upscale and enhance low resolution images, making them less pixelated, grainy and blurry. It can increase quality by up to 500%.
What creative options does the Canva Waves app provide?
-The Canva Waves app allows you to add customized waves with different shapes, colors, gradients, and layer variations to your designs. You can create retro or boho style waves without needing a pre-made graphic.
How can you edit flattened images in Canva that can't normally be edited?
-Canva's 'Grab Text' feature allows you to select text in a flattened image and separate it out so you can move, edit or replace it even though the original image can't be edited.
What does the Blur Brush tool allow you to do?
-The Blur Brush lets you selectively blur parts of an image while keeping other parts in sharp focus. You can precisely control which areas get blurred and the intensity.
How does the Generate More Like This feature help with AI generated images?
-Once Canva's Magic Media generates 4 images, you can select one you like and use Generate More Like This to create 3 additional variations similar to your chosen image.
What is the benefit of using the Canva Pro 30-day free trial?
-Some of the newest Canva features are only available with a paid Canva Pro account. The free 30-day affiliate link allows you to test out Pro tools to see if they are useful for your projects.
Where can I access a free masterclass on selling digital products online?
-The video creator is offering a free 45-minute Digital Product Powerhouse masterclass that teaches a 4-step system for successfully starting and growing an online digital product business.
What causes facial features to sometimes look less natural when using the Canva Enhancer?
-When enhancing faces, the AI sometimes makes small changes that can cause facial features to appear slightly less natural. This is a minor tradeoff for the huge boost in overall image quality.
Why couldn't Canva precisely match a certain font when grabbing text from an image?
-When grabbing text to edit, Canva tries to match the original font used. If that font isn't available in Canva's library, it will replace it with the closest match it can find instead.
Outlines

This section is available to paid users only. Please upgrade to access this part.
Upgrade NowMindmap

This section is available to paid users only. Please upgrade to access this part.
Upgrade NowKeywords

This section is available to paid users only. Please upgrade to access this part.
Upgrade NowHighlights

This section is available to paid users only. Please upgrade to access this part.
Upgrade NowTranscripts

This section is available to paid users only. Please upgrade to access this part.
Upgrade NowBrowse More Related Video
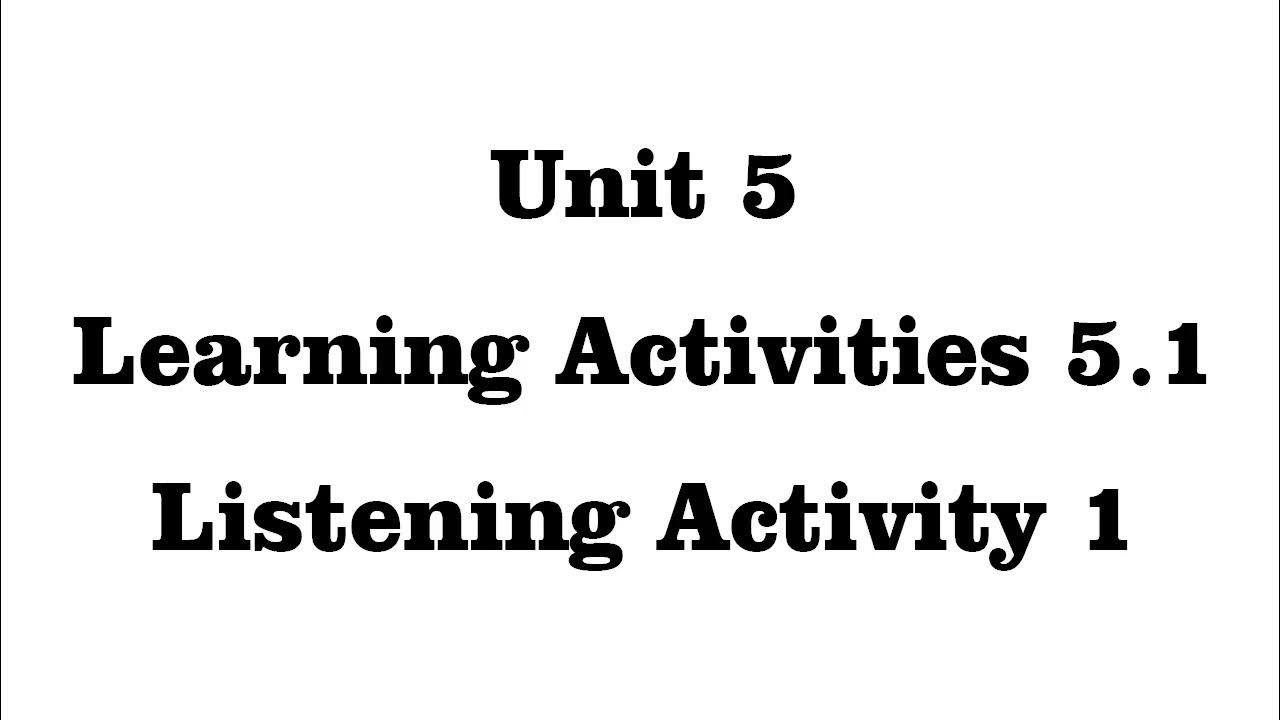
Unit 5 Learning Activities 5.1 Listening Activity 1

Cara Membuat iklan Video Animasi Menggunakan canva

Cara Mudah Membuat Gradient Text Effect di Photoshop

CARA MEMBUAT FLIPBOOK DI CANVA
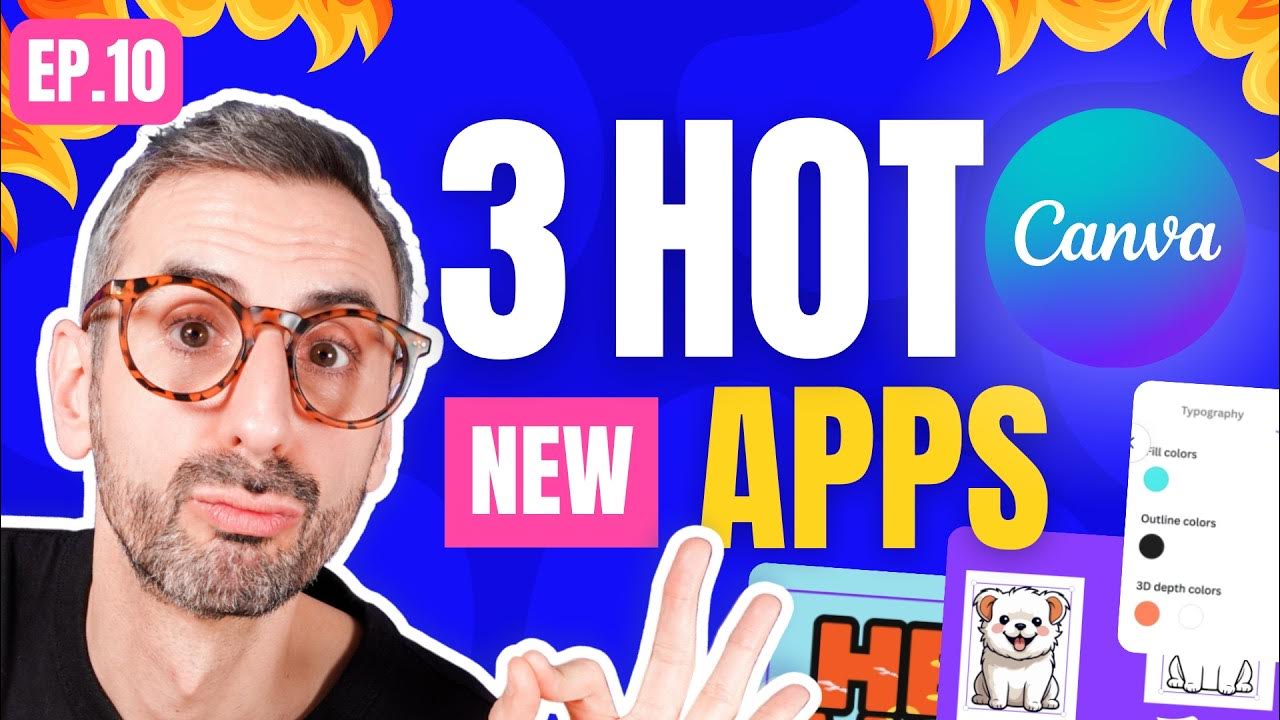
Hot New Canva Apps | Ep. 10 - Text Maker, Tracer, FontFrame

Double Exposure Effect in Canva | Easy Photo Manipulation Tutorial
5.0 / 5 (0 votes)