How to Use OneNote Effectively (Stay organized with little effort!)
Summary
TLDRThis video script offers a comprehensive guide on enhancing productivity with Microsoft OneNote. It emphasizes the importance of organization through the use of hierarchies, tags, and sticky notes, as well as the integration of features like Optical Character Recognition (OCR) and Immersive Reader. The speaker shares personal experiences and tips, highlighting OneNote's versatility in note-taking, idea capturing, and task management across devices. The video also promotes Skillshare as a platform for further learning and development.
Takeaways
- 📂 Organize tasks and ideas using OneNote's hierarchy structure: Notebooks, Sections, and Pages.
- 🏷️ Use tags to categorize and group notes across different notebooks and sections for easy retrieval.
- 📝 Capture quick ideas on the go with Sticky Notes, integrated in the OneNote mobile app.
- 🖼️ Extract text from images using OneNote's Optical Character Recognition (OCR) feature.
- 👓 Enhance focus and readability with the Immersive Reader feature in OneNote.
- 🎨 Hand-draw shapes and convert them into clean, professional shapes with OneNote's automatic conversion.
- 📝 Convert handwritten text to typed text using OneNote's Ink to Text feature.
- 🧮 Solve math problems by hand-writing equations and converting them with the Ink to Math feature.
- 💻 OneNote is available as a free app for Windows and Mac, syncing across all devices.
- 🌟 Explore productivity classes on Skillshare to further improve organization and time management skills.
- 👍 Share your favorite OneNote features and tips with the community for mutual learning and improvement.
Q & A
Why was the speaker using OneNote?
-The speaker was using OneNote to become more organized and to manage their constant flow of ideas, tasks, and information effectively.
What problem did the speaker encounter before using OneNote?
-Before using OneNote, the speaker's ideas and tasks were scattered in different places without syncing, leading to many being lost or falling into a 'black hole'.
What is the first productivity tip the speaker shares for using OneNote?
-The first productivity tip is to use hierarchies to get organized, which includes notebooks, sections, and pages to structure notes effectively.
How does the speaker suggest organizing notebooks in OneNote?
-The speaker suggests creating a notebook for each main category, such as recipes, video ideas, or private matters, with sections for subcategories and pages for specific items or tasks.
What is the purpose of using tags in OneNote according to the speaker?
-Tags are used to categorize and group notes together that aren't in the same notebook or section, making it easier to find related notes across different hierarchies.
How does the speaker use Sticky Notes in OneNote?
-The speaker uses Sticky Notes in the OneNote app on mobile to quickly jot down ideas when away from their desk, which are then synced and accessible on all devices.
What is Optical Character Recognition (OCR) in OneNote?
-OCR in OneNote allows users to copy text from images and search for text inside images, making it easier to extract and find information.
What is the Immersive Reader feature in OneNote?
-The Immersive Reader is a feature that simplifies the reading experience by removing visual distractions, allowing users to focus on the text, and it can read the text out loud with adjustable voice settings.
How does OneNote help with handwriting conversion?
-OneNote can convert handwritten notes into typed text using the 'Ink to Text' feature, and it can also solve math problems by converting handwritten equations into typed text and providing solutions.
What version of OneNote is officially recommended by the speaker?
-The speaker recommends the version of OneNote that is simply called 'OneNote', which is available for Windows and Mac and offers free syncing across devices.
How does the speaker suggest utilizing Skillshare for productivity?
-The speaker suggests using Skillshare, a learning platform with a variety of classes on productivity, freelancing, and technical skills, to further enhance organization and efficiency.
Outlines

This section is available to paid users only. Please upgrade to access this part.
Upgrade NowMindmap

This section is available to paid users only. Please upgrade to access this part.
Upgrade NowKeywords

This section is available to paid users only. Please upgrade to access this part.
Upgrade NowHighlights

This section is available to paid users only. Please upgrade to access this part.
Upgrade NowTranscripts

This section is available to paid users only. Please upgrade to access this part.
Upgrade NowBrowse More Related Video
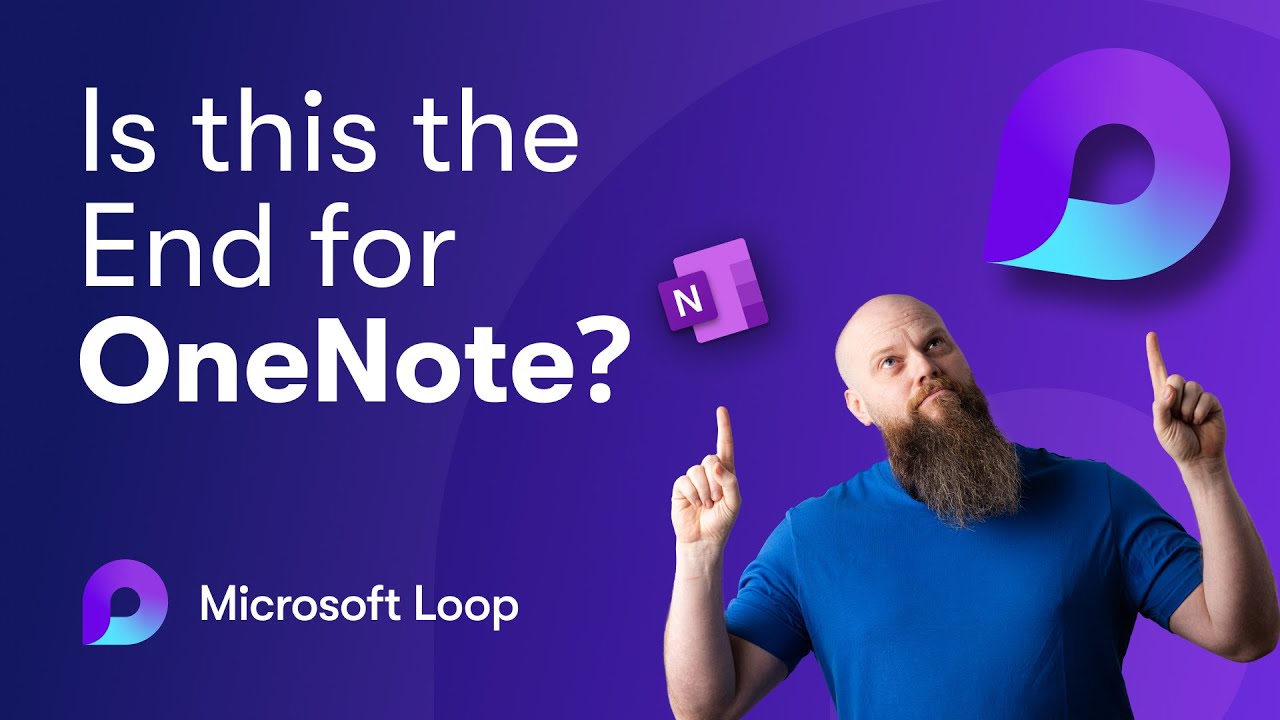
Is Microsoft Loop the End of OneNote?

Top 10 Microsoft Copilot Tips and Tricks to Boost Your Productivity

Best Practice to Organize Your Computer Files

14 MUST-KNOW OneNote Tips & Tricks For Productivity
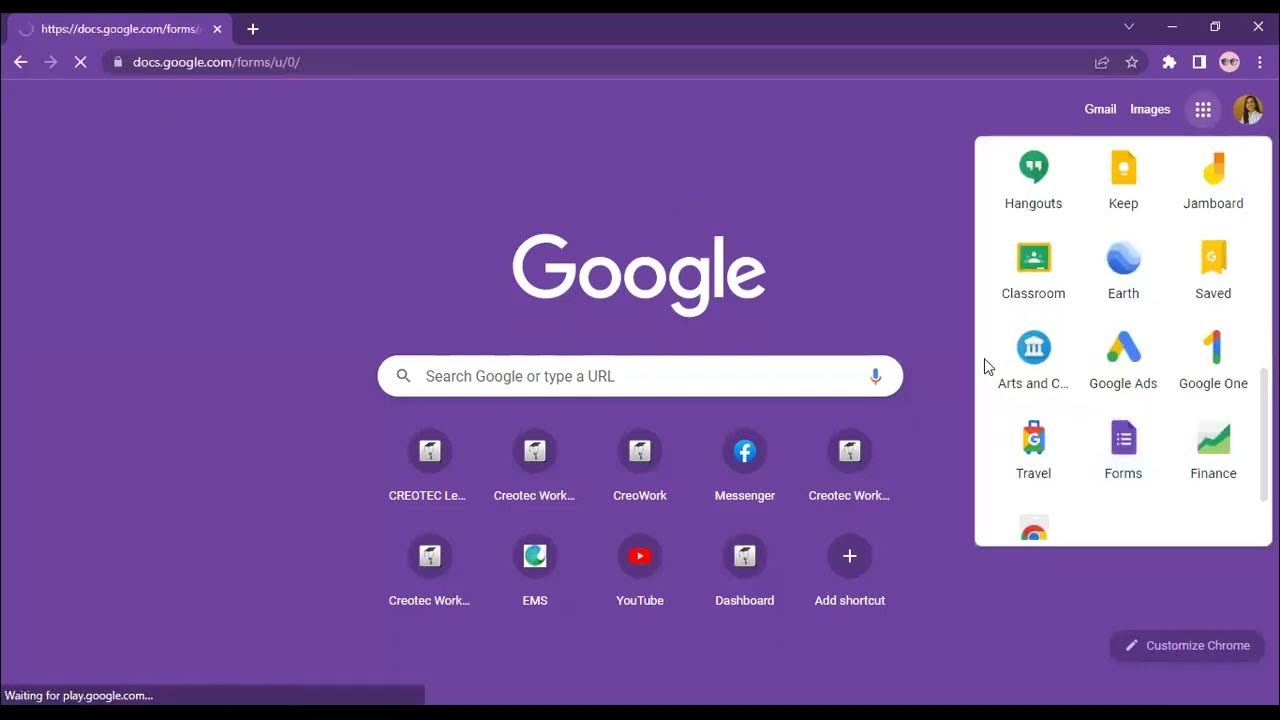
Workplace Productivity Tools Part 1
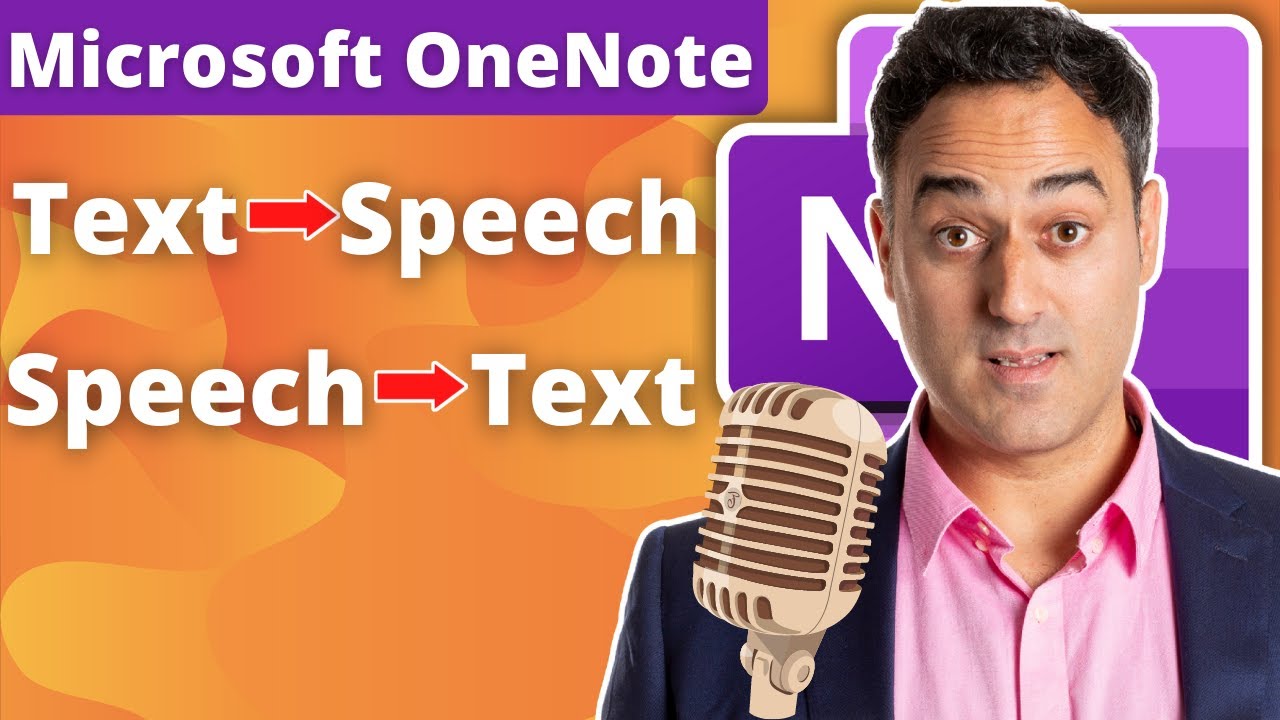
Text to Speech and Speech to Text Note Taking in Microsoft OneNote 2022
5.0 / 5 (0 votes)