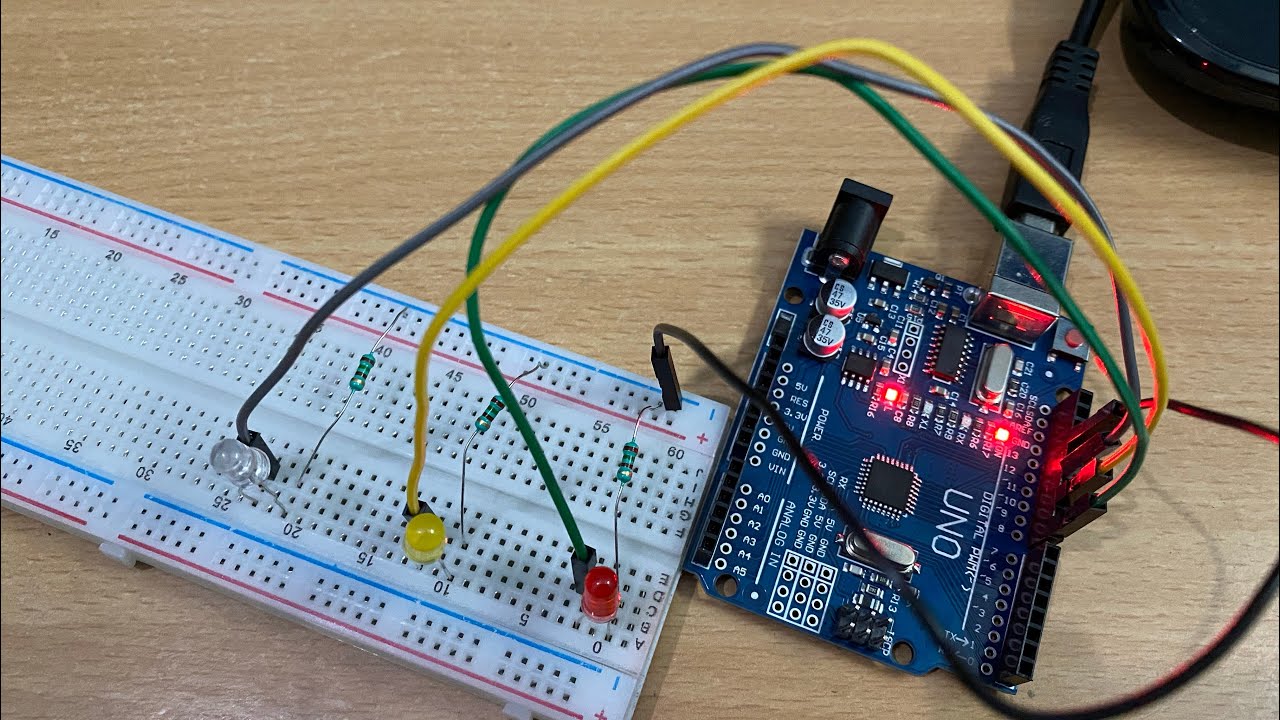LEDs & Breadboards With Arduino in Tinkercad
Summary
TLDRThis tutorial guides viewers on controlling multiple LEDs using Arduino's digital outputs and a breadboard. It demonstrates setting up a breadboard, connecting components, and writing a program to create LED patterns. The video also covers best practices for wiring, using Tinkercad Circuits, and adjusting animation speed with variables. It concludes with suggestions for further learning, including using analogWrite() and digitalRead() for more complex projects.
Takeaways
- 🛠️ Learn to control multiple LEDs using Arduino's digital outputs and a breadboard.
- 🔌 Connect components to a breadboard by plugging them into the same row for electrical connection.
- 🔵 Utilize the long rails on the edges of the breadboard for power and ground connections.
- 🔴 It's best practice to connect 5V and ground to the long rails as a starting point for Arduino circuits.
- 🎨 Use Tinkercad Circuits to practice creating and tidying up circuits with different wire colors.
- 🔄 Recreate the blink circuit on a breadboard by connecting an LED and resistor in series to a digital pin and ground.
- 💡 Add more LEDs to the circuit, each with a resistor, and connect them to different digital input pins on the Arduino.
- 📝 Use the code blocks editor to create an animation effect with adjustable speed using a variable.
- 🔃 Duplicate the output blocks for each LED, adjusting pin numbers to match the connected LEDs.
- 🔧 Test the code in the simulator and then transfer it to a physical Arduino Uno for real-world application.
- 📚 Continue learning with more tutorials on Tinkercad Circuits to become proficient in prototyping with breadboards.
Q & A
What is the primary purpose of using a breadboard in an Arduino project?
-A breadboard is used to make temporary connections between components without soldering, which allows for easy experimentation and prototyping with Arduino's digital outputs.
Why is it a best practice to connect 5V and ground to the long rails on the edges of a breadboard?
-Connecting 5V and ground to the long rails provides easy access to power and ground for all components on the breadboard, simplifying the wiring process and ensuring a consistent power supply for the circuit.
How can you change the wire colors in Tinkercad Circuits?
-You can change the wire colors by selecting the desired color in the inspector or by using the number keys on your keyboard to switch between colors quickly.
What is the typical color coding for wires connected to 5V and ground in a circuit?
-Wires connected to 5V are typically red, while those connected to ground are typically black.
How does the breadboard circuit differ from a free-wired circuit in terms of electrical functionality?
-The breadboard circuit is electrically identical to a free-wired circuit; the difference lies in the ease of setup and the ability to make changes without soldering, which is beneficial for prototyping.
What is the role of resistors when connecting LEDs to an Arduino board?
-Resistors are used in series with LEDs to limit the current flowing through them, preventing damage due to excessive current that could occur if the LEDs were connected directly to the power supply.
How can you create an adjustable animation effect for multiple LEDs using the Arduino?
-You can create an adjustable animation effect by adding a variable that controls the time between state changes of the LEDs. This variable can be set at the beginning of the program and will affect all the delays in the code, allowing you to control the speed of the animation.
What function is used in Arduino to configure a pin as an output?
-The pinMode() function is used in Arduino to configure a pin as an output, which is necessary before using digitalWrite() to set the pin HIGH or LOW.
How can you see the Arduino code generated by the code blocks in Tinkercad Circuits?
-You can view the Arduino code generated by the code blocks in Tinkercad Circuits by looking in the text editor, where the code is displayed alongside the visual representation of the circuit.
What is the significance of the variable 'animationSpeed' in the provided script?
-The variable 'animationSpeed' is used to control the overall speed of the LED animation. By changing this variable, you can adjust the delay between state changes of the LEDs, making the animation faster or slower.
How does Tinkercad Circuits help in visualizing the connections on a breadboard?
-Tinkercad Circuits highlights the connected pins when you hover over a row, which helps in visualizing the connections and understanding the circuit's layout.
Outlines

This section is available to paid users only. Please upgrade to access this part.
Upgrade NowMindmap

This section is available to paid users only. Please upgrade to access this part.
Upgrade NowKeywords

This section is available to paid users only. Please upgrade to access this part.
Upgrade NowHighlights

This section is available to paid users only. Please upgrade to access this part.
Upgrade NowTranscripts

This section is available to paid users only. Please upgrade to access this part.
Upgrade Now5.0 / 5 (0 votes)