CAPCUT - Guida base per iniziare a montare video con lo smartphone
Summary
TLDRThe video script provides a comprehensive guide on how to edit videos directly from a smartphone using a free app called CapCut. The creator shares personal experience and highlights the app's features, such as adding music, text, filters, transitions, and effects. It emphasizes the app's ease of use, frequent updates, and the ability to create engaging social media content without the need for complex editing or high costs. The tutorial walks viewers through the editing process, from importing clips to exporting the final video, showcasing the app's capabilities in a straightforward and accessible manner.
Takeaways
- 📱 The video discusses how to edit videos directly from a smartphone using free apps.
- 🎥 The speaker shares personal experience of needing to quickly edit and share videos while on the go.
- 💡 The speaker recommends using the free app 'CapCut' for regular video editing needs, as it is powerful and frequently updated.
- 🎬 The video editing process is simplified for social media sharing, with a focus on creating engaging content rather than complex projects.
- 🌟 'Luma Fusion' is mentioned as a paid app that offers comprehensive features but did not fully satisfy the speaker's needs for free, regular use.
- 📸 The speaker advises against using the 'Quick Edit' feature for its often kitschy results, preferring the 'New Project' option for more control.
- 🔄 The order in which clips are selected in the app determines their arrangement on the timeline.
- ✂️ Editing tools include cutting, splitting, and adjusting the duration of clips, as well as adding transitions and effects.
- 🎵 The app provides options to manage audio, including adding background music, voiceover, and adjusting volume levels.
- 🎨 Filters, brightness, contrast, and other visual adjustments are available to enhance the video's appearance.
- 📌 The video emphasizes the importance of keeping video projects simple for quick editing and sharing on social platforms.
Q & A
What is the main topic of the video?
-The main topic of the video is how to edit a video directly from your smartphone using a free app.
Why might someone want to edit a video from their smartphone?
-Someone might want to edit a video from their smartphone because they need a quick and easy way to produce and share content while on the go, during vacations, or when away from their office or home.
What are some of the challenges of editing videos directly from a smartphone?
-Some challenges include the limited editing capabilities compared to desktop software, the need for a simple and not too complex project, and the potential for lower quality due to the smaller screen and less powerful tools.
What is the name of the paid app mentioned in the video?
-The paid app mentioned in the video is called Luma Fusion.
How much did the user pay for Luma Fusion?
-The user paid around 33 euros for Luma Fusion.
What is the main advantage of using a free app like CapCut?
-The main advantage of using a free app like CapCut is that it is cost-effective and regularly updated with new features, making it a powerful tool for quick video editing on a smartphone.
What are some of the features available in CapCut?
-CapCut offers features such as video trimming, fading in and out, adding background music, voiceover, text overlays, filters, transitions, and the ability to adjust video speed and audio volume.
How can you improve the video quality in CapCut?
-You can improve video quality in CapCut by adjusting settings like brightness, contrast, exposure, sharpness, and by using features like background removal, face enhancement, and video stabilization.
What is the process for selecting and arranging clips in CapCut?
-To select and arrange clips in CapCut, you import your files, choose the desired format and settings, then drag and drop the clips onto the timeline in the desired order. You can also trim and adjust each clip as needed.
How does the user plan to use the edited video from the tutorial?
-The user plans to use the edited video as an Instagram story and potentially repost it on TikTok, promoting the video that the viewers are currently watching.
What is the final step in the video editing process in CapCut?
-The final step in the video editing process in CapCut is to export the video. The user can choose the export settings and then save or share the video directly from the app.
Outlines

This section is available to paid users only. Please upgrade to access this part.
Upgrade NowMindmap

This section is available to paid users only. Please upgrade to access this part.
Upgrade NowKeywords

This section is available to paid users only. Please upgrade to access this part.
Upgrade NowHighlights

This section is available to paid users only. Please upgrade to access this part.
Upgrade NowTranscripts

This section is available to paid users only. Please upgrade to access this part.
Upgrade NowBrowse More Related Video

LEGALLY Make $25,000 a Month with FREE Video Reuploads! (Make Money Online)
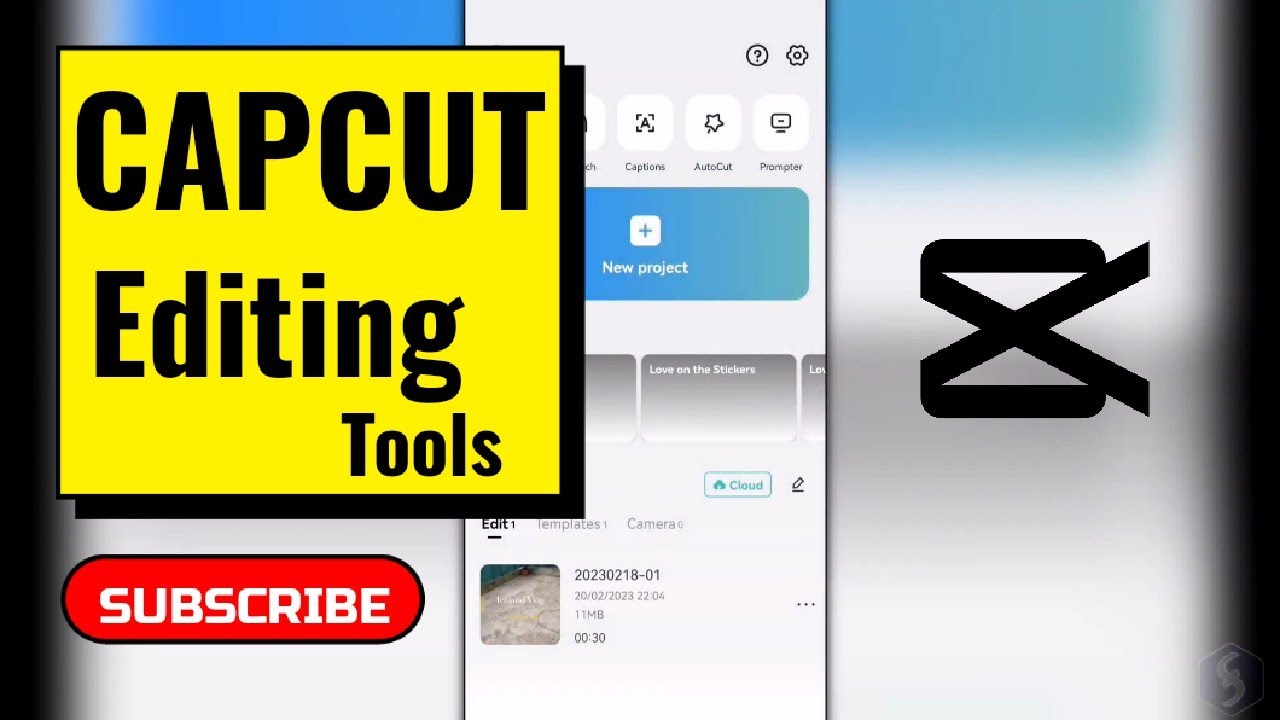
Introduction to Mobile Video Editing (using Capcut)
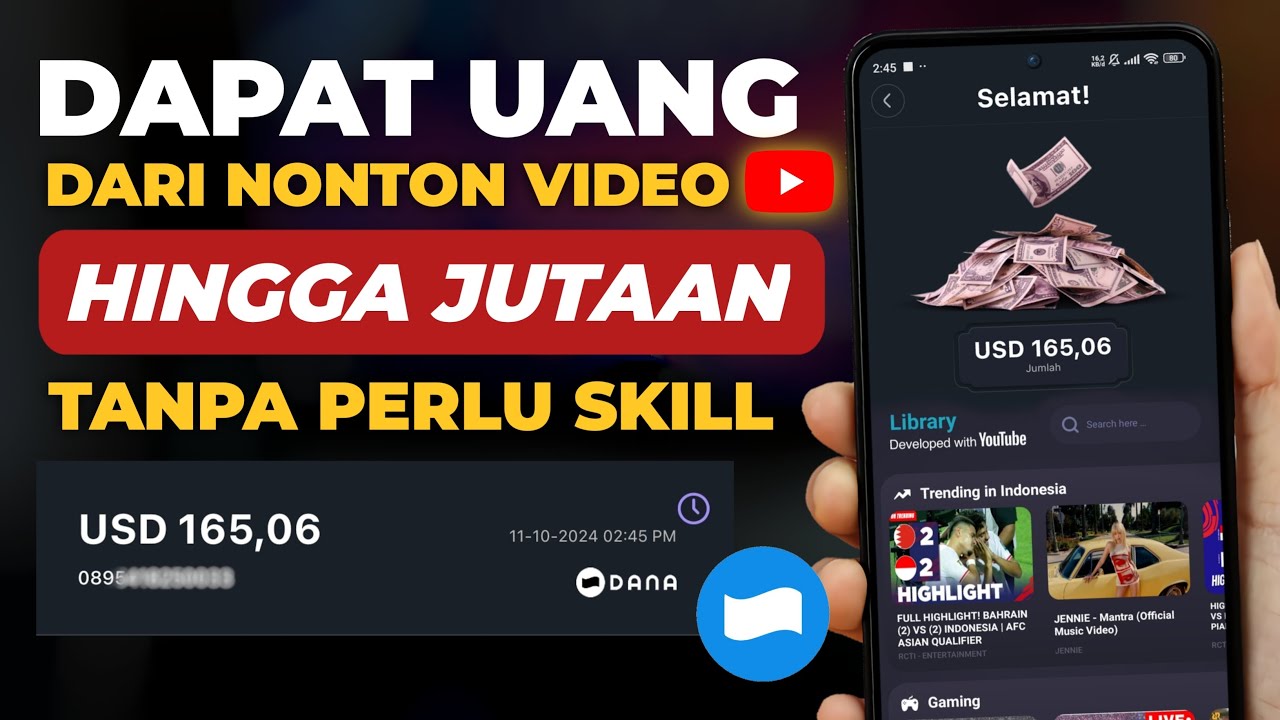
Nonton Video Bisa Dibayar Hingga Jutaan Rupiah - Cara Dapat Uang Dari Internet

Como fazer vídeo React pelo celular

How To Upload High Quality Shorts Video On YouTube | How To Upload HD Video On YouTube | HD Video

Cara Edit Foto Keren di Snapseed - Cepat dan Mudah.
5.0 / 5 (0 votes)