OneDrive, SharePoint, Teams Décryptés : Le Guide Ultime pour Stocker vos Fichiers
Summary
TLDRCe script vidéo explique les différences entre OneDrive, SharePoint et Teams, et comment stocker et partager des fichiers. OneDrive est un espace personnel pour sauvegarder des documents importants, accessibles partout et pouvant être configuré pour partager des fichiers de manière précise. SharePoint est un outil de collaboration pour l'entreprise, offrant des espaces de stockage sécurisés pour des projets ou des services spécifiques. Teams, qui repose sur SharePoint, permet de créer des équipes avec des canaux et des bibliothèques de fichiers associés. L'outil de synchronisation OneDrive permet d'accéder aux fichiers de manière locale ou de libérer de l'espace sur son ordinateur en les plaçant uniquement dans le Cloud.
Takeaways
- 😀 OneDrive est un espace personnel pour stocker des fichiers qui ne nécessitent pas de partage avec d'autres.
- 🔐 Les fichiers sur OneDrive peuvent être partagés de manière précise avec différentes catégories d'utilisateurs, y compris avec des personnes extérieures à l'entreprise.
- 💾 SharePoint est conçu pour le partage et la collaboration au sein de l'entreprise, offrant des espaces de travail pour des équipes ou des projets spécifiques.
- 👥 Teams repose sur SharePoint et crée automatiquement un site SharePoint pour chaque équipe, permettant la collaboration et le partage de documents.
- 🔗 OneDrive, SharePoint et Teams sont tous basés sur la même plateforme SharePoint, ce qui facilite le partage et la gestion des données.
- 📁 OneDrive peut synchroniser non seulement les fichiers personnels, mais aussi les fichiers de SharePoint et Teams, permettant un accès direct aux documents depuis l'ordinateur local.
- 🗂️ SharePoint offre des fonctionnalités de gestion de documents avancées, telles que la coédition, la gestion des versions et la recherche électronique de documents.
- 🔓 OneDrive permet de personnaliser les droits d'accès aux fichiers et dossiers, y compris l'ajout de protection par mot de passe.
- 🏢 Pour les fichiers qui doivent être partagés avec l'entreprise, il est recommandé d'utiliser SharePoint ou Teams plutôt que OneDrive personnel.
- 🔄 L'outil de synchronisation OneDrive permet de 'libérer de la place' sur l'ordinateur en stockant les fichiers dans le Cloud, tout en les gardant accessibles sur demande.
Q & A
Quelles sont les principales différences entre OneDrive, SharePoint et Teams?
-OneDrive est un espace de stockage personnel, tandis que SharePoint et Teams sont conçus pour la collaboration et le partage de documents au sein d'une entreprise. Toutefois, OneDrive, SharePoint et Teams reposent tous sur la même plateforme SharePoint.
Où sont stockés les fichiers sur OneDrive?
-Les fichiers sur OneDrive sont stockés dans le cloud et sont également synchronisés avec un site SharePoint personnel.
Pouvez-vous partager des fichiers depuis OneDrive et comment cela fonctionne-t-il?
-Oui, il est possible de partager des fichiers depuis OneDrive avec quatre catégories d'utilisateurs différentes, y compris avec des personnes extérieures à l'organisation, et de gérer les droits d'accès en lecture ou en modification.
Quels types de fichiers devriez-vous stocker sur OneDrive et pourquoi?
-Vous devriez stocker sur OneDrive les fichiers personnels que vous n'avez pas besoin de partager avec le reste de l'entreprise, comme des documents personnels ou des photos.
Pourquoi SharePoint est-il préférable pour la collaboration d'équipes au lieu de OneDrive?
-SharePoint est conçu pour la collaboration en équipe, offrant des fonctionnalités telles que la gestion des droits, la co-édition de documents et la gestion des versions, qui sont essentielles pour les projets d'équipe.
Quelle est la relation entre Teams et SharePoint?
-Teams s'appuie sur SharePoint, car chaque équipe créée dans Teams génère également un site d'équipe SharePoint avec des bibliothèques de documents associées.
Comment SharePoint peut-il aider à organiser de manière plus efficace les documents d'une entreprise?
-SharePoint permet de créer des répertoires avec des droits d'accès précis, ce qui aide à organiser les documents de manière sécurisée et à faciliter la recherche et la collaboration.
Quel est l'intérêt de la fonctionnalité 'libérer de la place' dans OneDrive?
-La fonctionnalité 'libérer de la place' permet de déplacer les fichiers du OneDrive vers le cloud pour libérer de l'espace disque sur votre ordinateur, tout en gardant les fichiers accessibles à la demande.
Comment la synchronisation avec OneDrive peut-elle être utilisée pour améliorer la productivité au travail?
-La synchronisation avec OneDrive permet d'accéder aux fichiers et dossiers de travail directement depuis l'explorateur de fichiers de l'ordinateur, facilitant ainsi le travail hors connexion et la mobilité du travail.
Pourquoi est-il important de bien comprendre les différences entre OneDrive, SharePoint et Teams?
-Comprendre les différences permet de choisir l'outil approprié pour chaque besoin, améliorant ainsi l'efficacité et la sécurité des données au sein d'une organisation.
Outlines

This section is available to paid users only. Please upgrade to access this part.
Upgrade NowMindmap

This section is available to paid users only. Please upgrade to access this part.
Upgrade NowKeywords

This section is available to paid users only. Please upgrade to access this part.
Upgrade NowHighlights

This section is available to paid users only. Please upgrade to access this part.
Upgrade NowTranscripts

This section is available to paid users only. Please upgrade to access this part.
Upgrade NowBrowse More Related Video
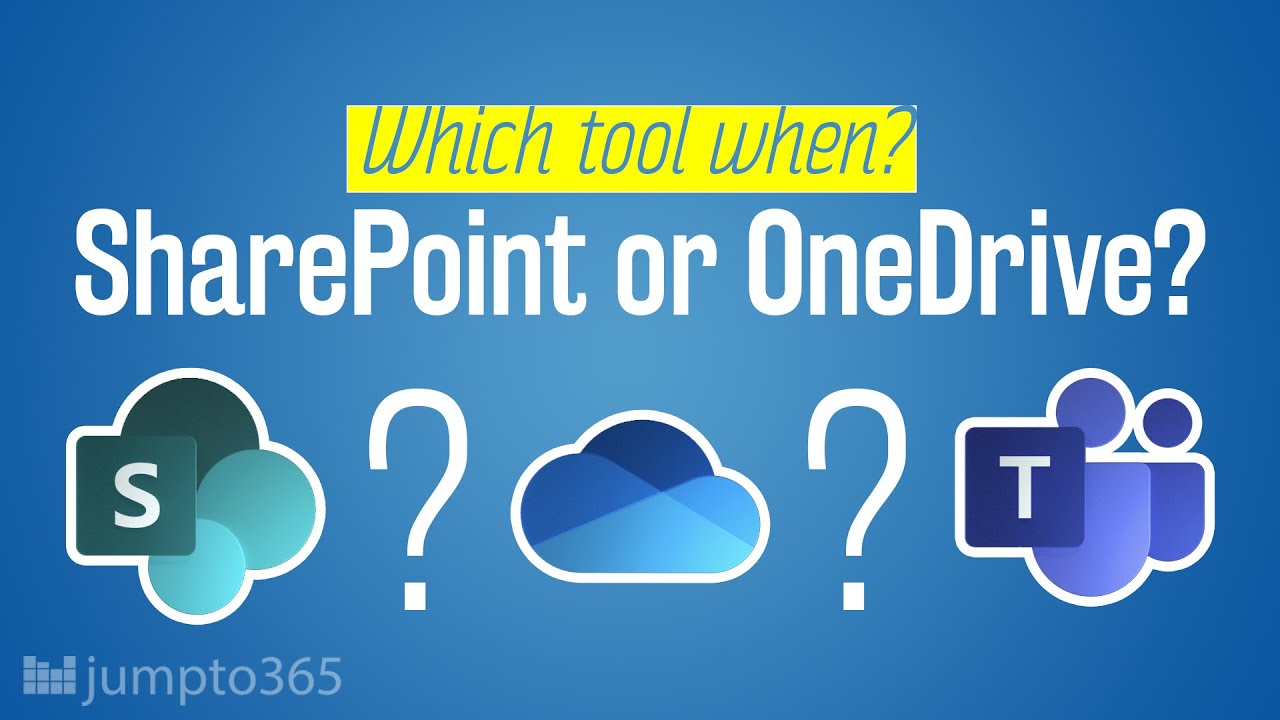
Which tool when for files: SharePoint, OneDrive, or Microsoft Teams
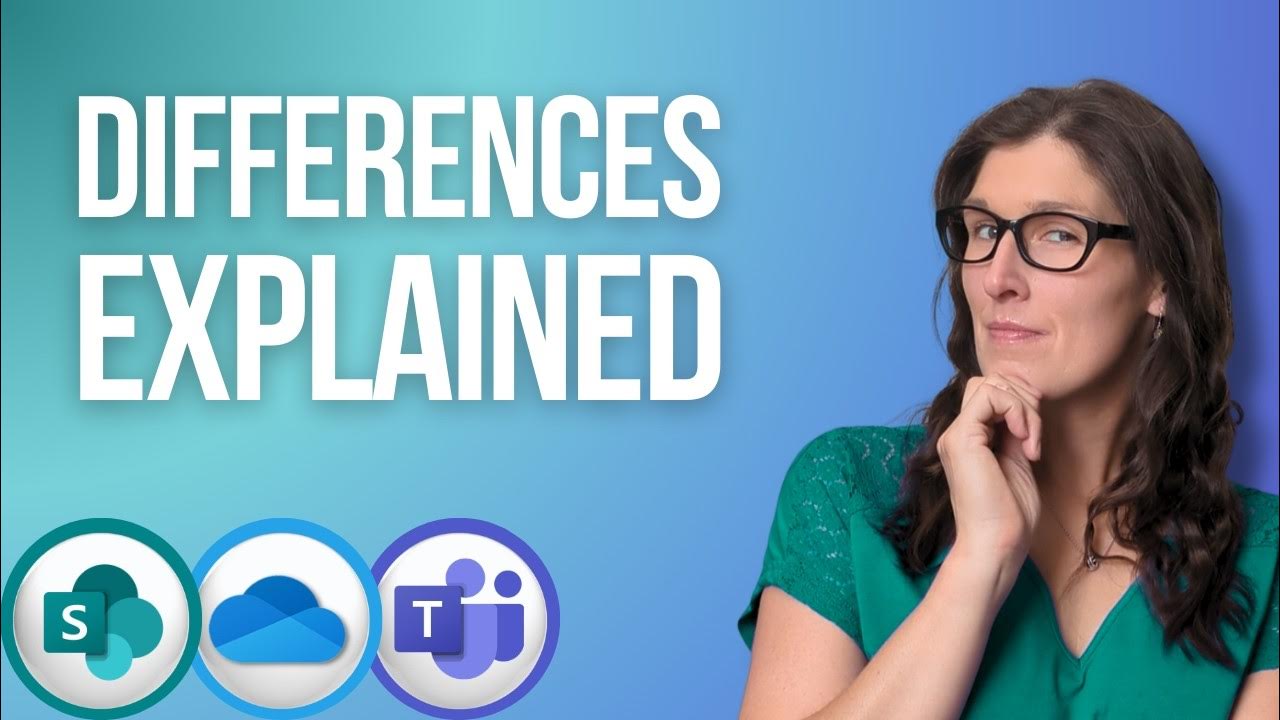
Are you STILL confused? Sharepoint vs. OneDrive vs. Teams - [2024]

NAS Synology et Active Backup for Microsoft 365

les essentiels de technologie - le réseau informatique

Comment utiliser Google Drive (Tutoriel - Comment ça marche)

COURS COMPLET JAVASCRIPT [7/65] - Les types de valeurs des variables JavaScript
5.0 / 5 (0 votes)
