Comment utiliser Google Drive (Tutoriel - Comment ça marche)
Summary
TLDRCe tutoriel explique comment utiliser Google Drive, un service de stockage en ligne accessible depuis n'importe quel appareil connecté à Internet. Il offre des avantages tels que la synchronisation des fichiers en temps réel, la possibilité de partager des fichiers avec d'autres utilisateurs et de travailler en collaboration. Le script détaille également les fonctionnalités telles que la création de nouveaux fichiers, l'importation de documents, la gestion des espaces de stockage et la façon de partager des fichiers avec différents niveaux d'accès. Enfin, il aborde l'utilisation de Google Drive sur PC ou Mac pour une synchronisation complète entre l'ordinateur local et le cloud.
Takeaways
- 😊 Google Drive est un disque dur en ligne, facile à utiliser et accessible depuis n'importe où.
- 💼 Si vous avez déjà un compte Google, vous avez automatiquement accès à Google Drive.
- 📁 Google Drive permet de stocker et d'organiser des fichiers et des dossiers de manière classique.
- 🔄 La synchronisation parfaite entre vos appareils assure que vous pouvez accéder aux mêmes fichiers sur votre PC, smartphone, ou en voyage.
- 💬 Google Drive facilite le partage de fichiers et de dossiers avec d'autres personnes, avec des niveaux d'accès variés (lecture, modification).
- 🚀 Google Drive propose 15 Go de stockage gratuit et des options payantes avec plus de fonctionnalités.
- 📈 En plus du stockage, Google Drive offre une suite d'outils professionnels comme Gmail, Google Docs, Sheets, et Slides.
- 🗑️ La corbeille de Google Drive fonctionne en deux étapes : mise en corbeille et vidage de la corbeille pour suppression définitive.
- 🔍 La barre de recherche de Google Drive permet de retrouver facilement des fichiers et des dossiers perdus.
- 🖥️ Google Drive peut être synchronisé avec votre PC ou Mac pour un accès en ligne et hors ligne aux fichiers.
Q & A
Qu'est-ce que Google Drive?
-Google Drive est un grand disque dur sur Internet, appelé le Cloud, qui permet de gérer des fichiers sans passer par le Finder ou l'Explorateur sur PC.
Quels sont les avantages de Google Drive?
-Les avantages incluent la solidité du disque dur, la synchronisation parfaite des fichiers sur différents appareils, et la possibilité de partager des fichiers avec d'autres personnes.
Comment accéder à Google Drive?
-Il suffit de taper 'drive' sur Google et de cliquer sur le lien correspondant. Si vous avez déjà un compte Google, vous pouvez y accéder directement via les raccourcis de Chrome.
Combien d'espace de stockage est offert gratuitement sur Google Drive?
-Google Drive offre 15 gigaoctets de stockage gratuit.
Quels sont les coûts associés à Google Drive?
-Google Drive coûte 4,68 € par mois, mais il est vendu avec une suite d'outils, incluant Gmail, des outils pour les visioconférences, et des logiciels équivalents à Word, Excel et PowerPoint.
Comment organiser ses fichiers sur Google Drive?
-Google Drive organise les fichiers par dossiers. Vous pouvez créer de nouveaux dossiers, importer des fichiers et créer des documents directement depuis Google Drive.
Comment partager des fichiers sur Google Drive?
-Vous pouvez partager des fichiers avec des personnes spécifiques en leur envoyant un lien, soit en tant que lecteurs, soit en tant qu'éditeurs. Vous pouvez aussi rendre un fichier accessible à tout le monde via un lien partageable.
Quelles sont les fonctionnalités du menu contextuel sur Google Drive?
-Le menu contextuel permet de créer des dossiers, importer des fichiers, créer des documents Google, renommer des dossiers, ajouter des favoris, déplacer des fichiers et afficher les détails des fichiers.
Comment fonctionne la synchronisation avec Google Drive?
-Vous pouvez synchroniser Google Drive avec votre PC ou Mac, ce qui permet d'avoir un dossier Google Drive sur votre ordinateur synchronisé avec le Cloud, accessible en ligne ou hors ligne.
Comment utiliser Google Drive pour les formations en ligne?
-Google Drive est extrêmement utile pour les tâches telles que la vente de formations en ligne. Vous pouvez utiliser Google Drive pour stocker et partager des documents de formation, ainsi que pour synchroniser et accéder à ces documents depuis n'importe quel appareil.
Outlines

This section is available to paid users only. Please upgrade to access this part.
Upgrade NowMindmap

This section is available to paid users only. Please upgrade to access this part.
Upgrade NowKeywords

This section is available to paid users only. Please upgrade to access this part.
Upgrade NowHighlights

This section is available to paid users only. Please upgrade to access this part.
Upgrade NowTranscripts

This section is available to paid users only. Please upgrade to access this part.
Upgrade NowBrowse More Related Video

Comment utiliser ONEDRIVE ? - Stockage en ligne (Tutoriel Office 365)
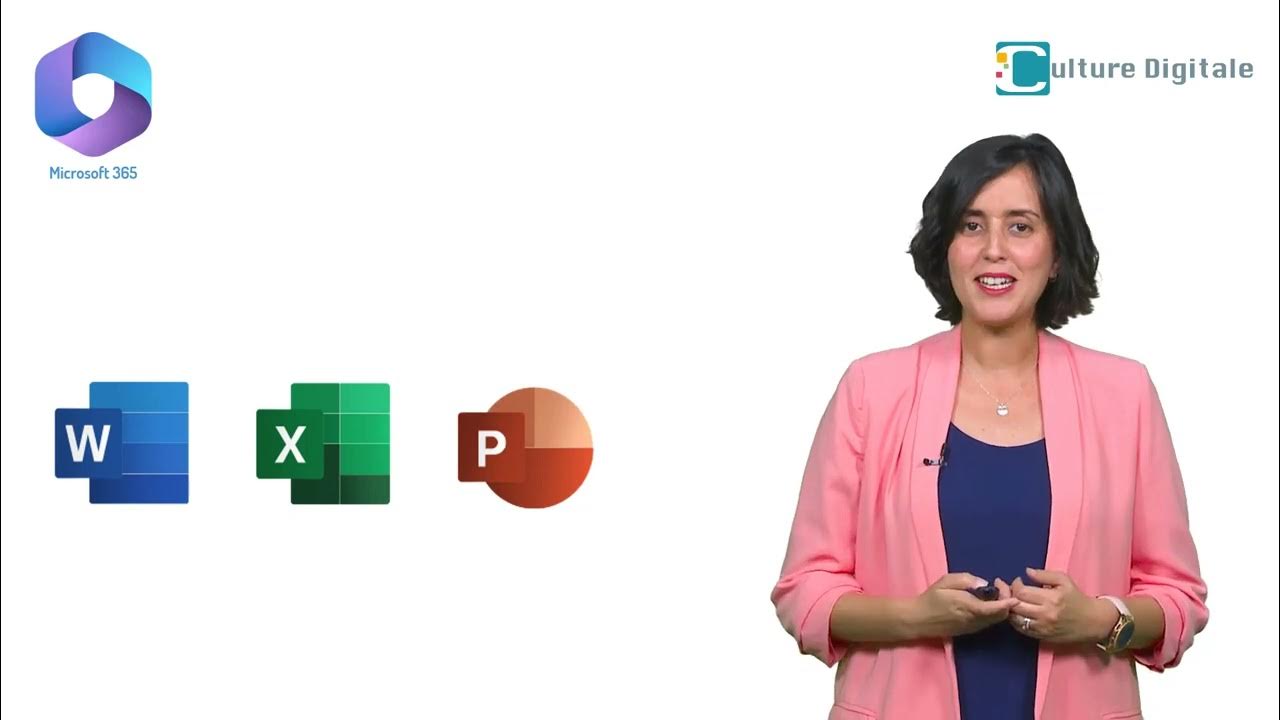
5 1 Présentation de Microsoft 365 Education

Tuto Chromebook n°1 : vos premiers pas sur Chromebook - Google France
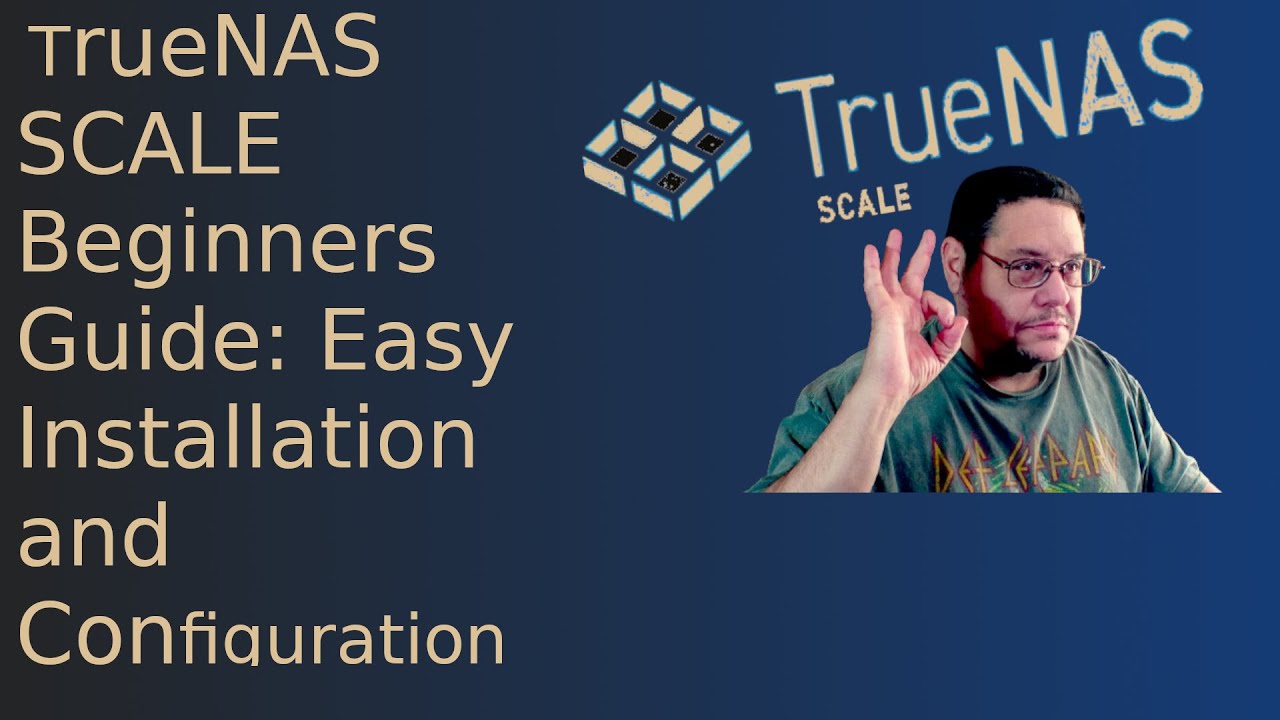
TrueNAS SCALE Beginners Guide: Easy Installation and Configuration

Puter met votre bureau dans votre navigateur préféré

This AI Marketing Funnel Prints $150k MRR (Real Case Study)
5.0 / 5 (0 votes)
