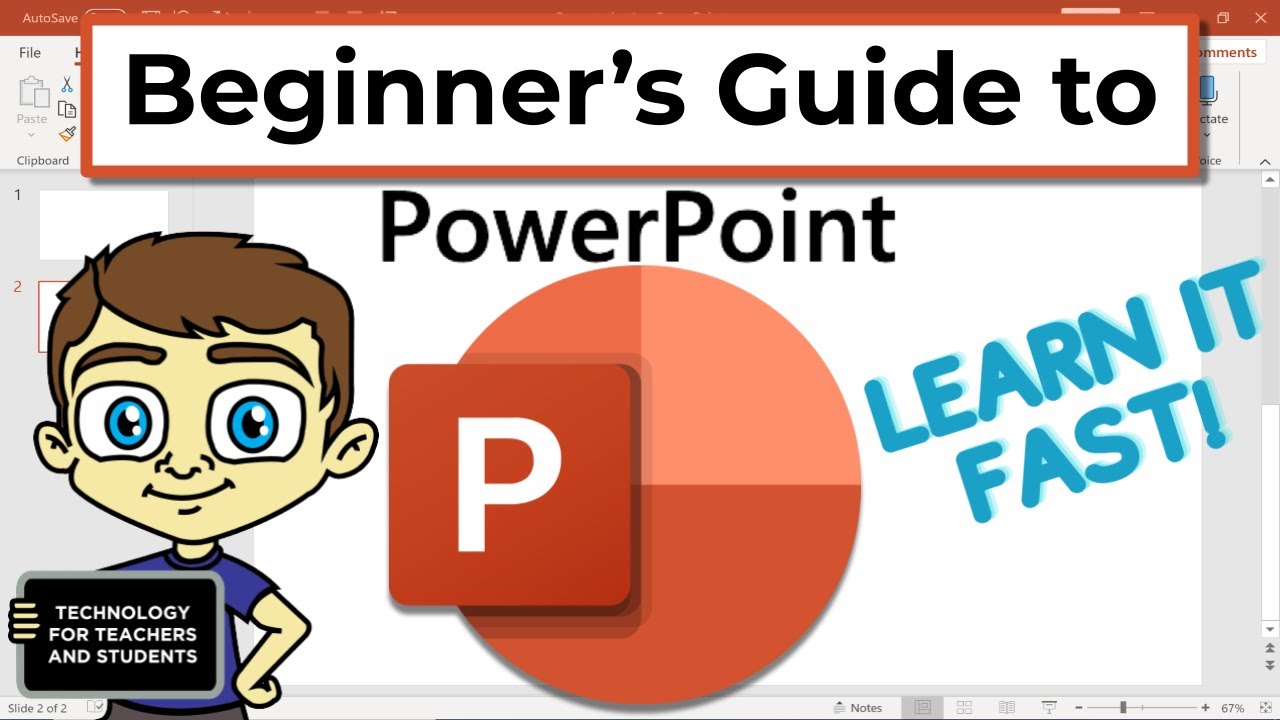Introductory fxDreema course. Video 5. The blocks (part 1)
Summary
TLDRThis video tutorial delves into the essential features of the Builder's block system, guiding viewers on how to select, move, and connect blocks within the design area. It introduces the concept of input and output dots, explaining how to establish connections between blocks to create a functional sequence. The video also touches on the unique ID numbers of blocks, their significance, and the various working tools available, such as adding titles, resizing, detaching, and deleting blocks. It serves as a foundational guide for users new to the Builder platform, setting the stage for more advanced topics in subsequent videos.
Takeaways
- 🔧 The video demonstrates how to use blocks in the Builder, focusing on the display menu's 'indicator rise' block.
- 🖱️ Blocks can be selected by hovering and left-clicking, then dragged into the design area to be incorporated into a project.
- ℹ️ An information icon provides details about a block's name, programmed actions, and outputs when clicked.
- 🔄 Blocks can be moved within the design area by dragging, indicated by a four-hour cross cursor.
- 🔗 Connections between blocks are made by linking output dots to input dots, creating a connection line that unites them.
- ❌ It's possible but not advisable to connect a block's output dot to its own input dot, as it causes an endless loop.
- 🔀 Multiple connecting lines can be created from one origin block to many destination blocks, and vice versa.
- 🆔 Each block has a unique ID number, which can be modified by typing a new one over the existing number.
- ✂️ The 'cut' tool allows moving a block to a new position or tab without changing its ID number.
- 📋 The 'copy' tool creates an exact copy of a block with a new, unique ID number when pasted in a new location.
- ❌ The 'delete' tool permanently removes a block, with no option to undo this action.
Q & A
What is the main focus of the video?
-The main focus of the video is to demonstrate how to use the key elements of the Builder, specifically its blocks, and how to incorporate them into a project.
How do you select a block in the Builder?
-You select a block in the Builder by hovering the mouse pointer over it and then left-clicking when the pointer turns into a hand icon.
What does the question mark icon in the display menu signify?
-The question mark icon in the display menu is an information icon. Clicking on it opens a window that provides details about the block, including its name, programmed function, and outputs.
How can you move a block within the design area?
-To move a block within the design area, you hover the pointer over the block until it turns into a four-pointed cross, then left-click and drag it to the desired location.
What are the white and orange dots on blocks used for?
-The white dot is the input half-dot, and the orange dot is the output half-dot. They are used to connect blocks to one another within the design area.
How do you create a connection between two blocks?
-You create a connection by dragging the output dot of one block to the input dot of another block, which creates a connecting line between them.
What happens if you connect a block's output dot to its own input dot?
-Connecting a block's output dot to its own input dot will cause the block to enter an endless execution loop, which will prevent it from functioning properly.
How can you remove a connecting line between blocks?
-To remove a connecting line, hover the pointer over the line until it visually increases in width, then right-click on it.
What is the significance of the ID number on each block?
-The ID number on each block is a unique identifier. Each new block added to the project receives a different ID number to ensure they never share the same one.
What tools are available when you right-click on a block?
-When you right-click on a block, you can access tools such as 'Add Title', 'Resize', 'Detach', 'Information', 'Cut', 'Copy', and 'Delete'.
What does the 'Resize' tool do?
-The 'Resize' tool reduces the size of the selected block, which can be useful when optimizing space in a crowded design area.
What is the purpose of the 'Detach' tool?
-The 'Detach' tool is used to disconnect a block from all its input and output connecting lines at once, rather than removing them individually.
How does the 'Cut' tool differ from the 'Copy' tool?
-The 'Cut' tool moves a block from its current position to a new one without creating a copy, whereas the 'Copy' tool creates an exact duplicate of the block and adds it to the project with a new ID number.
What is the consequence of using the 'Delete' tool on a block?
-Using the 'Delete' tool removes the block permanently. There is no undo option, so once a block is deleted, it cannot be recovered.
Outlines

This section is available to paid users only. Please upgrade to access this part.
Upgrade NowMindmap

This section is available to paid users only. Please upgrade to access this part.
Upgrade NowKeywords

This section is available to paid users only. Please upgrade to access this part.
Upgrade NowHighlights

This section is available to paid users only. Please upgrade to access this part.
Upgrade NowTranscripts

This section is available to paid users only. Please upgrade to access this part.
Upgrade NowBrowse More Related Video
5.0 / 5 (0 votes)