Microsoft Project 2016 Tutorial for Beginners Part 1: The MS Project 2016 Workspace
Summary
TLDRThis tutorial offers an in-depth introduction to the Project workspace, guiding users through the Start screen and its features, such as accessing recent projects, browsing files, and switching user accounts. It demonstrates creating a new project from scratch and highlights various project creation options like using templates or existing projects. The video also covers the workspace layout, including the Ribbon, Entry Bar, Timeline, and Gantt Chart, and introduces the Backstage View for project administration. The instructor provides a practical demonstration of entering tasks and adjusting their duration, giving viewers a hands-on understanding of the software's capabilities.
Takeaways
- 😀 The Start screen in Project 2016 is a familiar sight and can be disabled once users are comfortable with the software.
- 📁 The Start screen features links to existing projects, a recent projects section, and options to open other projects from various locations including cloud storage.
- 🔑 The account name displayed on the Start screen is significant as it indicates the user context under which Project 2016 is running, and the 'Switch Account' feature allows for easy account switching.
- 📈 The Start screen offers various project creation options including from a blank project, existing project, Excel workbook, SharePoint Tasks List, and numerous templates.
- 💡 Searching for project templates online is facilitated through the Start screen, with filters for different Office applications like PowerPoint and Word.
- 🛠️ The workspace in Project 2016 includes the Quick Access Toolbar, Ribbon, Entry Bar, Timeline, and the main project window with a Gantt Chart by default.
- ⏲️ The Entry Bar is a dynamic feature for entering and editing task data directly within the workspace.
- 📊 The Gantt Chart is a central component of the main project window, showing tasks as a combination of a table and a graphical chart.
- 🔍 The Status Bar provides optional information and view controls, including the scheduling mode indicator and zoom controls.
- 📚 The Backstage View is accessed via the File menu and is where project administration tasks such as saving, printing, and sharing are managed.
Q & A
What is the purpose of the Start screen in Project 2016?
-The Start screen in Project 2016 serves as a launching point for new or existing projects, providing quick access to recent projects, templates, and the ability to create new projects from various sources such as Excel workbooks or SharePoint task lists.
How can you access your recent projects in Project 2016?
-You can access your recent projects through the 'Recent' section on the Start screen, which displays a list of projects you've opened recently.
What is the function of the 'Open other Projects' link on the Start screen?
-The 'Open other Projects' link allows users to access a Windows Browse Dialogue to browse their computer, network locations, and cloud storage areas like OneDrive to open existing projects.
Why might someone choose to disable the Start screen in Project 2016?
-Experienced users who are familiar with Project 2016 might choose to disable the Start screen to streamline their workflow and access projects more directly without the introductory interface.
What is the significance of the account name displayed on the Start screen?
-The account name displayed on the Start screen is significant because it indicates the user account under which Project 2016 is running. This is important for users who may switch between different accounts or share a PC with others, as it allows them to manage project access and settings specific to each account.
How can you create a new project from an existing one in Project 2016?
-You can create a new project from an existing one by using the 'New from Existing Project' thumbnail on the Start screen, which allows you to use an existing project as a template for a new project.
What does the 'New from Excel Workbook' option allow you to do in Project 2016?
-The 'New from Excel Workbook' option lets you create a new project from a list of tasks in an Excel workbook, using that list as the starting point for your project.
How does the 'New from SharePoint Tasks List' option differ from the 'New from Excel Workbook' option?
-The 'New from SharePoint Tasks List' option is similar to 'New from Excel Workbook' but specifically tailored for tasks stored in Microsoft SharePoint, allowing users to use SharePoint task lists as the basis for a new project.
What is the purpose of the Blank Project thumbnail on the Start screen?
-The Blank Project thumbnail is used to create a new project from scratch, providing an empty starting point for users to input tasks and details without any pre-existing data.
What does the Ribbon in Project 2016 control?
-The Ribbon in Project 2016 is a toolbar that contains commands and options organized into tabs and groups, allowing users to access and perform various tasks and functions within the software.
What is the Entry Bar in Project 2016 and how do you use it?
-The Entry Bar is a feature in Project 2016 used for entering and editing data into the project. Users can click on a field in the table and then type information directly into the Entry Bar, confirming the entry with a tick mark or canceling with an X.
What is the difference between manually scheduled and auto-scheduled tasks in Project 2016?
-Manually scheduled tasks require the user to set the start and finish dates, while auto-scheduled tasks are automatically scheduled by Project 2016 based on task dependencies and resource allocations.
How can you view the Timeline in Project 2016?
-You can view the Timeline in Project 2016 by clicking on the 'View' tab in the Ribbon and selecting 'Timeline' from the list of views. This will display or hide the Timeline, which shows tasks plotted over a period of time.
What is the Gantt Chart and where is it located in the Project 2016 workspace?
-The Gantt Chart is a graphical representation of the project schedule, showing tasks, durations, and dependencies. It is located in the main project window, typically to the right of the task table.
What is the Backstage View in Project 2016 and how do you access it?
-The Backstage View is an administrative area in Project 2016 where you can perform tasks like saving, printing, and sharing projects, as well as setting up project information. It is accessed by clicking on the 'File' tab above the Ribbon.
Outlines

This section is available to paid users only. Please upgrade to access this part.
Upgrade NowMindmap

This section is available to paid users only. Please upgrade to access this part.
Upgrade NowKeywords

This section is available to paid users only. Please upgrade to access this part.
Upgrade NowHighlights

This section is available to paid users only. Please upgrade to access this part.
Upgrade NowTranscripts

This section is available to paid users only. Please upgrade to access this part.
Upgrade NowBrowse More Related Video

Home Screen Main Window - Home Screen (Part 4) | Autodesk Inventor 2021 IN DEPTH
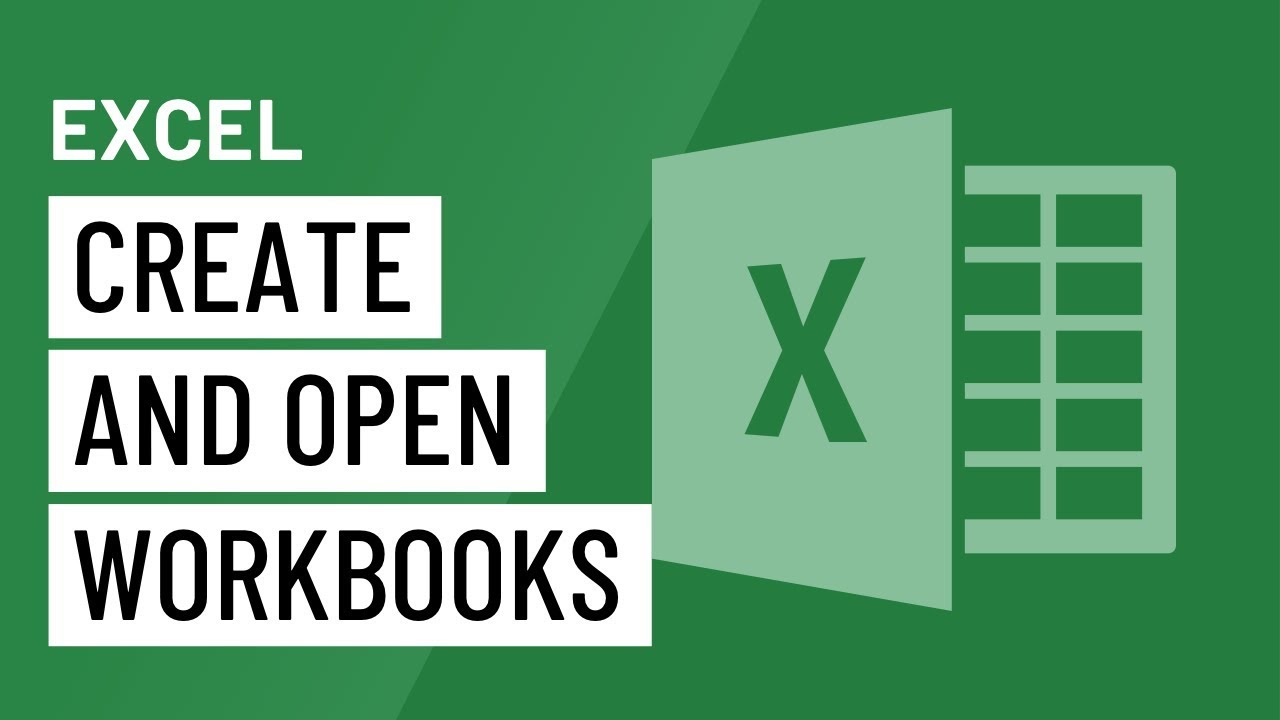
Excel: Creating and Opening Workbooks
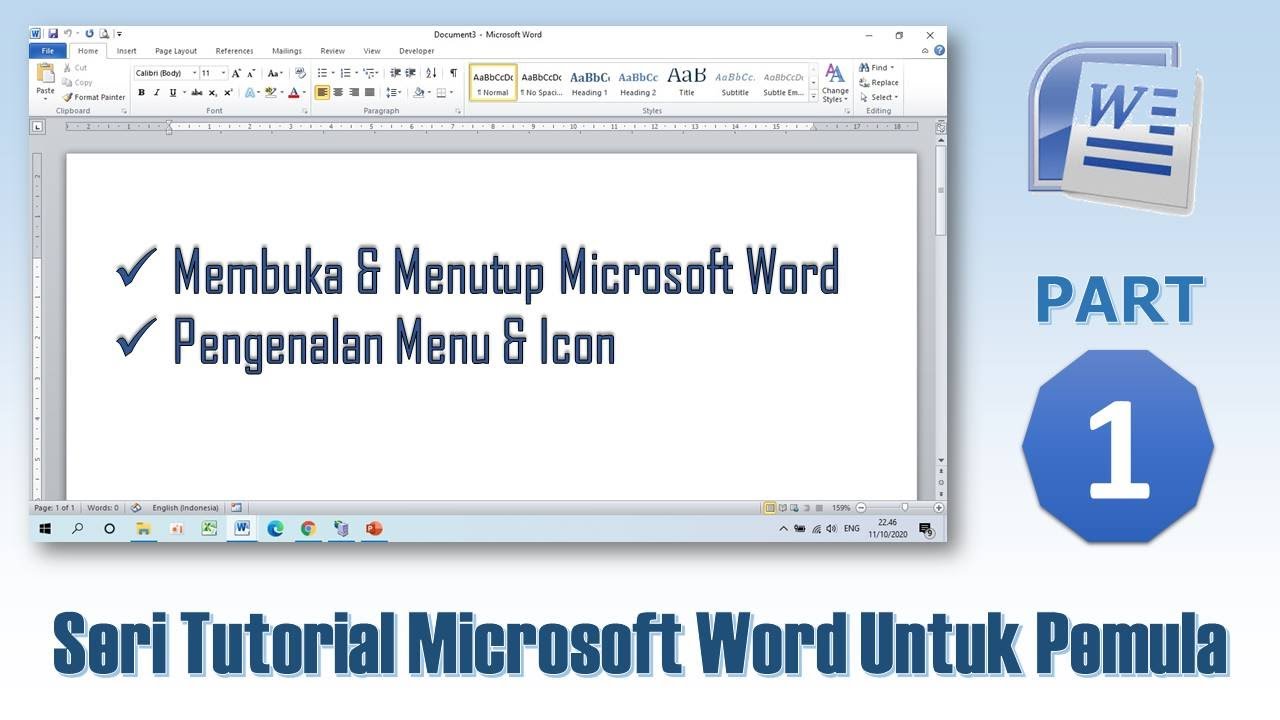
Mengenal Menu & Icon Microsoft Word - Tutorial Microsoft Word PART 1

How to Repair PST & OST file Outlook 365

Principais NOVIDADES no NOVO Windows 11 - 22H2
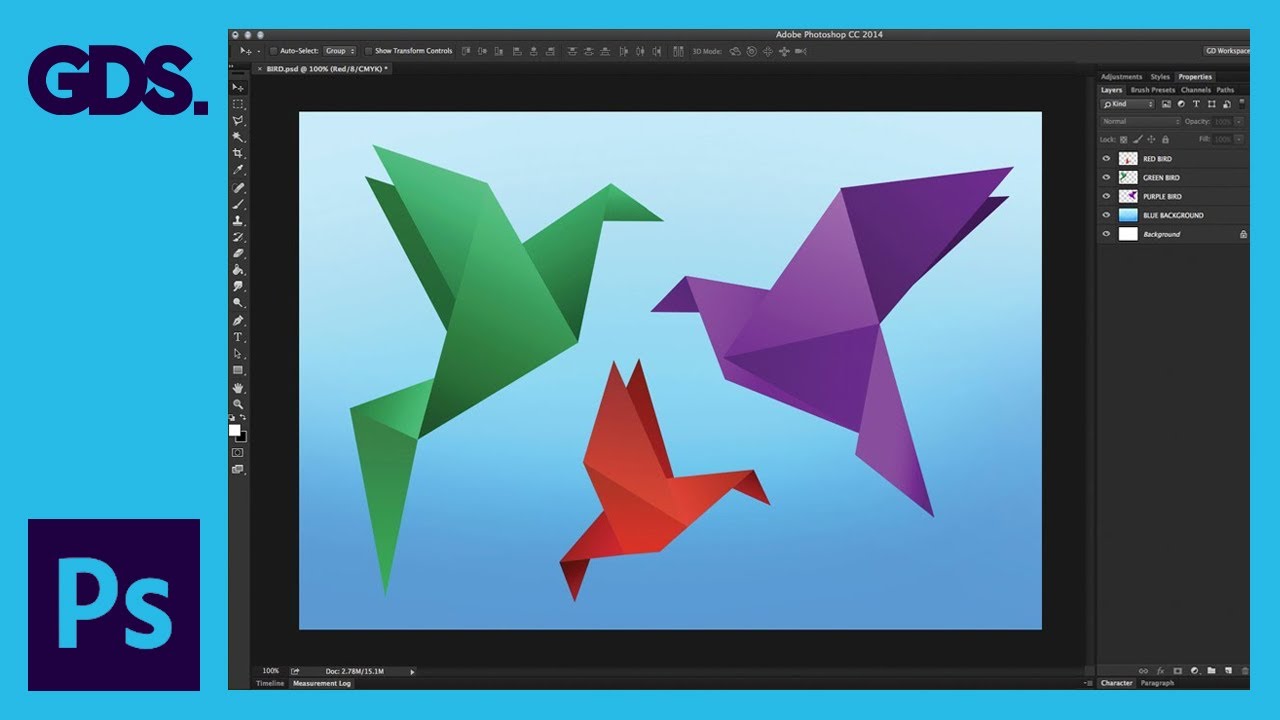
Interface Introduction to Adobe Photoshop Ep1/33 [Adobe Photoshop for Beginners]
5.0 / 5 (0 votes)