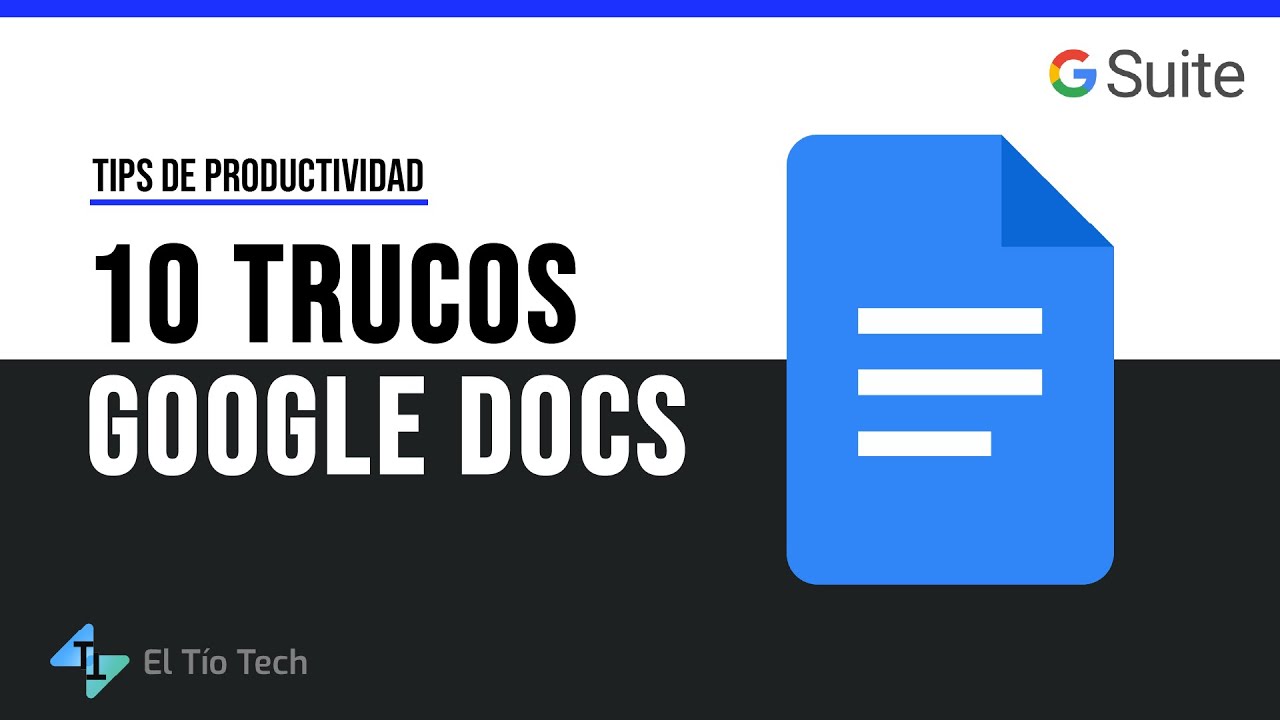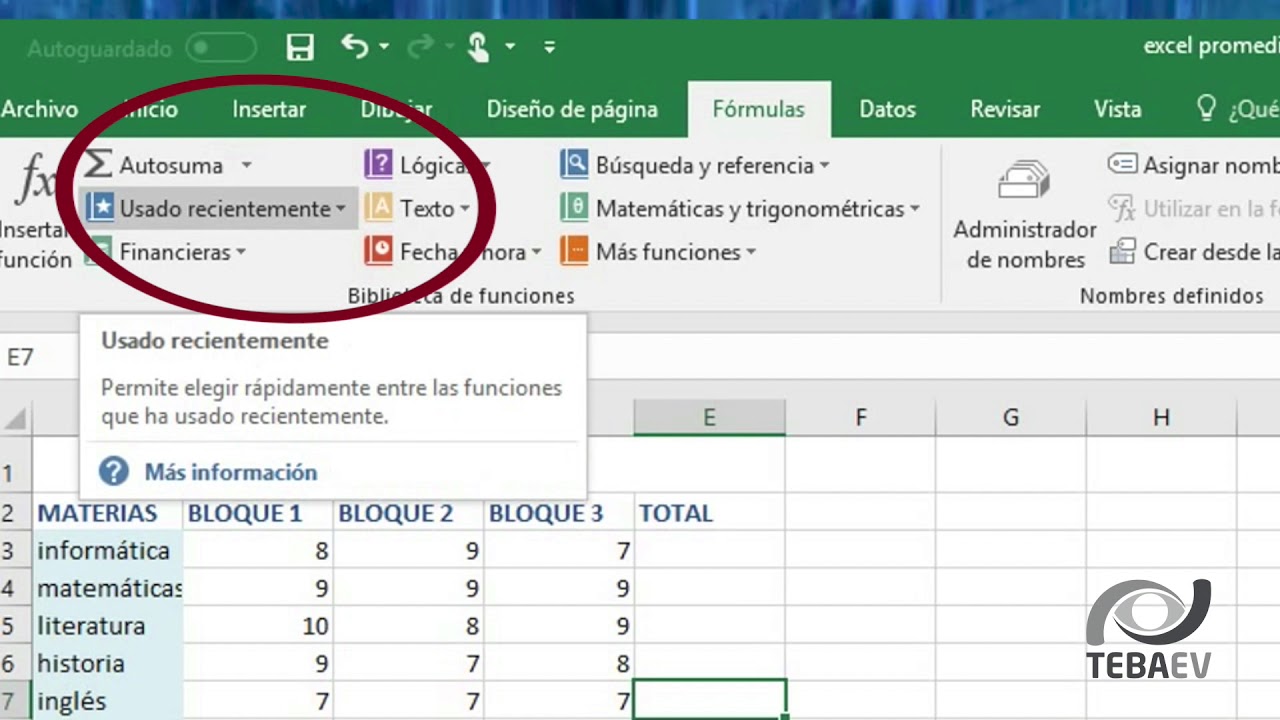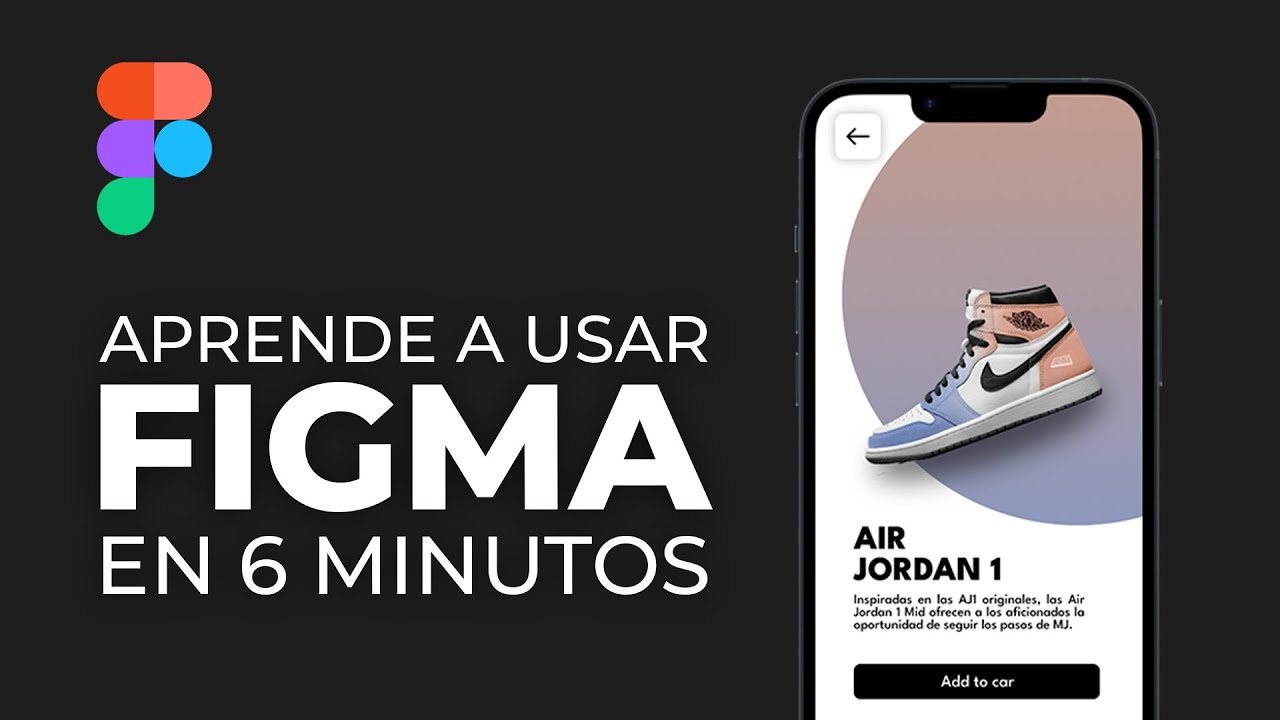Cómo usar Google Docs - Editor de Documentos de Google 2022
Summary
TLDREn este tutorial, Diego Cárdenas presenta cómo utilizar la herramienta Google Docs, enseñando las funciones básicas esenciales para maximizar su uso. Explica cómo crear un documento desde el buscador y cómo acceder a la interfaz de Google Docs. Destaca la facilidad de edición de textos, la integración con Google Fonts y la inclusión de imágenes desde diversas fuentes. Además, aborda cómo guardar, compartir y exportar documentos, y cómo abrir archivos en otros formatos como PDF o imágenes en Google Docs. Finalmente, invita a los espectadores a unirse a su canal y grupo de Telegram para más información y asistencia.
Takeaways
- 😀 El tutorial es presentado por Diego Cárdenas, quien enseña cómo utilizar la herramienta Google Docs.
- 🔍 Se recomienda ver otro video comparando Google Tools con Microsoft Office para entender las diferencias entre ambos.
- 💡 Se destaca que Google Docs es más práctico y fácil de usar, especialmente si se tiene un teléfono Android.
- 📝 Se explica cómo crear un nuevo documento de forma rápida utilizando el buscador y la palabra 'docs'.
- 🌐 Google Docs se ejecuta en el navegador y se puede acceder a través de Google Chrome o cualquier otro navegador.
- 📁 Se menciona que los documentos creados en Google Docs se guardan automáticamente y se almacenan en Google Drive.
- 🖋️ Se cubren las funciones básicas de edición de texto, como cambiar la tipografía, el formato y agregar títulos.
- 🎨 Se destaca la integración con Google Fonts, lo que ofrece una amplia variedad de fuentes de tipos de letra.
- 📸 Se muestra cómo insertar imágenes directamente desde la web, Google Drive, Google Fotos o la webcam.
- 💼 Se explica cómo guardar y compartir documentos, incluyendo la opción de cambiar los permisos de acceso.
- 📑 Se menciona la capacidad de abrir y editar documentos en otros formatos, como PDF e imágenes, directamente en Google Docs.
Q & A
¿Quién es el presentador del tutorial de Google Docs?
-El presentador del tutorial es Diego Cárdenas.
¿En qué consiste la serie de tutoriales en la que se incluye este video sobre Google Docs?
-La serie de tutoriales está enfocadas en enseñar el uso de las herramientas de Google, incluyendo una comparación con las herramientas de Microsoft Office.
¿Por qué cree el presentador que Google Docs es más práctico que Microsoft Word?
-El presentador menciona que Google Docs es más práctico porque es más fácil de usar, integra mejor con dispositivos Android y permite tomar notas de manera sencilla.
¿Cómo se puede crear un nuevo documento en Google Docs rápidamente?
-Se puede crear un nuevo documento rápidamente escribiendo 'docs.new' en el buscador y presionando enter.
¿Qué es la ventaja de editar documentos en Google Docs en comparación con Microsoft Word según el tutorial?
-La ventaja principal es que Google Docs guarda automáticamente cada cambio, no es necesario presionar un botón de guardar, y los documentos se guardan en la nube, permitiendo acceso desde diferentes dispositivos.
¿Cómo se pueden insertar imágenes en un documento de Google Docs?
-Para insertar imágenes en Google Docs, se puede hacer directamente desde la interfaz de herramientas, buscando en la web, subiendo desde el ordenador, desde Google Drive o Google Fotos, o usando la cámara web.
¿Qué opciones de formato tiene Google Docs para exportar un documento una vez terminado?
-Google Docs permite exportar un documento en formatos como Microsoft Word, PDF, y otros, a través de la opción 'Descargar' en la pestaña Archivo.
¿Cómo se comparte un documento en Google Docs?
-Para compartir un documento en Google Docs, se hace a través del botón 'Compartir', donde se pueden agregar correos electrónicos, cambiar permisos de acceso y enviar invitaciones directamente.
¿Qué otras opciones de Google Docs se mencionan en el tutorial para trabajar con documentos en otros formatos?
-El tutorial menciona que Google Docs permite abrir y editar documentos en formatos distintos como PDF y imágenes, convirtiéndolos en formato editable de Google Docs.
¿Cómo se pueden acceder a los documentos en Google Docs y Google Drive?
-Se pueden acceder a los documentos en Google Docs desde la interfaz de Google Docs o desde Google Drive, donde se pueden filtrar por tipo de documento.
Outlines

This section is available to paid users only. Please upgrade to access this part.
Upgrade NowMindmap

This section is available to paid users only. Please upgrade to access this part.
Upgrade NowKeywords

This section is available to paid users only. Please upgrade to access this part.
Upgrade NowHighlights

This section is available to paid users only. Please upgrade to access this part.
Upgrade NowTranscripts

This section is available to paid users only. Please upgrade to access this part.
Upgrade Now5.0 / 5 (0 votes)