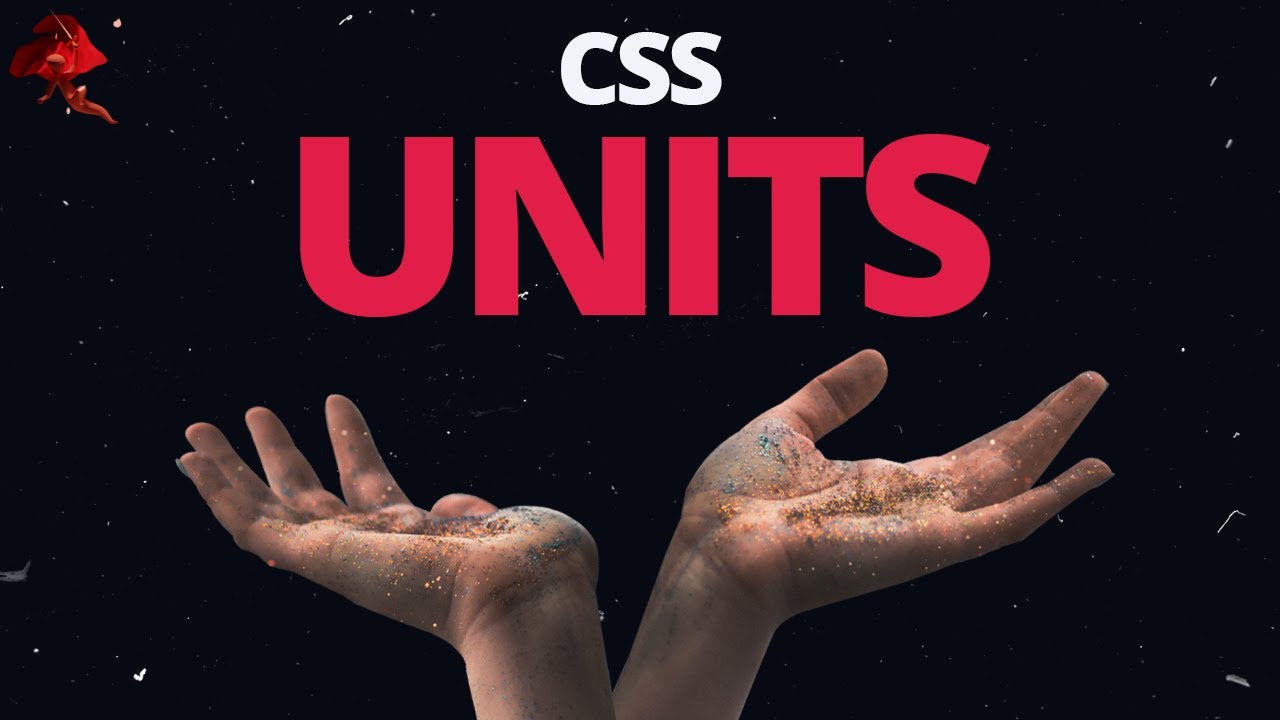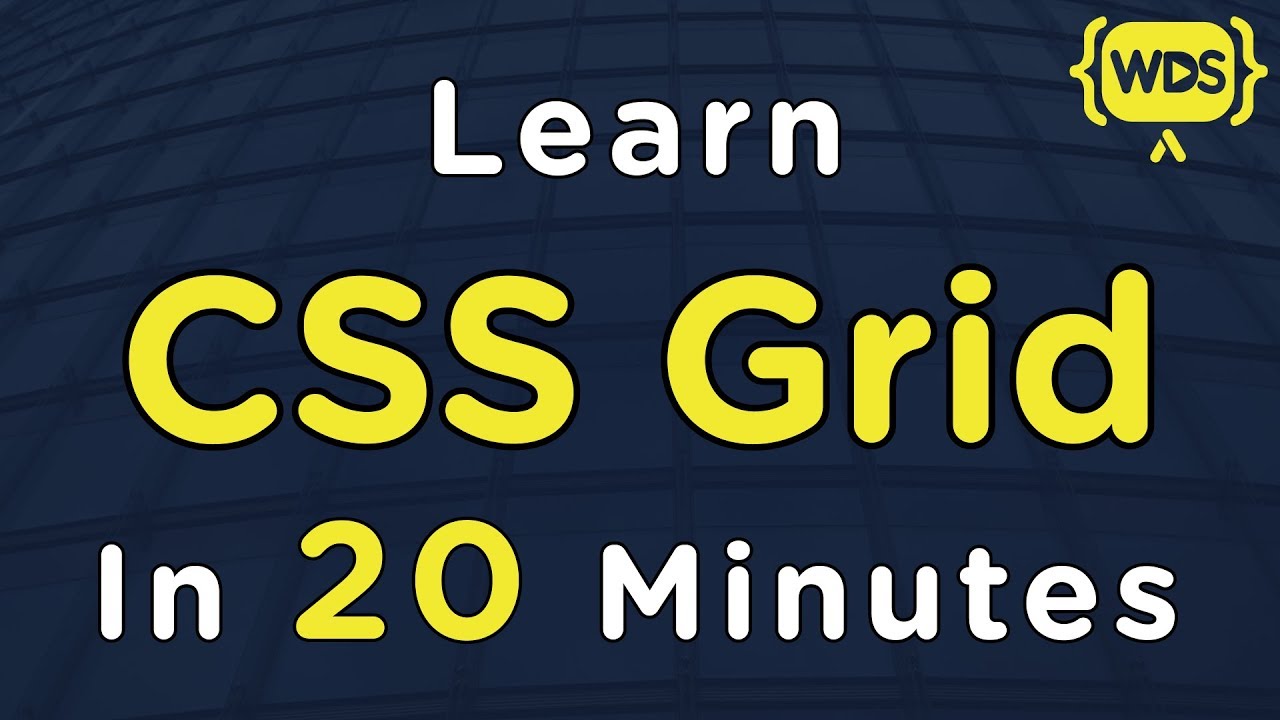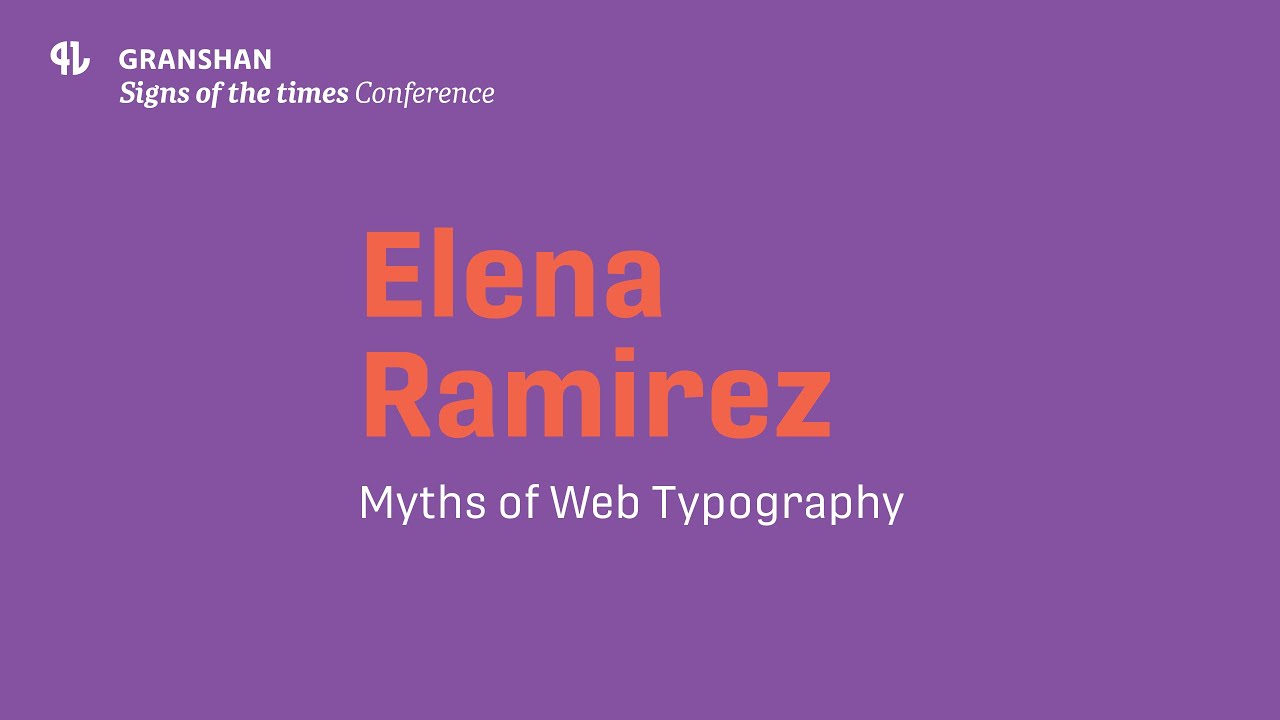CSS Units & Sizes Tutorial for Beginners
Summary
TLDRIn this beginner CSS tutorial, Dave explores various CSS units, focusing on pixels, percentages, and relative units like em and rem. He explains the importance of not using absolute pixel values for font sizes to maintain flexibility and accessibility, and demonstrates how to apply these units for different elements like paragraphs and headings. Dave also discusses viewport units, their use cases, and potential issues, emphasizing the importance of understanding how units affect layout and design.
Takeaways
- 🌐 The tutorial is part of a beginner CSS series using Chrome, Visual Studio Code, and the Live Server extension for real-time web page viewing.
- 📏 CSS units determine the size of elements on a webpage, with pixels (px) being the most commonly used absolute length unit, equivalent to 1/96th of an inch.
- 🎨 Using pixels for font size is discouraged as it removes user control over default browser settings, which typically set the base font size to 16 pixels.
- 🔲 Setting absolute font sizes can lead to undesired effects when user preferences for larger or smaller text conflict with the CSS settings.
- 🔄 Percentage units in CSS represent a fraction of another value, making them relative to the parent container's dimensions.
- 📝 The 'em' unit is relative to the font size of the root element (default browser setting), and is useful for scalable font sizes and responsive design.
- 🔧 Using 'em' units for margins and paddings can lead to compounding effects, causing sizes to increase based on the font size of parent elements.
- 🎯 The 'rem' unit is recommended for font sizes as it scales relative to the root element, maintaining consistency across the webpage.
- 📐 The 'ch' unit is based on the width of the character '0', useful for setting consistent widths for text elements like columns.
- 📱 Viewport units (vw and vh) are relative to the viewport's width and height, with 1vw equal to 1% of the viewport's width and 1vh equal to 1% of the viewport's height.
- 🚫 Setting body width to 100% viewport width can cause horizontal scrollbars when content overflows, whereas using percentages avoids this issue.
- 📈 To make the body element fill the entire page height, use 'min-height: 100vh' to ensure it covers at least the full viewport height, even if the content does not.
Q & A
What is the main topic of the tutorial?
-The main topic of the tutorial is about understanding and using different CSS units for styling web pages, with a focus on beginner-level knowledge.
Which tools does Dave use in the tutorial?
-Dave uses the Chrome web browser, Visual Studio Code editor, and the Live Server extension for Visual Studio Code to view and edit the web page.
What is the significance of pixels (px) as a unit in CSS?
-Pixels are absolute length units in CSS, where one pixel is equal to 1/96 of an inch. It represents a single pixel on the screen, and it's the most commonly used absolute unit for specifying sizes, especially for things like borders.
Why shouldn't pixels be used for font sizes?
-Pixels shouldn't be used for font sizes because it sets an absolute size that cannot be adjusted by the user in their browser settings, taking away the user's control over the default font size.
What is the role of percentages in CSS?
-Percentages in CSS represent a fraction of another value, making them relative to the parent element's dimensions. They are commonly used for setting widths and heights of elements as a proportion of their containing element's size.
What is the difference between 'em' and 'rem' units?
-The 'em' unit is relative to the font size of its own element's parent, while 'rem' (root em) is relative to the font size of the root element, which is typically the default browser setting. Using 'rem' ensures consistent scaling that doesn't get amplified through the DOM tree.
When would you use 'em' units instead of 'rem'?
-You would use 'em' units for properties like margin or padding that should scale relative to their parent element's font size, rather than the root font size.
What is the viewport width (vw) and viewport height (vh) units?
-Viewport width (vw) and viewport height (vh) are relative units where 1vw is 1% of the viewport's width and 1vh is 1% of the viewport's height. They are useful for creating responsive designs that adapt to the size of the viewport.
What is the issue with setting the body element to 100% viewport width?
-Setting the body element to 100% viewport width can cause a horizontal scrollbar to appear when the content exceeds the page height, which is generally undesirable as it disrupts the user experience.
How can you ensure the body element is the full height of the page?
-You can set the body element's min-height to 100vh (viewport height units) to ensure it expands to at least the full height of the viewport, while still allowing it to grow with the content if necessary.
What is the importance of understanding CSS units?
-Understanding CSS units is crucial for effective web design and development as it allows developers to create responsive and adaptable layouts that cater to different screen sizes and user preferences.
Outlines

This section is available to paid users only. Please upgrade to access this part.
Upgrade NowMindmap

This section is available to paid users only. Please upgrade to access this part.
Upgrade NowKeywords

This section is available to paid users only. Please upgrade to access this part.
Upgrade NowHighlights

This section is available to paid users only. Please upgrade to access this part.
Upgrade NowTranscripts

This section is available to paid users only. Please upgrade to access this part.
Upgrade Now5.0 / 5 (0 votes)