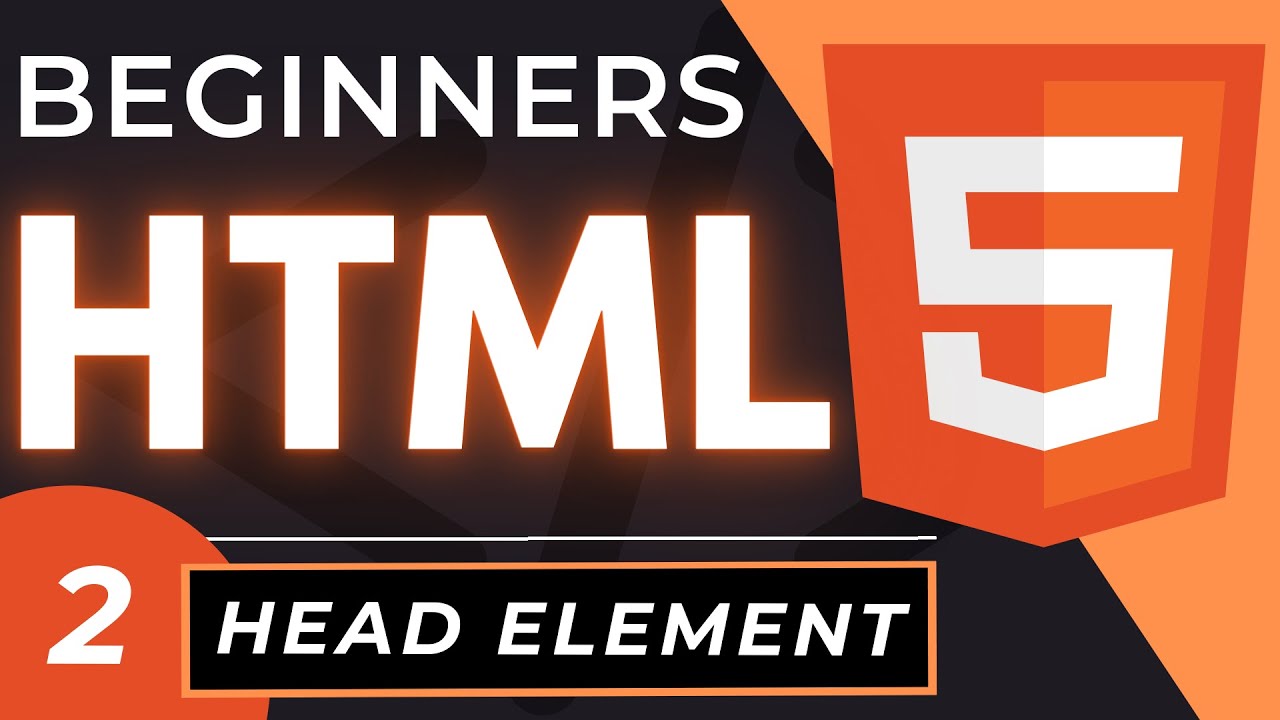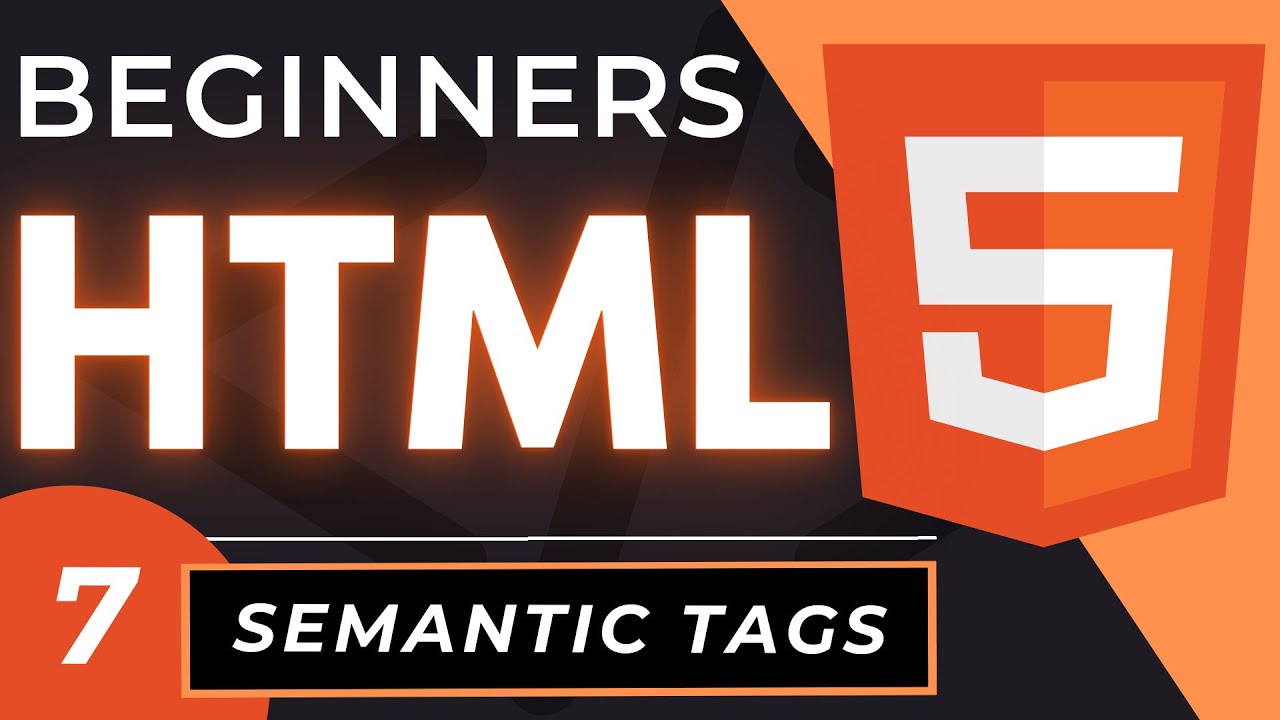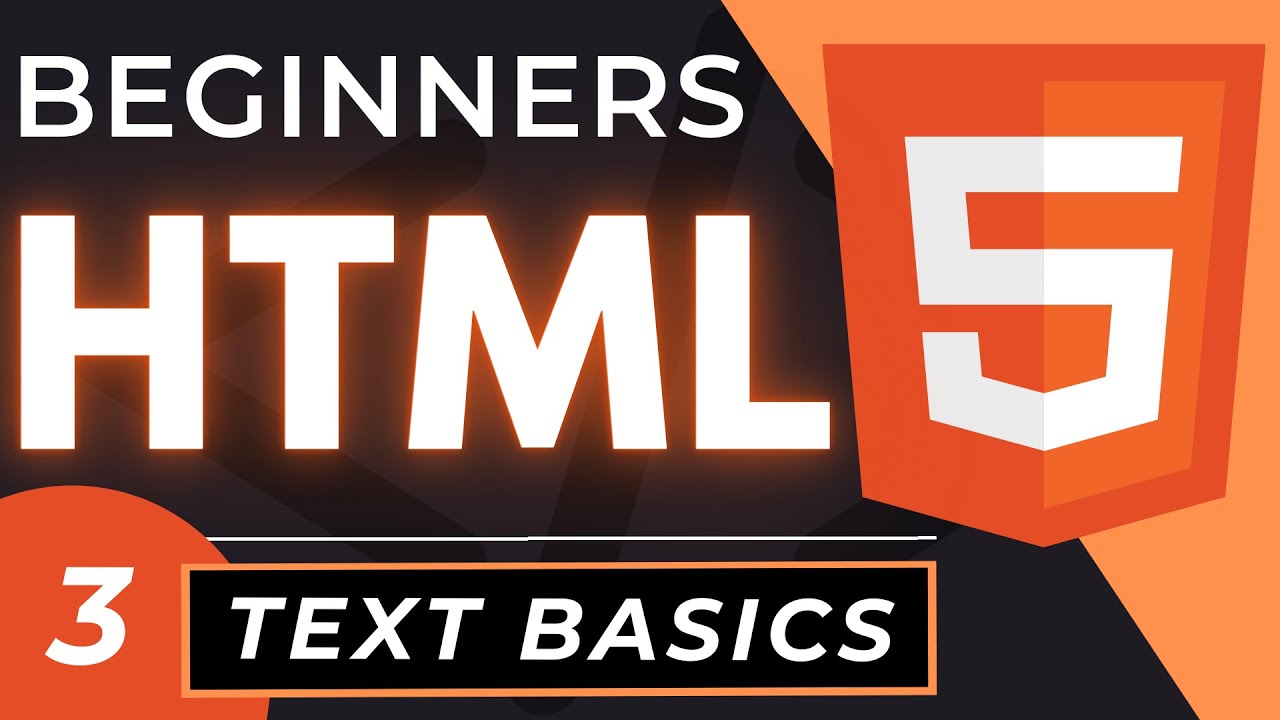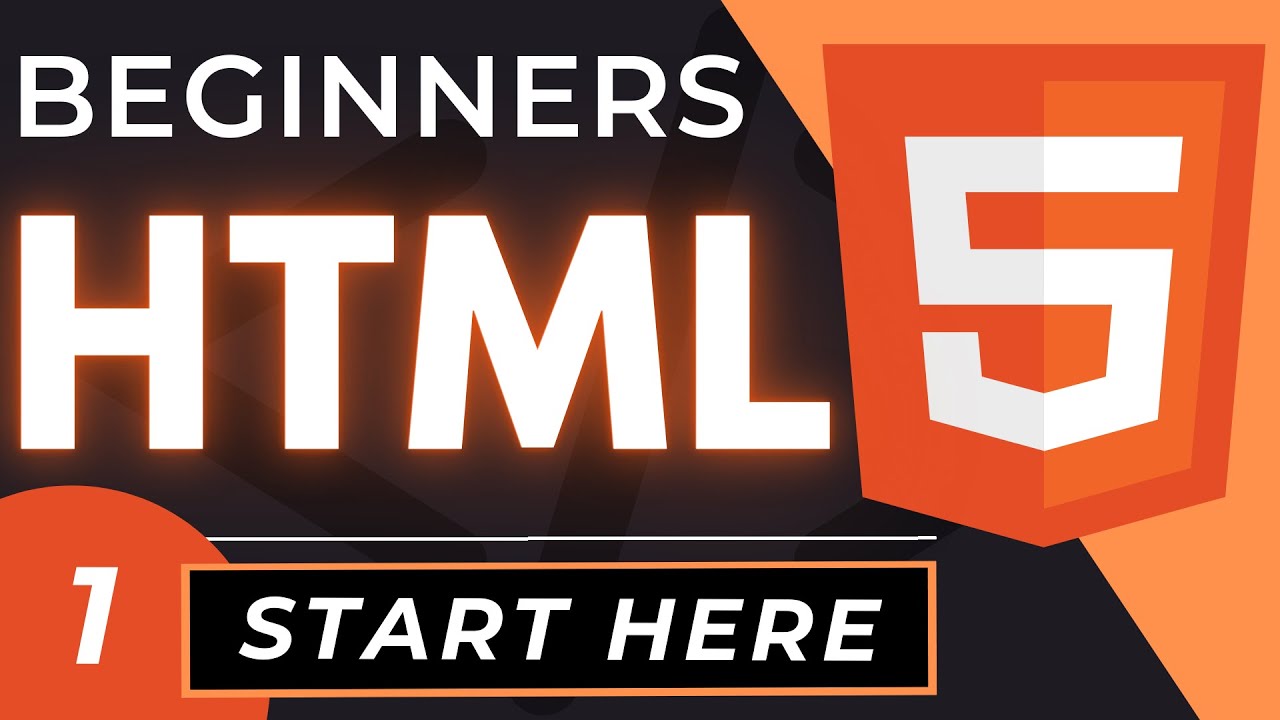How to Insert Images in HTML | An HTML5 Image Tutorial
Summary
TLDRIn this beginner's HTML tutorial, Dave guides viewers through adding multimedia to a web page, focusing on incorporating images. He demonstrates using the Chrome browser, Visual Studio Code, and the Live Server extension to organize images in a folder and insert them into an HTML document using the 'img' tag. Dave explains the importance of 'alt' and 'title' attributes for accessibility and SEO, and discusses the 'width', 'height', and 'loading' attributes for performance optimization. He also introduces the 'figure' and 'figcaption' elements for semantically grouping images with captions. The video concludes with resources for free images and software recommendations for image editing and compression.
Takeaways
- 🌐 Use the Chrome web browser, Visual Studio Code editor, and Live Server extension for efficient web development and real-time preview.
- 🖼️ Organize images in a separate folder, typically named 'img', for better project management and accessibility.
- 📸 Utilize the `<img>` tag with `src` and `alt` attributes to embed images in an HTML document, where `alt` text aids accessibility and provides a fallback for non-loaded images.
- 🎨 Include `title` attribute for additional complementary text that appears on mouseover, enhancing user experience.
- 📐 Specify `width` and `height` attributes in the `<img>` tag to prevent layout shift and improve page loading performance.
- 🔄 Implement lazy loading for images below the fold by setting the `loading` attribute to 'lazy', which loads images as they become visible to the user.
- 🖼️ Wrap images with the `<figure>` element and use `<figcaption>` for captions to semantically associate images with their descriptions.
- 🔄 Use the `code` element within `<figure>` to display code snippets as part of the content, providing context and explanation.
- 🌐 Validate HTML code using the W3C Markup Validation Service to ensure there are no errors or warnings.
- 📚 Explore resources like placeholder.com, unsplash.com, and canva.com for free images and tools to enhance web development.
- 🛠️ Use image editing software like Earp View and online tools like tinypng.com to resize and compress images for optimized web performance.
Q & A
What tools does Dave use in this tutorial for working with HTML?
-Dave uses the Chrome web browser, Visual Studio Code editor, and the Live Server extension for Visual Studio Code to work with HTML in this tutorial.
What is the purpose of the 'img' tag in HTML?
-The 'img' tag in HTML is used to embed images into a web page. It has a 'src' attribute to specify the path to the image and an 'alt' attribute to provide alternative text for the image.
Why is it a good practice to keep images in a separate folder for a web project?
-Keeping images in a separate folder helps in organizing the web project more efficiently, making it easier to manage multimedia files and maintain the overall structure of the project.
What does the 'alt' attribute in an 'img' tag serve?
-The 'alt' attribute serves two main purposes: it provides a description for assistive technologies like screen readers for users who may not be able to see the image, and it also displays text if the image fails to load for any reason.
What are the 'width' and 'height' attributes used for in an 'img' tag?
-The 'width' and 'height' attributes in an 'img' tag define the dimensions of the image in pixels. They help the browser to understand the size of the image and can prevent layout shifts by informing the browser how much space the image will occupy.
What is 'lazy loading' of images and why is it recommended?
-Lazy loading is a performance optimization technique where images that are not immediately visible on the page load (i.e., below the fold) are only loaded when they are about to enter the viewport. This technique helps in faster page loading times and reduced server load.
What is the 'figure' element in HTML and how is it used in relation to images?
-The 'figure' element in HTML is used to enclose self-contained content, such as images, diagrams, photos, code listings, etc. It allows for associating a caption with the content, improving accessibility and semantic structure of the web page.
How can you validate your HTML code?
-You can validate your HTML code using the W3C Markup Validation Service by uploading your HTML file or entering the URL of your web page. It checks for any errors or warnings and provides feedback on how to correct them.
What are some resources Dave recommends for finding free images for web pages?
-Dave recommends websites like unsplash.com, pexels.com, gratisography.com, and pixabay.com for downloading freely usable images. He also mentions placeholder.com for using placeholder images during layout development.
What tools does Dave suggest for image manipulation and optimization?
-Dave suggests using Earphone View for basic image resizing and cropping, Canva for more advanced design and manipulation, and tinypng.com (or tinyjpg.com) for compressing images to reduce file size and improve page load times.
How does Dave demonstrate the 'lazy loading' effect in Chrome?
-Dave demonstrates lazy loading by using Chrome Dev Tools to monitor network activity. He disables the cache and filters for image files, then reloads the page and scrolls to observe that the image below the fold only loads as it becomes visible.
Outlines

This section is available to paid users only. Please upgrade to access this part.
Upgrade NowMindmap

This section is available to paid users only. Please upgrade to access this part.
Upgrade NowKeywords

This section is available to paid users only. Please upgrade to access this part.
Upgrade NowHighlights

This section is available to paid users only. Please upgrade to access this part.
Upgrade NowTranscripts

This section is available to paid users only. Please upgrade to access this part.
Upgrade NowBrowse More Related Video
5.0 / 5 (0 votes)