Introduction to HTML | An HTML5 Tutorial for Beginners
Summary
TLDRIn this informative tutorial, Dave introduces beginners to the fundamentals of web development by explaining what HTML is and its role as the basic building block of the web. He guides viewers through setting up the necessary tools, such as Google Chrome and Visual Studio Code, and demonstrates how to create a simple HTML file. Dave emphasizes the importance of proper file naming conventions and introduces the structure of an HTML document, including the head and body sections. He also touches on the use of CSS for basic styling and highlights the utility of the Live Server extension for real-time web page viewing. The video concludes with a validation check using the W3C Markup Validation Service to ensure the HTML code is error-free.
Takeaways
- 🚀 HTML is the most basic building block of the web, defining the meaning and structure of web content.
- 🔗 Hypertext refers to links that connect web pages to each other, either within a single site or across different sites.
- 🖋️ Markup is used in HTML to annotate text, images, and other content for display in a web browser.
- 🌐 Google Chrome is recommended as a web browser for web development, along with the Dark New Tab extension for a better user experience.
- 💻 Visual Studio Code is the preferred code editor for this tutorial series, and it's available for free across multiple platforms.
- 📁 Create a folder on your computer to organize your HTML files and other development-related files.
- 📝 Start every HTML document with an opening and closing `html` tag, containing a `head` for metadata and a `body` for visible content.
- 🔊 The `title` element within the `head` defines the title of the web page displayed in the browser's title bar.
- 📌 Use semantic tags like `h1` for headings and `p` for paragraphs to structure the content within the `body`.
- 🎨 CSS can be added within a `style` element in the `head` to apply styling to your web page.
- 🔄 Live Server extension for Visual Studio Code allows for live reloading of web pages as you make changes during development.
- ✅ Use the W3C Markup Validation Service to check your HTML for errors and warnings, ensuring your code adheres to web standards.
Q & A
What is the main purpose of this tutorial series?
-The main purpose of this tutorial series is to guide beginners in their journey of learning web development, provide an HTML resource for sharing with others who are starting their web development journey, or serve as a refresher course for those who have previously learned HTML but need a review.
What does HTML stand for and what is its role on the web?
-HTML stands for Hypertext Markup Language. It is the most basic building block of the web, defining the meaning and structure of web content. Hypertext refers to links that connect web pages to each other, either within a single website or from one website to another.
What are the two main areas of an HTML page?
-The two main areas of an HTML page are the head area, which contains metadata about the page, and the body area, which holds the content visible to users in the browser.
What is the recommended code editor for this tutorial series?
-The recommended code editor for this tutorial series is Visual Studio Code, which can be downloaded for free from the official website.
Why is it important to use lowercase and hyphens in file naming for web pages?
-Using lowercase and hyphens in file naming is important because web servers differentiate between cases and may cause problems if spaces or mixed case are used. The convention is to use lowercase, no spaces, and hyphens, ending each file with .html.
What is the function of the 'lang' attribute in the HTML start tag?
-The 'lang' attribute in the HTML start tag declares the language of the document, which is important for accessibility and search engine optimization. For example, setting it to 'en' indicates that the document is in English.
What does the 'meta' element inside the 'head' section do?
-The 'meta' element inside the 'head' section stores metadata about the page, such as character encoding, which is specified using the 'charset' attribute with the value 'utf-8' for Unicode.
Why is a 'DOCTYPE' declaration necessary at the beginning of an HTML file?
-A 'DOCTYPE' declaration is necessary at the beginning of an HTML file to inform the browser about the version of HTML being used. It helps ensure that the browser renders the page correctly according to the specified standard.
How does the Live Server extension help in web development?
-The Live Server extension helps in web development by automatically reloading the web page in the browser whenever changes are made to the code, allowing developers to see updates in real-time without manually refreshing the page.
What is the W3C Markup Validation Service and how is it used?
-The W3C Markup Validation Service is a tool provided by the World Wide Web Consortium that checks HTML documents for errors and warnings. It helps developers ensure that their web pages adhere to web standards and are free from common mistakes.
What are some recommended extensions for Visual Studio Code to enhance web development experience?
-Some recommended extensions for Visual Studio Code to enhance web development include 'Dark New Tab' for a dark-themed new tab page, 'vscode-icons' for file and folder icons, 'GitHub Theme' for a dark or light theme based on GitHub's style, and 'Live Server' for live previewing of web pages.
Outlines

This section is available to paid users only. Please upgrade to access this part.
Upgrade NowMindmap

This section is available to paid users only. Please upgrade to access this part.
Upgrade NowKeywords

This section is available to paid users only. Please upgrade to access this part.
Upgrade NowHighlights

This section is available to paid users only. Please upgrade to access this part.
Upgrade NowTranscripts

This section is available to paid users only. Please upgrade to access this part.
Upgrade NowBrowse More Related Video
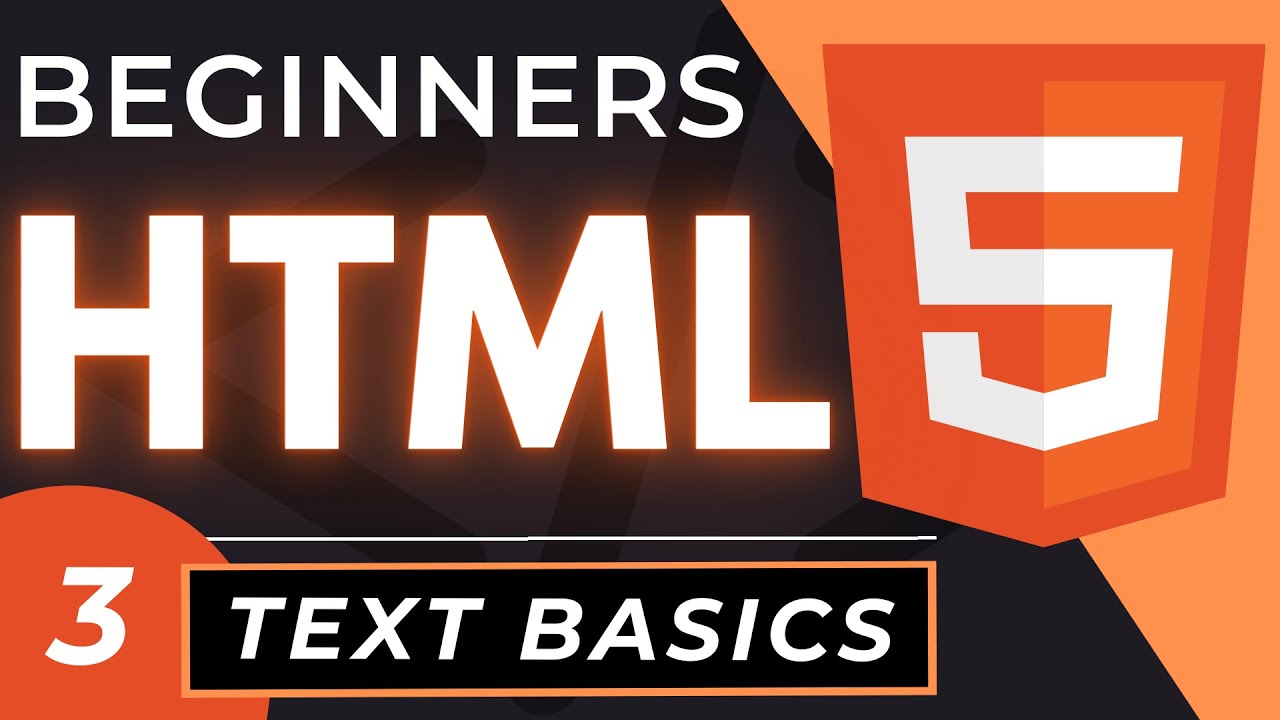
HTML Tag Text Basics | HTML5 Element Text Tutorial
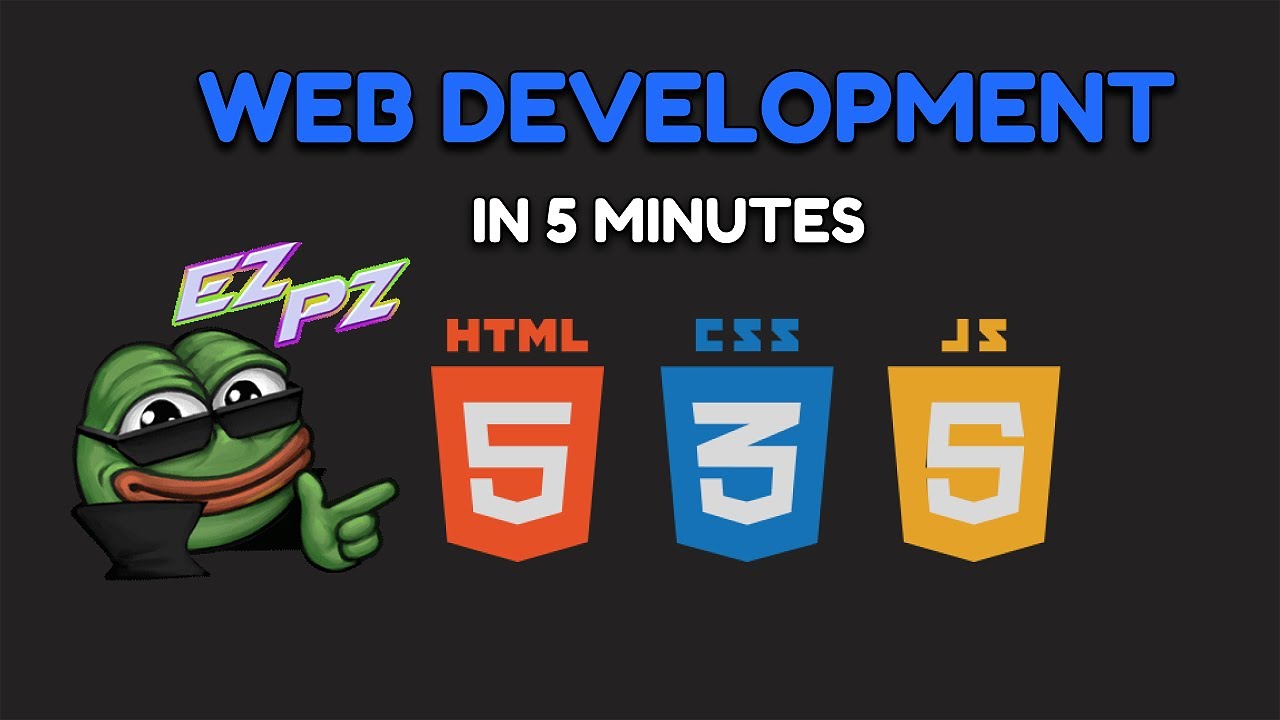
Web Development: The birth of a New 10x Developer (maybe)

Belajar HTML Dari Nol Sampai Mahir | Untuk Pemula | Membuat, Menyimpan Dan Menjalankan HTML

MARKUP LANGUAGES Web Standards The History of Markup Languages HTML, XML, XHTML (Part-1)

Inline Vs Block Elements | Div & Span Tags Explained | Frontend Bootcamp Hindi | Ep.03

HTML - Introduction - W3Schools.com
5.0 / 5 (0 votes)