Installare WordPress IN LOCALE nel 2021 WIN
Summary
TLDRIn this informative video, Roberto Marchesini guides viewers step by step on how to install WordPress locally on their PC without any cost. He introduces himself as the founder of Assistenza WordPress and explains the benefits of testing the platform locally before transferring it to a remote hosting space. The video covers the installation of necessary software like XAMPP and the WordPress platform itself, creating a local server and database for the WordPress setup, and troubleshooting common issues. By the end, viewers are shown how to personalize their WordPress site and the importance of keeping the server modules running for smooth operation.
Takeaways
- 📝 The video provides a step-by-step guide on installing WordPress locally on a PC, which is useful for beginners and those without prior knowledge of WordPress.
- 🌐 The presenter, Roberto Marchesini, introduces himself as the founder of Assistenza WordPress, a website that helps businesses and professionals create and manage their WordPress websites.
- 🆓 Installing WordPress locally is free and does not require purchasing a domain or hosting space until the user is ready to move the site online.
- 💻 The guide is applicable to users on Windows, Mac, and Linux, as the software used (XAMPP) is multi-platform compatible.
- 🔧 XAMPP is the most commonly used software for local WordPress installation, but other options like MAMP and WAMP are also available.
- 📂 The process involves downloading and installing XAMPP, extracting the WordPress files, and setting up a local server environment.
- 🔗 Users should download WordPress from wordpress.org, not wordpress.com, as they are two different sites with different purposes.
- 🗂️ The WordPress folder must be placed in the 'htdocs' folder within the XAMPP directory for the local server to recognize it.
- 🛠️ The Apache and MySQL modules within XAMPP must be started for WordPress to function correctly on the local server.
- 🔑 A new database and user must be created in phpMyAdmin, which are then used to connect WordPress to the database during the installation process.
- 🔄 Common issues include conflicts with other applications using the same ports (like Skype) and can be resolved by changing the port settings in the XAMPP configuration.
Q & A
What is the main topic of the video?
-The main topic of the video is how to install WordPress locally on your computer, allowing you to test the platform for free without needing a domain or hosting.
Who is the speaker of the video?
-The speaker of the video is Roberto Marchesini, the founder of Assistenza WordPress, a website where he and his team help businesses and professionals create and manage their WordPress websites.
What software is recommended for installing WordPress locally?
-The recommended software for installing WordPress locally is XAMPP, which is a free and multiplatform software that allows you to set up an Apache server and SQL databases on your PC.
What are the advantages of installing WordPress locally before moving it online?
-Installing WordPress locally allows you to familiarize yourself with the platform, test its features, and create your website without incurring any costs. Once you are satisfied with your website, you can then transfer it to a remote hosting service.
What is the process for installing XAMPP on your computer?
-To install XAMPP, you download the software from the official website, run the installer, and follow the guided setup process. During installation, you should enable the Apache and MySQL modules and possibly adjust the default port settings if they conflict with other applications on your computer.
How do you create a database for WordPress in phpMyAdmin?
-In phpMyAdmin, you create a new database by clicking on the 'New' button, entering a name for the database, and then creating a new user with the appropriate privileges. You assign this user to the database and note down the database name, username, and password for the WordPress installation process.
What are the common issues faced when trying to run the Apache and MySQL modules in XAMPP?
-Common issues include conflicts with other applications using the same ports (like Skype), and not being able to start the Apache module because of firewall restrictions. These can be resolved by closing conflicting applications, adding exceptions in the firewall, or changing the default port numbers in the XAMPP configuration.
How do you change the default port numbers for Apache and MySQL in XAMPP?
-You can change the default port numbers by going to the XAMPP control panel, clicking on the 'Config' button next to the Apache and MySQL modules, and editing the 'httpd-port' and 'mysql-port' values to custom numbers that are not in use by other services.
What is the first step in the WordPress installation process after setting up the local server?
-The first step in the WordPress installation process is to navigate to the 'http://localhost/wordpress' URL in your web browser, where you will be greeted by the WordPress welcome screen. From there, you click on 'Start the installation' and proceed with the setup.
What theme is recommended for testing purposes in the video?
-The video recommends the Astra theme for testing purposes, as it is one of the popular free themes available within the WordPress theme directory.
How do you activate the Astra theme in WordPress?
-After installing Astra, you activate it by going to the 'Appearance' menu in WordPress, then clicking on 'Themes', and finally clicking the 'Activate' button next to the Astra theme.
What happens if you stop the Apache and MySQL services in XAMPP?
-If you stop the Apache and MySQL services in XAMPP, you will no longer be able to access your local WordPress site. To regain access, you need to start both services again from the XAMPP control panel.
Outlines

This section is available to paid users only. Please upgrade to access this part.
Upgrade NowMindmap

This section is available to paid users only. Please upgrade to access this part.
Upgrade NowKeywords

This section is available to paid users only. Please upgrade to access this part.
Upgrade NowHighlights

This section is available to paid users only. Please upgrade to access this part.
Upgrade NowTranscripts

This section is available to paid users only. Please upgrade to access this part.
Upgrade NowBrowse More Related Video

Cara Install WordPress di Localhost XAMPP 2023

Your Old PC is Your New Server
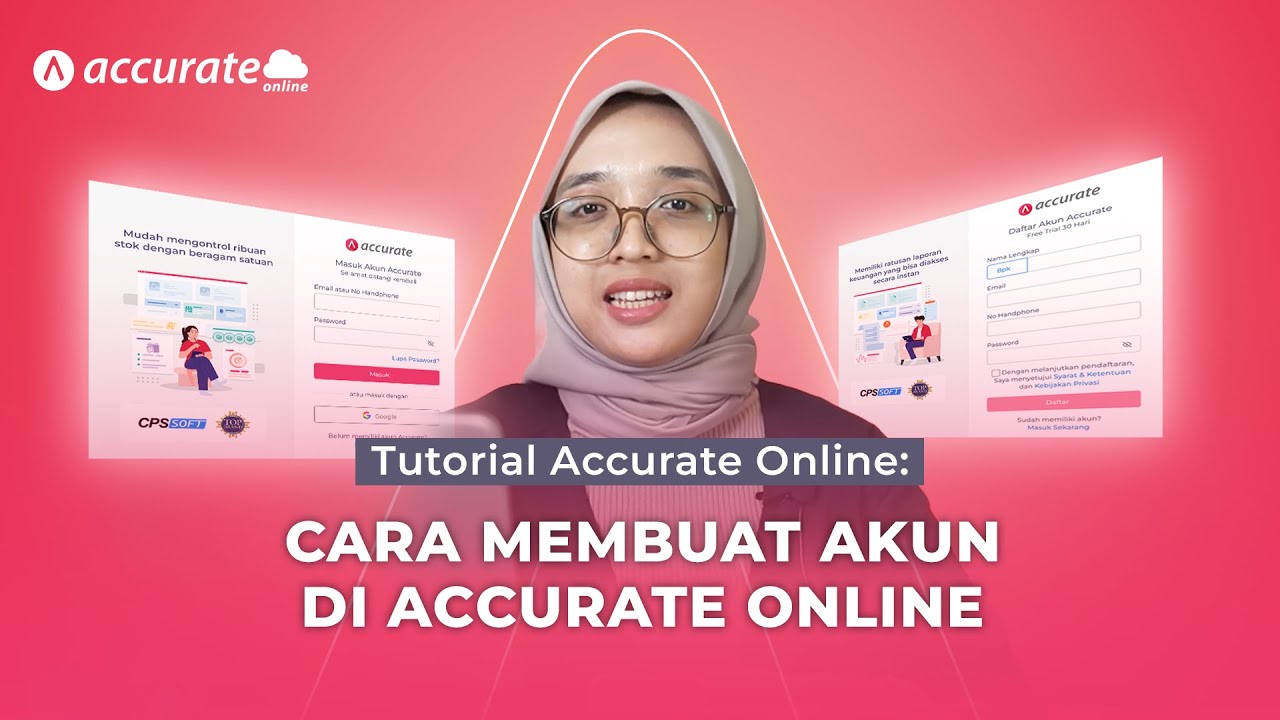
Tutorial Accurate Online: Tutorial Cara Membuat Akun di Accurate Online
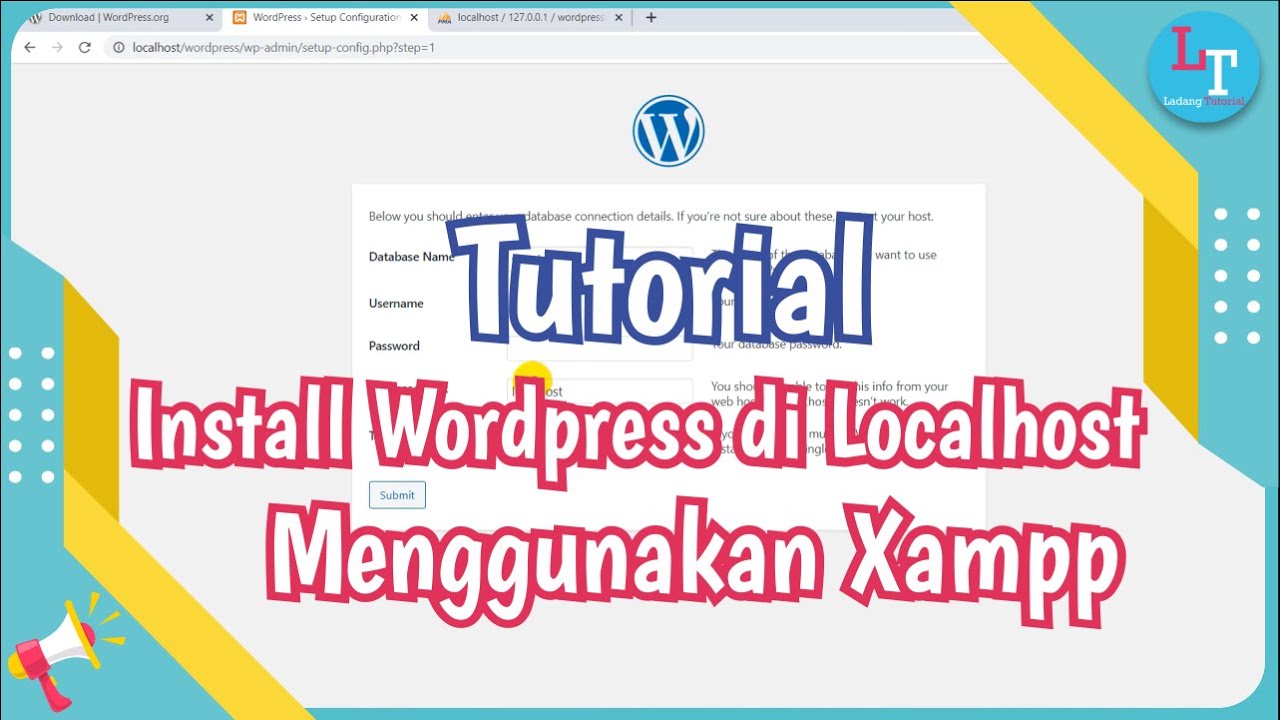
Cara Install Wordpress di Localhost Menggunakan Xampp

How To Use Free Ubuntu Machine On Google Cloud Shell With RDP | Free VPS Server | The CodinGeek

Cara Install Windows 10 Dengan Flashdisk Menggunakan Rufus Penjelasan Lengkap 2023
5.0 / 5 (0 votes)