Lecture 2 - Command line environment
Summary
TLDRThis session introduces the command line environment, emphasizing its importance for fully leveraging Linux's capabilities and automating tasks through scripting. It covers various terminal emulators like Terminal, xterm, Guake, and Console, and explains basic commands such as pwd, ls, ps, and uname. The presenter also delves into the Linux file system hierarchy, explaining the purpose of directories like /bin, /boot, /dev, and /etc, and how understanding this structure aids in navigating and managing files securely and efficiently.
Takeaways
- 💻 **Command Line Power**: The command line allows users to fully leverage Linux's capabilities and automate tasks through scripting.
- 🔧 **Customization and Flexibility**: Terminal emulators like 'terminal' on Ubuntu offer customization options, while others like 'xterm' are more basic.
- 🔑 **Accessibility and Activation**: 'Guake' is a unique terminal emulator that can be activated and deactivated with a keyboard shortcut, providing quick access.
- 📍 **Navigating the Environment**: The 'pwd' command is essential for identifying the present working directory, typically the user's home directory upon login.
- 📁 **Listing and Locating Files**: 'ls' is used to list directory contents, with options like '-a' to reveal hidden files and '-l' for detailed listings.
- 🛠️ **Shell Interaction**: 'ps' helps identify running processes, often revealing the shell being used, such as 'bash', and 'uname' to check the operating system.
- 🗑️ **Screen Management**: Commands like 'clear' or 'Ctrl+L' are used to clear the terminal screen for better readability.
- ⏏️ **Exiting the Shell**: 'exit' or 'Ctrl+D' can be used to exit the shell, ending the session.
- 📚 **Manual Pages**: 'man' provides access to manual pages for command help, with options to specify sections for more detailed information.
- 🗃️ **File System Hierarchy**: Understanding the Linux file system hierarchy is crucial for navigating and managing files and directories effectively.
Q & A
Why is learning about the command line environment important?
-Learning about the command line environment is important because it allows users to utilize Linux to its fullest extent, combine commands to form scripts, and automate tasks within the Linux environment.
What are some terminal emulators mentioned in the script?
-The script mentions several terminal emulators including Terminal on Ubuntu, xterm, guake, and console, which is available for the KDE environment.
How can one clear the screen in the command line environment?
-One can clear the screen in the command line environment by typing the command 'clear' or pressing 'Control + L'.
What does the 'pwd' command do in the command line?
-The 'pwd' command stands for 'print working directory' and it shows the present working directory, which is the directory where the user is currently located.
What is the purpose of the 'ls' command?
-The 'ls' command is used to list the names of all the folders or files that are in the current directory.
How can you check the processes running in the shell?
-You can check the processes running in the shell by using the 'ps' command, which lists the currently running processes.
What does the 'uname' command display?
-The 'uname' command displays the name of the operating system that is currently being used.
How can you exit the shell in the command line?
-You can exit the shell by typing the 'exit' command or by pressing 'Control + D'.
What is the significance of the command prompt in the command line?
-The command prompt is significant as it indicates that the shell is ready to accept commands. It typically shows the user's current location in the file system hierarchy.
What does the 'ls -a' command display and why is it useful?
-The 'ls -a' command displays all files in the current directory, including hidden files that start with a dot (.). It is useful for viewing files that are typically not shown by default.
What is the file system hierarchy standard mentioned in the script?
-The file system hierarchy standard mentioned is version 3.0, which is followed by all Linux operating systems, providing a consistent structure for file and directory organization.
Outlines

This section is available to paid users only. Please upgrade to access this part.
Upgrade NowMindmap

This section is available to paid users only. Please upgrade to access this part.
Upgrade NowKeywords

This section is available to paid users only. Please upgrade to access this part.
Upgrade NowHighlights

This section is available to paid users only. Please upgrade to access this part.
Upgrade NowTranscripts

This section is available to paid users only. Please upgrade to access this part.
Upgrade NowBrowse More Related Video
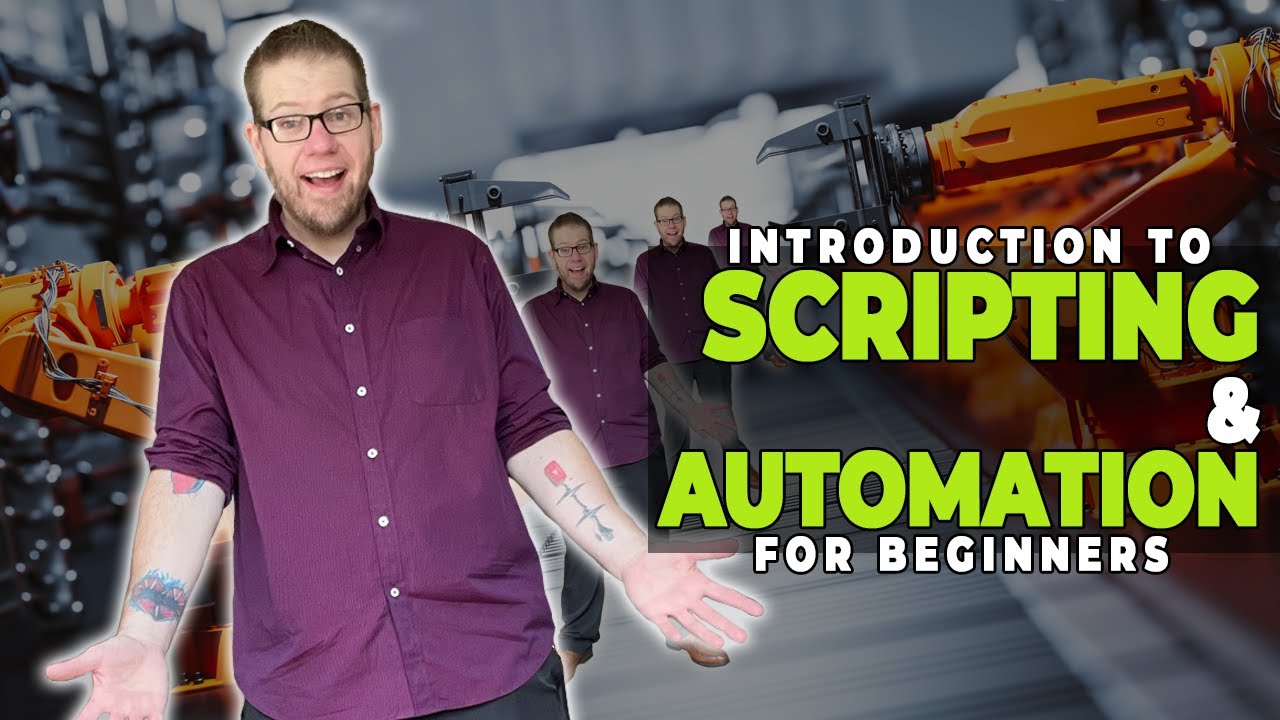
Scripting & Automation for Beginners

Linux for Hackers // EP 1 (FREE Linux course for beginners)
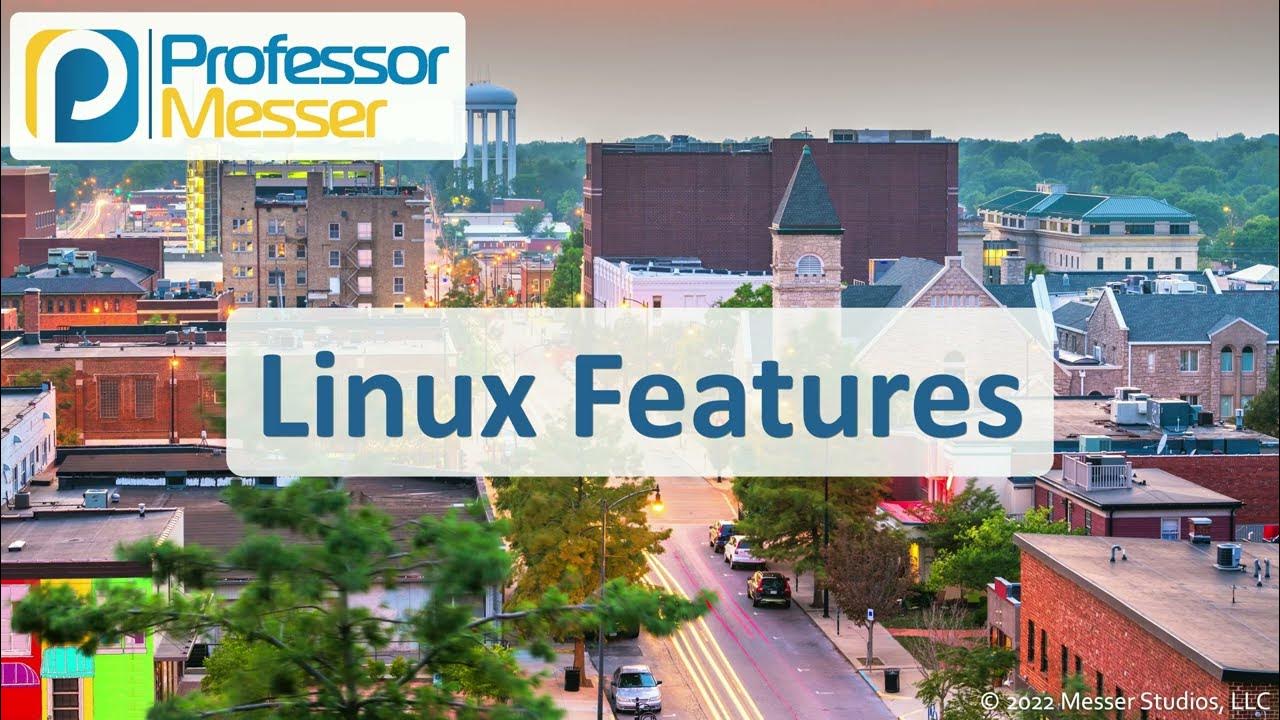
Linux Features - CompTIA A+ 220-1102 - 1.11

DICAS E TRUQUES #22 - CONHECENDO O PROJETO AZ KUNG FU TOOLKIT
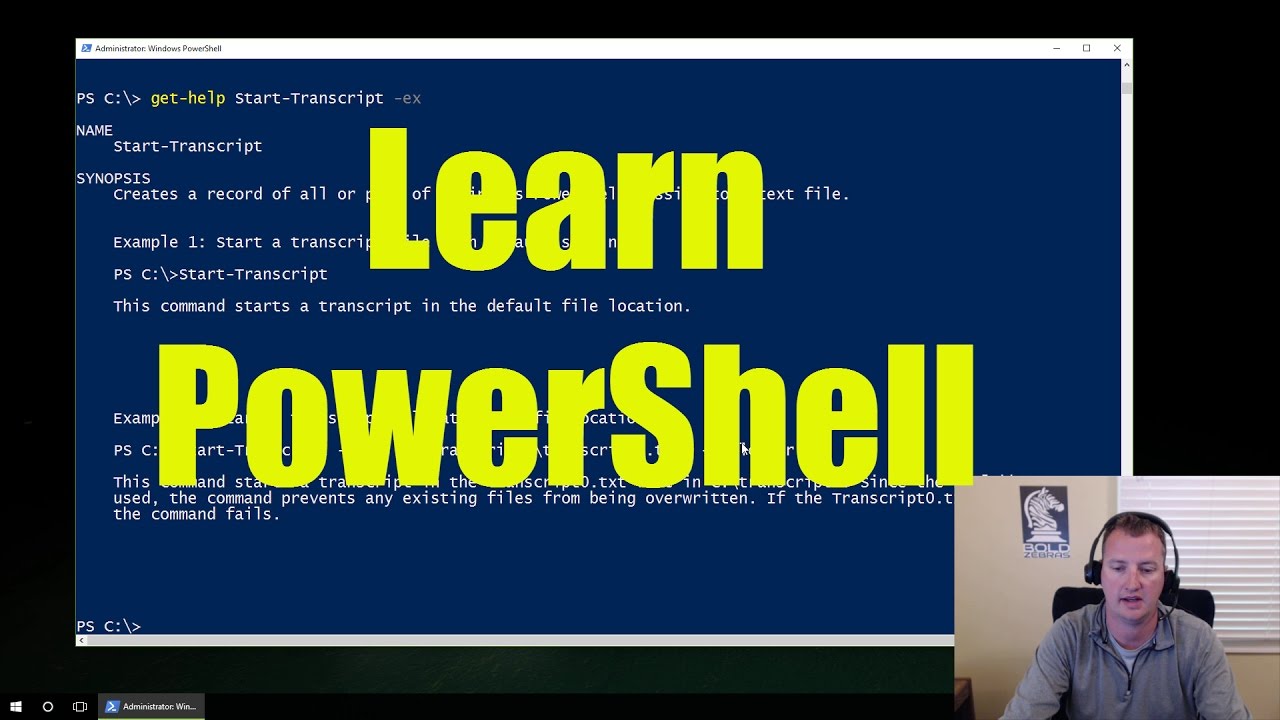
Microsoft PowerShell for Beginners - Video 1 Learn PowerShell
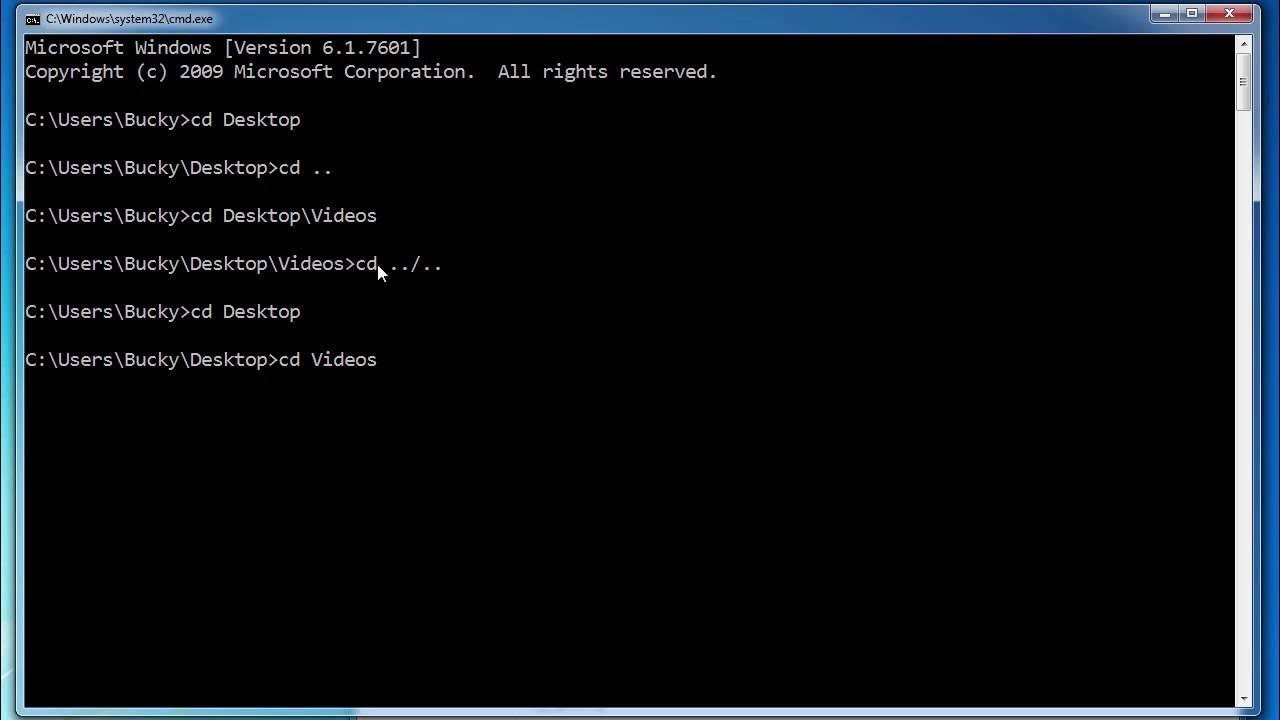
Windows Command Line Tutorial - 1 - Introduction to the Command Prompt
5.0 / 5 (0 votes)