How to Add Background Image and Glass Materials in Adobe Dimension
Summary
TLDRIn this tutorial, the creator demonstrates how to import an image into Adobe Dimensions and add a glass effect using a cube model. They guide viewers through the process of rotating the plane, repositioning the camera, and adjusting the cube to fit the image. The tutorial also covers customizing the glass material by altering the index of refraction and base color, as well as setting up the ray tracing for a realistic look. Finally, the creator shows how to resize the artboard to fit the composition and render the final image in high quality, resulting in a visually appealing and professional outcome.
Takeaways
- 🖼️ Start by creating a new composition in Adobe Dimensions with an image as the background.
- 🔄 Rotate the plane 90° to set the correct orientation and adjust the camera angle for proper positioning.
- 📐 Use the Actions menu to convert a cube to a standard model and place the graphic on the model.
- 🔲 Select and scale the Taurus object without distortion by holding the Shift key.
- 📏 Adjust the Taurus's pipe and ring radius to customize its thickness.
- 📹 Position the object correctly from the front by manipulating the rotation angles.
- 🔍 Collapse the models and apply glass material to the Taurus for a realistic effect.
- 🌟 Activate ray tracing in the top right corner to visualize the glass effect.
- 🎨 Customize the glass material by adjusting the index of refraction and base color.
- 📐 Resize the artboard to fit the composition perfectly.
- 🖥️ Render the final image with high quality, choosing between PSD or PNG formats.
Q & A
What is the main topic of the video?
-The main topic of the video is about importing an image in Adobe Dimensions and adding glass objects to it.
Why is the method discussed in the video useful?
-The method is useful for those who don't have the budget for expensive 3D software, as it provides a simple and effective way to create a 3D-like effect.
What is the first step in the process described in the video?
-The first step is to create a new composition in Adobe Dimensions and set the image as a background.
How does one adjust the camera angle in Adobe Dimensions?
-To adjust the camera angle, select the plane, press and hold the Shift key, and rotate the red dot to the desired angle, then reposition the camera using the right mouse button.
What is the purpose of converting the cube to a standard model in the video?
-Converting the cube to a standard model allows the user to replace it with a new button to place a graphic on the model, which is part of creating the glass object effect.
How does the video demonstrate the positioning of the glass object?
-The video shows how to drag the squares to position the glass object without stretching it and then adjusting the Taurus to scale and position it correctly.
What is the role of ray tracing in the tutorial?
-Ray tracing is activated to show how the glass object will look in real life, providing a realistic preview of the final effect.
How can the glass material be customized in the video?
-The glass material can be customized by adjusting the index of refraction, changing the base color, and selecting the preferred magnification and distortion.
What is the final step in the process shown in the video?
-The final step is to render the composition, which involves adjusting the quality settings, choosing the output format (PSD, PNG, or both), and setting the location for the rendered file.
What is the outcome of following the tutorial?
-The outcome is a rendered image with a glass object effect that looks realistic and visually appealing.
Outlines

This section is available to paid users only. Please upgrade to access this part.
Upgrade NowMindmap

This section is available to paid users only. Please upgrade to access this part.
Upgrade NowKeywords

This section is available to paid users only. Please upgrade to access this part.
Upgrade NowHighlights

This section is available to paid users only. Please upgrade to access this part.
Upgrade NowTranscripts

This section is available to paid users only. Please upgrade to access this part.
Upgrade NowBrowse More Related Video
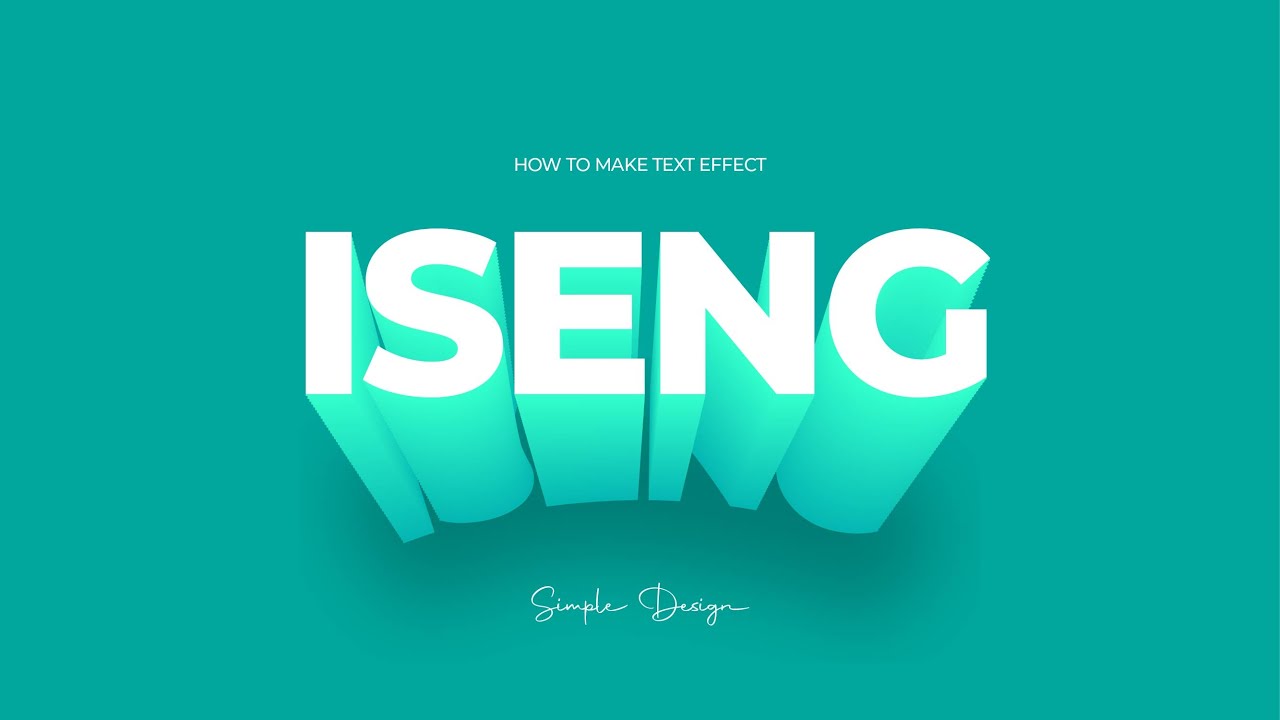
Tutorial Membuat Typography Sederhana Text 3D Effect pada Adobe Illustrator

Add A Texture to An Object - Blender Tutorial

Modeling Table Under 2Min || Blender Beginners Tutorial

cara membuat lebel makanan menggunakan aplikasi pixellab

Photoshope AYO MELOMPAT

How to Create a Watercolor Painting Effect in Photoshop
5.0 / 5 (0 votes)