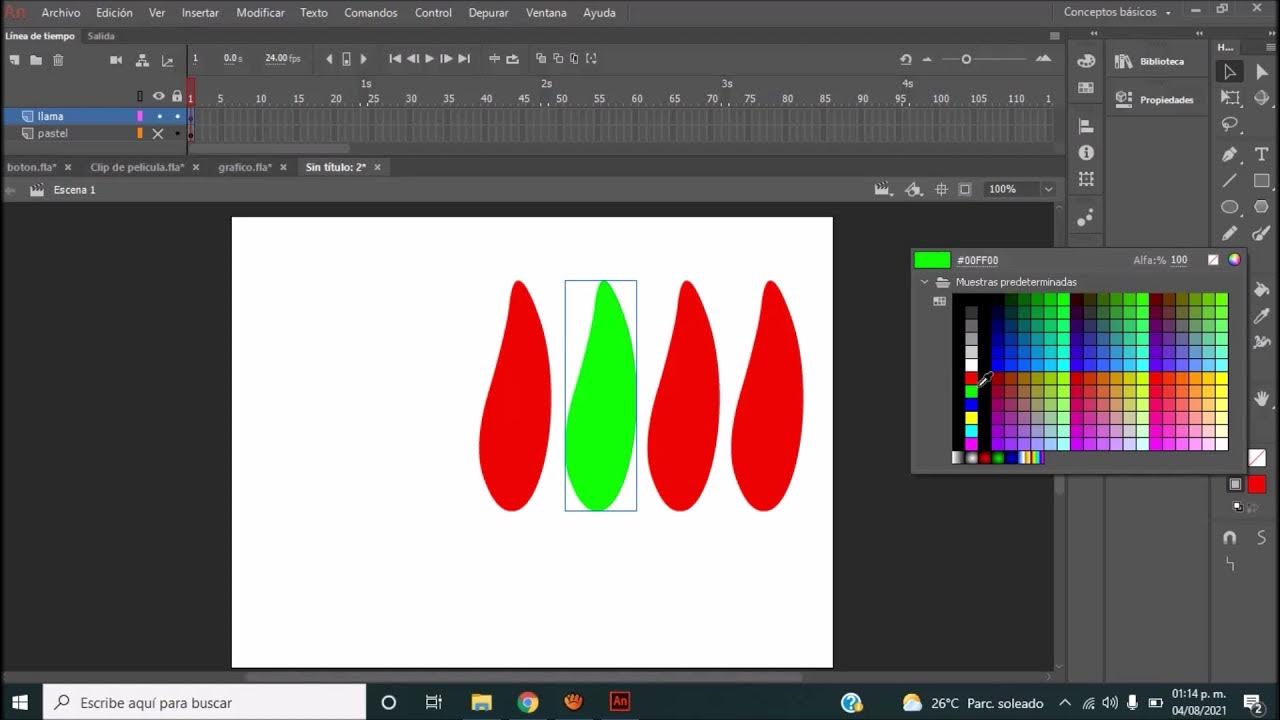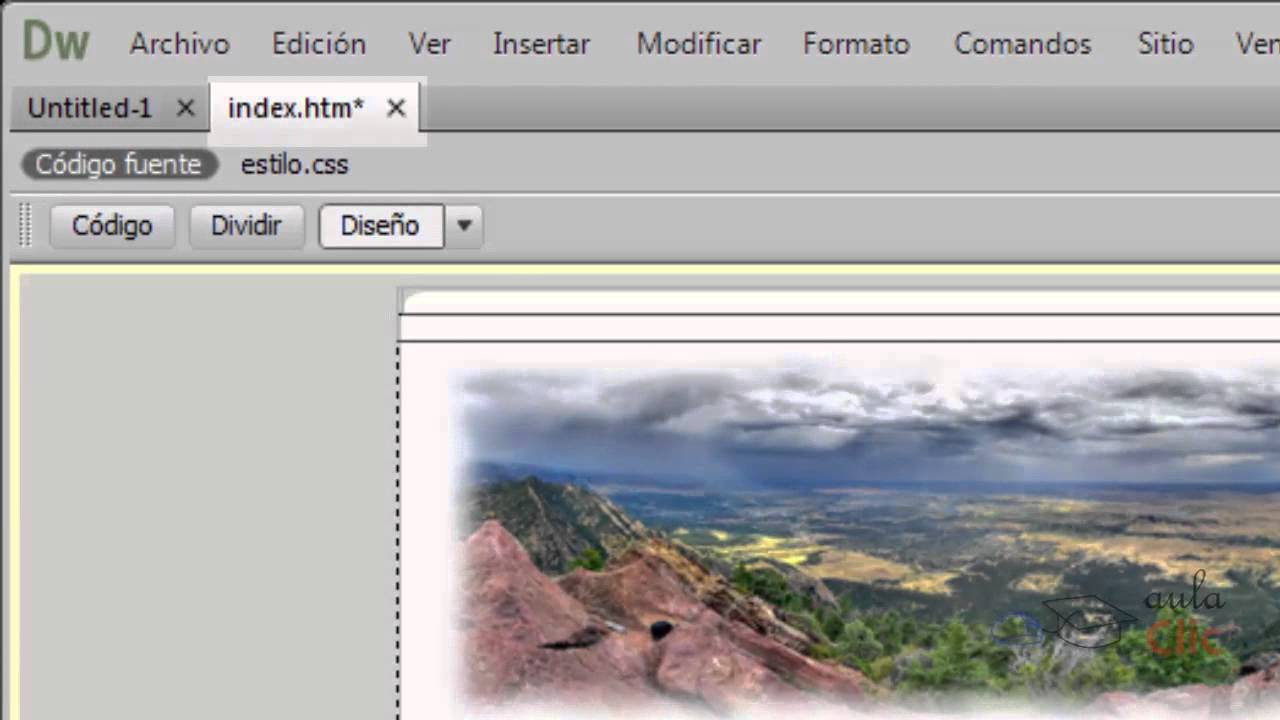✅ Tutorial Lucidchart 2021 | Español | Crea diagramas, Organigramas, mapas mentales, diseños UML...
Summary
TLDREste vídeo ofrece un tutorial completo sobre cómo utilizar Luz y Chart, una herramienta de diagramación en línea que permite la colaboración en tiempo real. Se explica cómo crear diversos tipos de diagramas, como flujos de trabajo, organigramas y mapas mentales. Se destaca la facilidad de uso, la compatibilidad con múltiples navegadores y la capacidad de personalizar elementos gráficos. Además, se muestra cómo compartir y trabajar en conjunto con otros usuarios, así como incorporar comentarios y elementos multimedia. Finalmente, se menciona cómo agregar la extensión de Luz y Chart a Chrome para un acceso más directo.
Takeaways
- 🌐 Luz y Chart es una herramienta de diagramación en línea que permite la colaboración en tiempo real.
- 🔄 Se puede crear una variedad de diagramas, incluyendo flujos de trabajo, organigramas, diseños web y mapas mentales.
- 💻 Está construida con estándares web como HTML5 y JavaScript, y es compatible con todos los navegadores modernos.
- 🔗 Ofrece una extensión para Google Chrome que facilita su uso y acceso.
- 📈 Incluye una opción de suscripción premium para acceso a características adicionales.
- 📊 Permite la creación de diagramas desde cero o la personalización de plantillas existentes.
- 🖌️ Tiene una barra de herramientas similar a las aplicaciones de oficina, con opciones para editar texto y formas.
- 🔗 Puede enlazar figuras y crear flechas con diferentes estilos y opciones de conexión.
- 🔄 Los cambios se guardan automáticamente, al estilo de Google Drive, lo que facilita la colaboración.
- 🔗 Puede compartir y trabajar en tiempo real con otros usuarios a través de enlaces de invitación.
- 📝 Incluye la opción de comentarios para la retroalimentación y colaboración en el proyecto.
Q & A
¿Qué es Lucidchart y cómo se relaciona con el contenido del vídeo?
-Lucidchart es una herramienta de diagramación en línea que permite a los usuarios colaborar y trabajar juntos en tiempo real. En el vídeo, se explica cómo usar Lucidchart para crear diversos tipos de diagramas y se relaciona con el contenido al ser el tema principal del tutorial.
¿Cuáles son las dos opciones que propone Lucidchart según el vídeo?
-Según el vídeo, Lucidchart propone dos opciones: Lucidchart y Lucidspark.
¿Qué tipos de diagramas se pueden crear con Lucidchart?
-Con Lucidchart se pueden crear diagramas de flujo, organigramas, esquemas de sitios web, diseños web, mapas mentales, prototipos de software y muchos otros tipos de diagramas.
¿En qué navegadores funciona Lucidchart?
-Lucidchart funciona en todos los navegadores web principales, como Google Chrome, Firefox, Safari e Internet Explorer.
¿Qué es la extensión de Google Chrome que se menciona en el vídeo?
-La extensión de Google Chrome que se menciona es para Lucidchart, que permite usar la herramienta directamente desde el navegador Chrome.
¿Cómo se puede acceder a Lucidchart si se tiene una cuenta de Google?
-Para acceder a Lucidchart con una cuenta de Google, se debe iniciar sesión con el usuario y contraseña de Google y seleccionar la opción de educación para tener acceso a todas las opciones disponibles.
¿Qué se puede hacer después de iniciar sesión en Lucidchart?
-Después de iniciar sesión en Lucidchart, se pueden crear nuevos diagramas, ver los diagramas ya creados, usar plantillas, y acceder a herramientas ágiles, cronogramas, informes, tableros de trabajo, entre otros.
¿Cómo se crea un diagrama desde cero en Lucidchart?
-Para crear un diagrama desde cero en Lucidchart, se hace clic en el botón de 'Documentos', se elige la opción de Lucidchart, se sigue el asistente de creación y se selecciona el tipo de diagrama que se desea crear.
¿Cómo se personalizan las flechas y las líneas en Lucidchart?
-Para personalizar flechas y líneas en Lucidchart, se selecciona la herramienta de flecha, se ajustan las opciones de estilo, grosor, color y extremo de la flecha, y se aplica el formato deseado a las flechas.
¿Cómo se puede compartir un diagrama creado en Lucidchart con otros usuarios?
-Para compartir un diagrama en Lucidchart, se utiliza la opción 'Compartir', se envían invitaciones por correo electrónico o se crea un enlace para que otros usuarios puedan editar o ver el diagrama.
¿Qué otras características adicionales ofrece Lucidchart aparte de la creación de diagramas?
-Además de la creación de diagramas, Lucidchart ofrece herramientas ágiles, cronogramas, informes, tableros de trabajo, tormentas de ideas, mapas mentales, tableros de ideas y diagramas de Ven y mapas conceptuales.
Outlines

This section is available to paid users only. Please upgrade to access this part.
Upgrade NowMindmap

This section is available to paid users only. Please upgrade to access this part.
Upgrade NowKeywords

This section is available to paid users only. Please upgrade to access this part.
Upgrade NowHighlights

This section is available to paid users only. Please upgrade to access this part.
Upgrade NowTranscripts

This section is available to paid users only. Please upgrade to access this part.
Upgrade Now5.0 / 5 (0 votes)