Cómo conectar dos PCs con un cable ethernet cruzado (crossover), para compartir carpetas y archivos
Summary
TLDRIn this tutorial, the creator demonstrates how to share files between two computers using an Ethernet cable, specifically a crossover cable. The process involves connecting two computers directly without the need for a router or USB devices. The video explains how to set up the network configuration, including IP addresses, subnet masks, and gateway settings for both computers running Windows 7 and XP. The tutorial also covers how to share folders and troubleshoot common network issues like permissions and firewalls, ensuring an easy and efficient file transfer with high-speed data rates.
Takeaways
- 😀 You can share files between two computers using an Ethernet cable if other methods like USB or Wi-Fi are unavailable.
- 😀 A 'crossover Ethernet cable' is required to directly connect two computers. It has differently wired connectors compared to regular Ethernet cables.
- 😀 You can either purchase a pre-made crossover cable or manually create one by rearranging the internal wires, though manual creation is not recommended for beginners.
- 😀 The speed of data transfer depends on the type of Ethernet cable and network card in the computers. For example, a Gigabit Ethernet cable can achieve very high transfer speeds.
- 😀 To set up the network connection, configure the IP addresses, subnet mask, and default gateway on both computers.
- 😀 Windows 7 and Windows XP can be used in this setup, but newer versions of Windows may also work with slight adjustments in settings.
- 😀 Make sure the network drivers are installed, and enable necessary protocols such as TCP/IP version 4 for proper connection.
- 😀 Use NetBIOS over TCP/IP to improve network discovery and file sharing between computers in the same network.
- 😀 To share files, create a folder, enable sharing in folder properties, and set appropriate access permissions (read/write).
- 😀 Firewalls may block sharing, so ensure they are properly configured or temporarily disabled to avoid connection issues.
- 😀 Once set up, you can access shared folders by navigating through the network or using the IP address of the other computer. Ensure both computers are on the same network and have the correct settings for successful sharing.
Q & A
What is the purpose of using a crossover Ethernet cable in this video?
-The crossover Ethernet cable allows two computers to directly connect with each other, even if they are not connected to a router or network. It enables file sharing between the two computers using just the cable.
What is the difference between a regular Ethernet cable and a crossover Ethernet cable?
-A crossover Ethernet cable has its internal wiring arranged differently from a regular Ethernet cable. The pins inside the connectors are connected in a way that enables direct communication between two computers, unlike a regular cable that connects a device to a router or switch.
How can you create your own crossover Ethernet cable?
-To create your own crossover Ethernet cable, you need to manually rewire the internal cables inside an RJ45 connector. The wires must be arranged in a different order compared to a regular Ethernet cable. Alternatively, you can purchase a pre-made crossover cable.
What kind of data transfer speeds can be achieved using a crossover Ethernet cable?
-The data transfer speed depends on the quality of the Ethernet cable and the network card. With a gigabit network card and a high-quality cable, speeds of up to 1000 Mbps (1 Gbps) can be achieved. With older or less advanced cables and network cards, speeds might be lower.
What steps should be followed to configure the network settings for both computers?
-To configure the network, you need to assign static IP addresses to both computers, ensuring they are in the same network range. Additionally, configure the subnet mask and gateway on both computers, making sure they match for proper communication.
Can two computers running different versions of Windows still connect and share files using this method?
-Yes, two computers with different Windows versions (e.g., Windows XP and Windows 7) can connect and share files using a crossover Ethernet cable, as long as the network configurations are correctly set up.
How do you enable file sharing between two computers?
-To enable file sharing, create a folder on one computer, then right-click on it, go to 'Properties', and enable sharing for that folder. On the other computer, you will need to navigate to the network and access the shared folder using the first computer's IP address or name.
What should you do if the shared folder doesn't appear on the other computer's network?
-If the shared folder doesn't appear, try entering the IP address of the first computer directly in the network path (e.g., \192.168.1.2). Additionally, make sure that file sharing settings and permissions are correctly configured, and that the network settings are correct.
What is the role of the 'NetBIOS over TCP/IP' setting in network configuration?
-Enabling 'NetBIOS over TCP/IP' allows the computers to discover each other on the network, helping to share folders and files across different systems, especially in older versions of Windows.
What could cause issues when copying files between the two computers?
-Issues when copying files can occur due to incorrect folder permissions or misconfigured network settings. Ensuring that the user permissions for the shared folder are set to allow full access can help resolve these issues.
Outlines

This section is available to paid users only. Please upgrade to access this part.
Upgrade NowMindmap

This section is available to paid users only. Please upgrade to access this part.
Upgrade NowKeywords

This section is available to paid users only. Please upgrade to access this part.
Upgrade NowHighlights

This section is available to paid users only. Please upgrade to access this part.
Upgrade NowTranscripts

This section is available to paid users only. Please upgrade to access this part.
Upgrade NowBrowse More Related Video

CARA TRANSFER FOLDER/FILE MENGGUNAKAN KABEL LAN
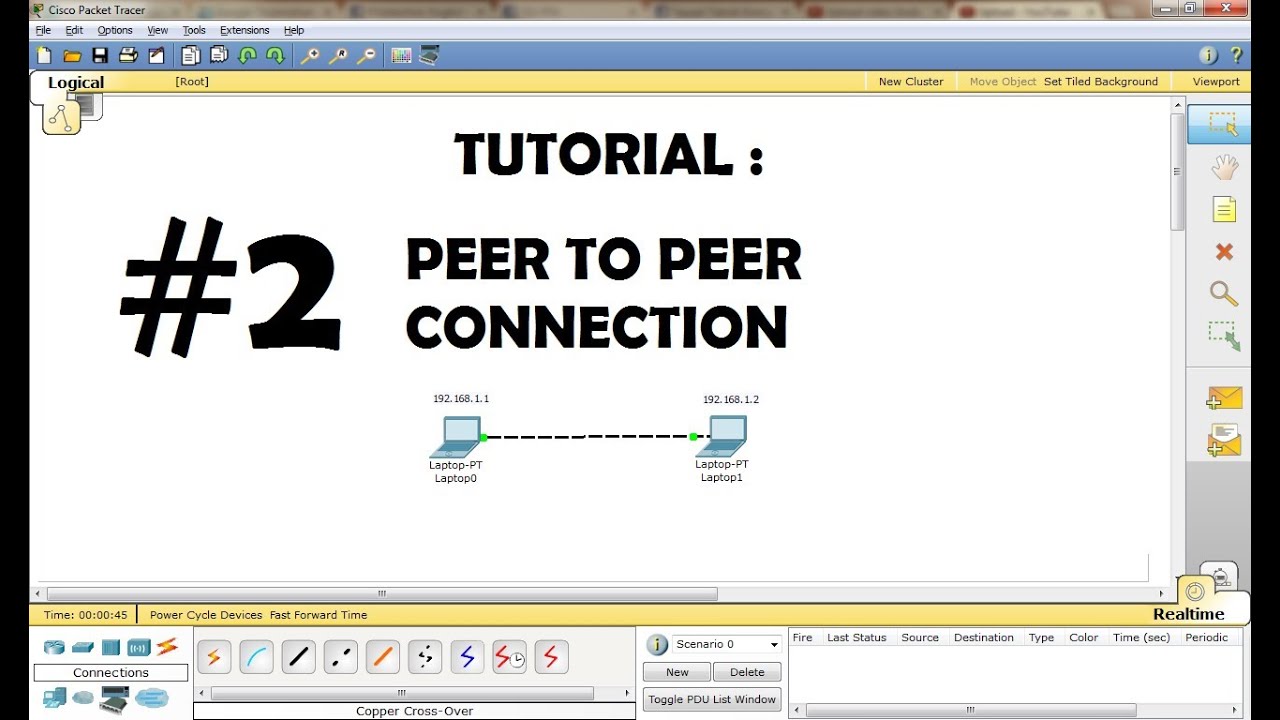
CISCO Packet Tracer Tutorial - Peer to Peer Connection

Transfer Files from PC to PC using a LAN/Ethernet Cable

Come crimpare il cavo ethernet. Guida per realizzare un cavo ethernet fai da te.

CARA SHARING DATA PADA JARINGAN LAN (JARINGAN KOMPUTER)

Cara Pasang Kabel Jaringan UTP Ke Konektor RJ45 || How to install network cable
5.0 / 5 (0 votes)