Highlighting a data point and comparing all others in a distribution
Summary
TLDRIn this SQLBI video, the creator guides viewers on crafting a Jitter chart in PowerBI to visualize data distribution, overcoming the limitation of core visuals. The tutorial uses a unique approach to compare creature health statistics from Dungeons and Dragons, illustrating how to highlight specific data points relative to others. The video covers creating a measure for average health points, adding random jitter for clarity, and customizing visuals for better user understanding. It also introduces a supplementary distribution plot to show data density, enhancing the overall data storytelling experience.
Takeaways
- 📈 The video discusses creating a Jitter plot in PowerBI, a type of chart useful for analyzing data distribution and identifying outliers.
- 🔍 It clarifies a previous statement by admitting that creating a Jitter plot in PowerBI's core visuals is indeed possible, contrary to what was mentioned earlier.
- 🎯 The tutorial aims to show how to make a simple Jitter chart that uses a single measure on the x-axis and a random number on the y-axis to prevent overlap.
- 📊 The Jitter plot is used to quickly view the distribution of data points, such as customer sales, and to compare a specific data point relative to the rest.
- 🌟 The example used in the video is a fun application, comparing the health statistics of creatures from Dungeons and Dragons to visually determine their relative strength.
- 📝 The video provides a step-by-step guide, starting with creating a measure for the average creature HP and setting up the initial scatter plot.
- 🤖 It explains how to add 'Jitter' by using the Rand function to generate a random value between 0 and 1, which is then adjusted to distribute around 0.
- 🛠️ The video covers formatting tips to avoid confusion, such as turning off the y-axis and tooltips, and customizing the visual to focus on the x-axis distribution.
- 🔄 The importance of moving the random number generation to a calculated column is highlighted to prevent re-computation and confusion during report interaction.
- 📋 The use of calculation groups and virtual relationships to selectively highlight a chosen creature's data point in the Jitter plot is demonstrated.
- 📊 Lastly, the video suggests combining the Jitter plot with a distribution plot to provide a comprehensive view of data distribution and the position of selected data points.
Q & A
What is the main topic of the video?
-The main topic of the video is how to create a Jitter plot in Power BI to visualize the distribution of data along one axis, with a focus on comparing specific data points relative to the rest.
What is a Jitter plot and why is it useful?
-A Jitter plot is a type of chart that uses a random number on the y-axis to prevent data points from overlapping, allowing for a clearer view of the distribution of data points along the x-axis. It's useful for quickly identifying the distribution and outliers in a dataset.
How can you create a Jitter plot in Power BI?
-In Power BI, you can create a Jitter plot by adding a random number to the y-axis using the Rand function, adjusting the chart formatting to turn off the y-axis and tooltips, and modifying the Jitter measure to distribute around 0.
What is the purpose of adding a random number to the y-axis in a Jitter plot?
-Adding a random number to the y-axis in a Jitter plot is done to prevent data points from consistently overlapping, which would otherwise make it difficult to discern individual data points and their distribution.
Why is it important to turn off the y-axis and tooltips in a Jitter plot?
-Turning off the y-axis and tooltips in a Jitter plot is important to avoid confusing users, as the y-axis values are random and do not represent actual data points, which could mislead users into thinking there is a meaningful relationship.
What is the significance of the Dungeons and Dragons dataset used in the video?
-The Dungeons and Dragons dataset is used as a fun and engaging example to demonstrate how a Jitter plot can be used to compare the health statistics of different creatures, allowing users to see how a selected creature's health compares to others.
How does the video guide viewers to highlight a specific data point of interest in a Jitter plot?
-The video guides viewers to highlight a specific data point of interest by creating a virtual relationship between a dimension table of creature names and the original data table, and then using calculation groups to selectively apply filters and highlight the selected creature.
Why is it necessary to move the random number calculation to a calculated column?
-Moving the random number calculation to a calculated column ensures that the Jitter values remain consistent when interacting with the report, preventing confusion for users as the random values would otherwise recompute with each interaction, making it seem like the data points were changing.
What additional chart is created to complement the Jitter plot in the video?
-To complement the Jitter plot, the video demonstrates creating a line chart that shows the distribution of the number of creatures along the x-axis, providing a clearer view of how many creatures fall within specific hit point ranges.
How does the video address the issue of overlapping data points in the distribution chart?
-The video addresses the issue of overlapping data points in the distribution chart by binning the hit point values into groups and using a line chart to show the count of creatures within each bin, which results in a cleaner and more readable distribution.
Outlines

This section is available to paid users only. Please upgrade to access this part.
Upgrade NowMindmap

This section is available to paid users only. Please upgrade to access this part.
Upgrade NowKeywords

This section is available to paid users only. Please upgrade to access this part.
Upgrade NowHighlights

This section is available to paid users only. Please upgrade to access this part.
Upgrade NowTranscripts

This section is available to paid users only. Please upgrade to access this part.
Upgrade NowBrowse More Related Video

Cara membuat diagram untuk jenis kelamin pada excel paling tepat
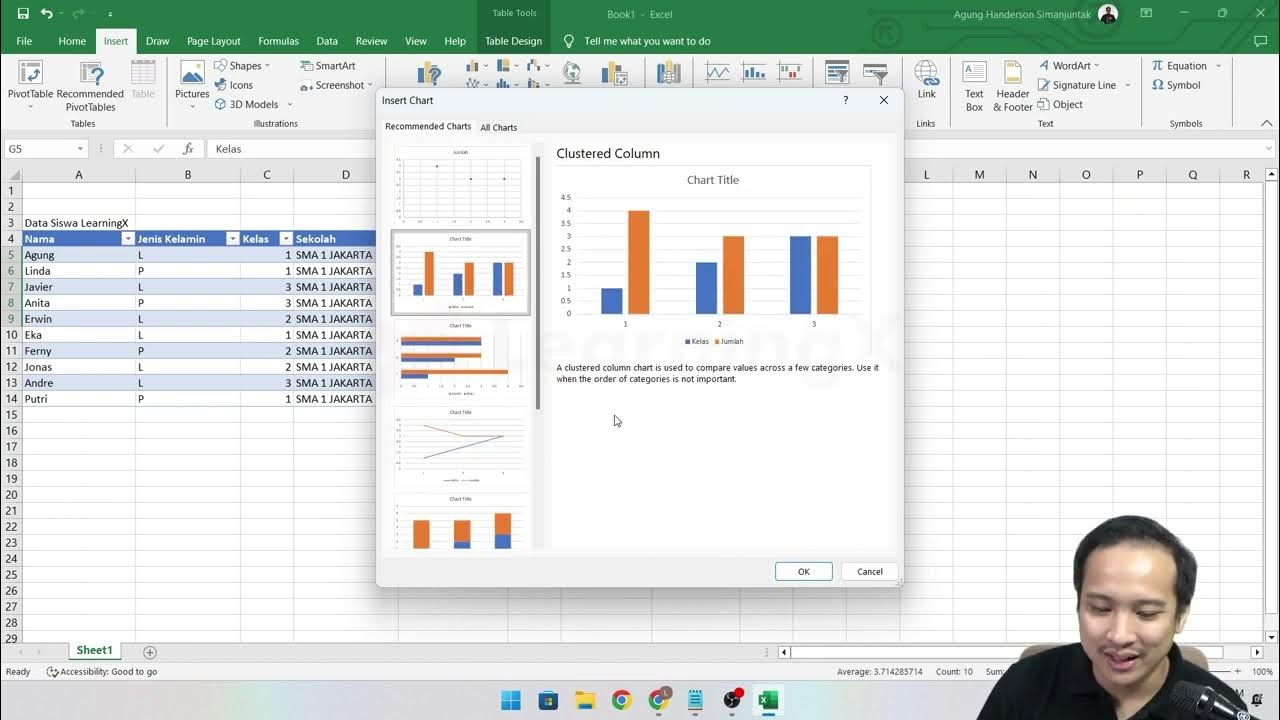
Chapter 5 - Tutorial Analisa Data Part 1 (COUNT IF)

Dashboard Wireframing | One Stop Solution | Mokkup.ai
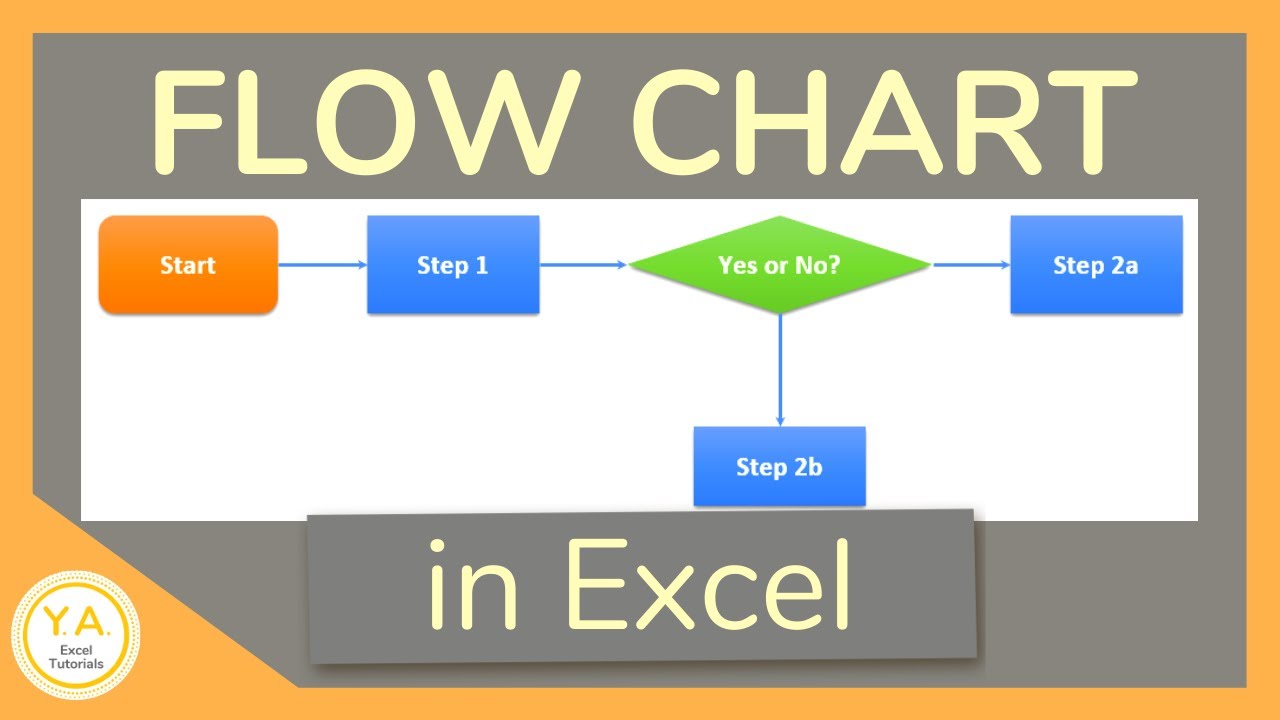
How to Make a Flow Chart in Excel - Tutorial

Excel Quick and Simple Charts Tutorial
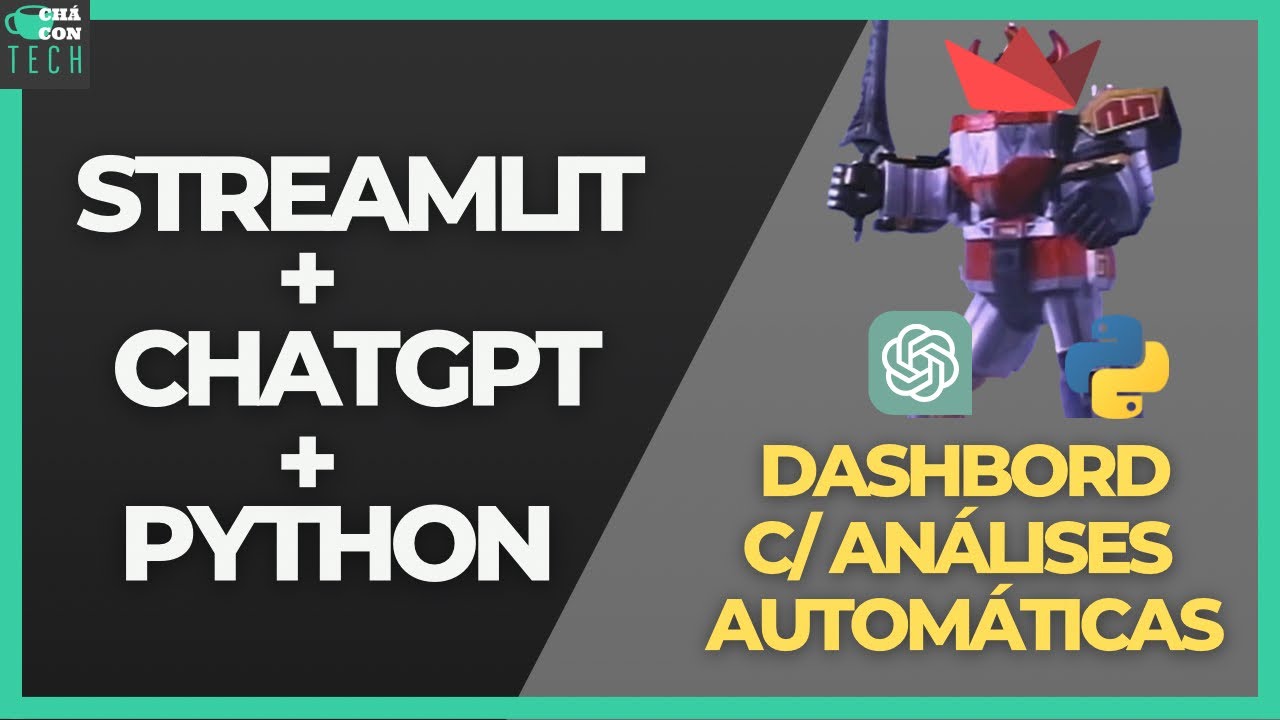
Crie dashboards incríveis usando PYTHON, STREAMLIT e CHATGPT
5.0 / 5 (0 votes)