Odoo Calendar | Getting Started
Summary
TLDRIn this tutorial, viewers are guided through the process of scheduling meetings using Odoo's calendar module. The video demonstrates how to create and manage meetings efficiently, with features like adding attendees, setting reminders, and integrating video calls. It showcases the ease of scheduling, viewing calendars, and sending out meeting invitations, emphasizing Odoo's productivity-enhancing capabilities.
Takeaways
- 📅 Odoo's calendar module is designed to manage and schedule meetings effectively, enhancing productivity.
- 🔗 The calendar can be accessed directly from the main menu or from within the CRM module through the chatter section.
- 🎯 Users can switch the activity type to 'meeting' which automatically redirects to the calendar for scheduling.
- 👤 Adding attendees to a meeting allows you to view their availability and scheduled events directly on their Odoo calendars.
- 🗓️ The calendar view can be adjusted for a better overview, with options to zoom in and out for different time perspectives.
- ⏰ Users can create new events by clicking on a specific time slot or using the 'add' button in the calendar interface.
- 📝 The meeting details can be edited, including the subject, duration, location, and even adding a video call URL for remote meetings.
- 🔗 The 'plus add Odoo meeting' feature generates a video call URL from the integrated Odoo discuss module for easy access.
- 🔔 Reminders can be set for meetings, with options to customize reminder types and choose when notifications are sent.
- 🔄 The option to make a meeting recurring and adjust privacy settings ensures flexibility in scheduling regular or sensitive meetings.
- 💌 Once a meeting is scheduled, Odoo automatically sends out calendar event update emails to all attendees.
Q & A
What is the main purpose of the Odoo calendar module mentioned in the tutorial?
-The main purpose of the Odoo calendar module is to manage time effectively, boost productivity, and facilitate the scheduling of meetings with just a few clicks.
How can you access the calendar module in Odoo?
-You can access the calendar module in Odoo by clicking on it from the main menu, which allows you to view your own calendar and create events.
What is the Chatter section in Odoo and how does it relate to scheduling meetings?
-The Chatter section in Odoo shows updates, messages, log notes, and scheduled activities. It allows you to create a new activity by selecting the activities button and changing the activity type to 'meeting', which then redirects you to the calendar module to schedule the meeting.
How do you add attendees to a meeting in the Odoo calendar?
-You can add attendees to a meeting in the Odoo calendar by checking their names under the attendees field or by typing their names in the field provided.
What does the tutorial demonstrate about viewing team members' schedules when adding them as attendees?
-The tutorial demonstrates that when you add attendees to a meeting, you can see their scheduled events on their respective Odoo calendars, which helps in finding a suitable time for the meeting.
How can you create a new calendar event for a meeting in Odoo?
-You can create a new calendar event in Odoo by clicking the 'add' button at the top left of the calendar or by clicking directly on the desired time slot on the calendar.
What additional details can you configure when scheduling a meeting in Odoo?
-When scheduling a meeting in Odoo, you can configure additional details such as the meeting subject, start and end times, duration, location, video call URL, and reminders.
How does Odoo help with reminders for meetings?
-Odoo helps with reminders for meetings by allowing you to set up email or SMS reminders at specified times before the meeting, ensuring that attendees are notified and can prepare accordingly.
What is the 'Discuss' module in Odoo and how does it relate to meetings?
-The 'Discuss' module in Odoo is an integrated messaging and video chat app. It can be used to generate a video call URL for meetings, allowing attendees to join the call even if they are not users of your database.
How can you make a meeting recurring in Odoo?
-You can make a meeting recurring in Odoo by going to the options tab in the calendar event and selecting the 'Recurring' option, where you can define the recurrence pattern.
What are the privacy options available for meetings in Odoo?
-In Odoo, you can set the privacy of a meeting to 'Public', 'Private' (only for internal users), or change its visibility to show your status as 'Busy' or 'Available' on the calendar.
Outlines

This section is available to paid users only. Please upgrade to access this part.
Upgrade NowMindmap

This section is available to paid users only. Please upgrade to access this part.
Upgrade NowKeywords

This section is available to paid users only. Please upgrade to access this part.
Upgrade NowHighlights

This section is available to paid users only. Please upgrade to access this part.
Upgrade NowTranscripts

This section is available to paid users only. Please upgrade to access this part.
Upgrade NowBrowse More Related Video

🏫 Microsoft Teams Tutorial in 10 min

Calendar Management Walkthrough For Virtual Assistants
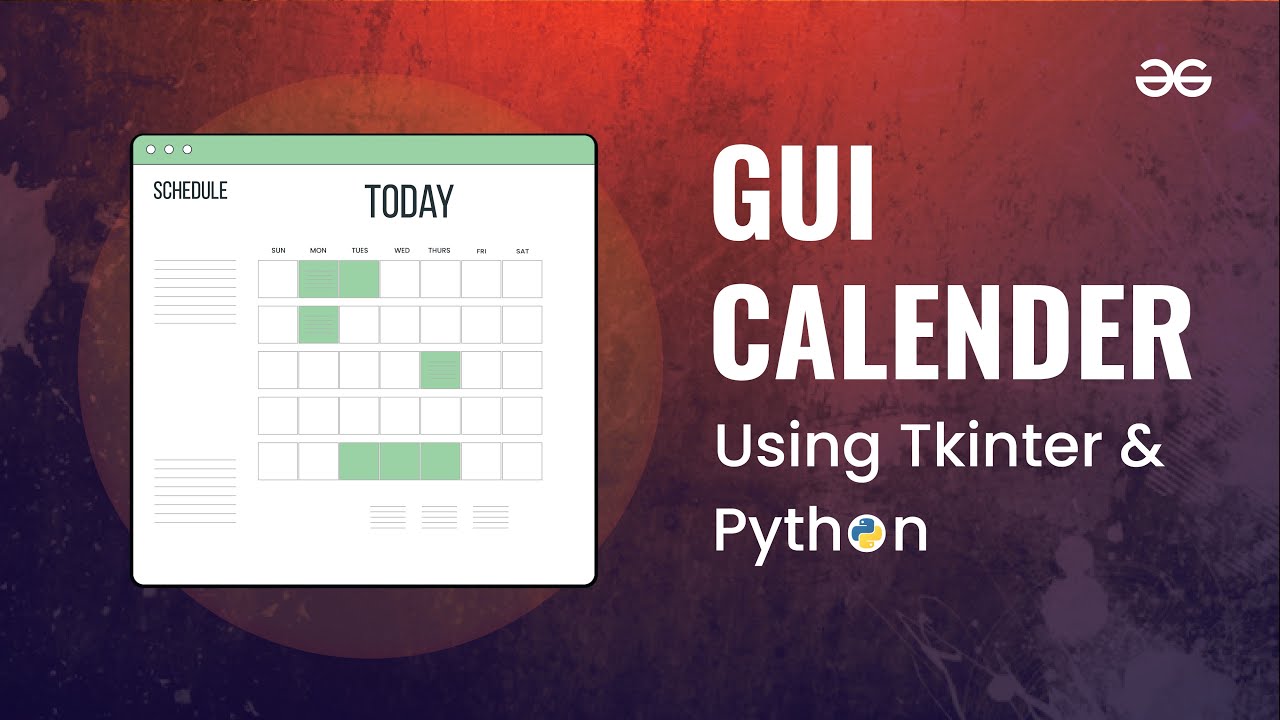
Build Your Own GUI CALENDAR with Tkinter in Python | Python Projects | GeeksforGeeks
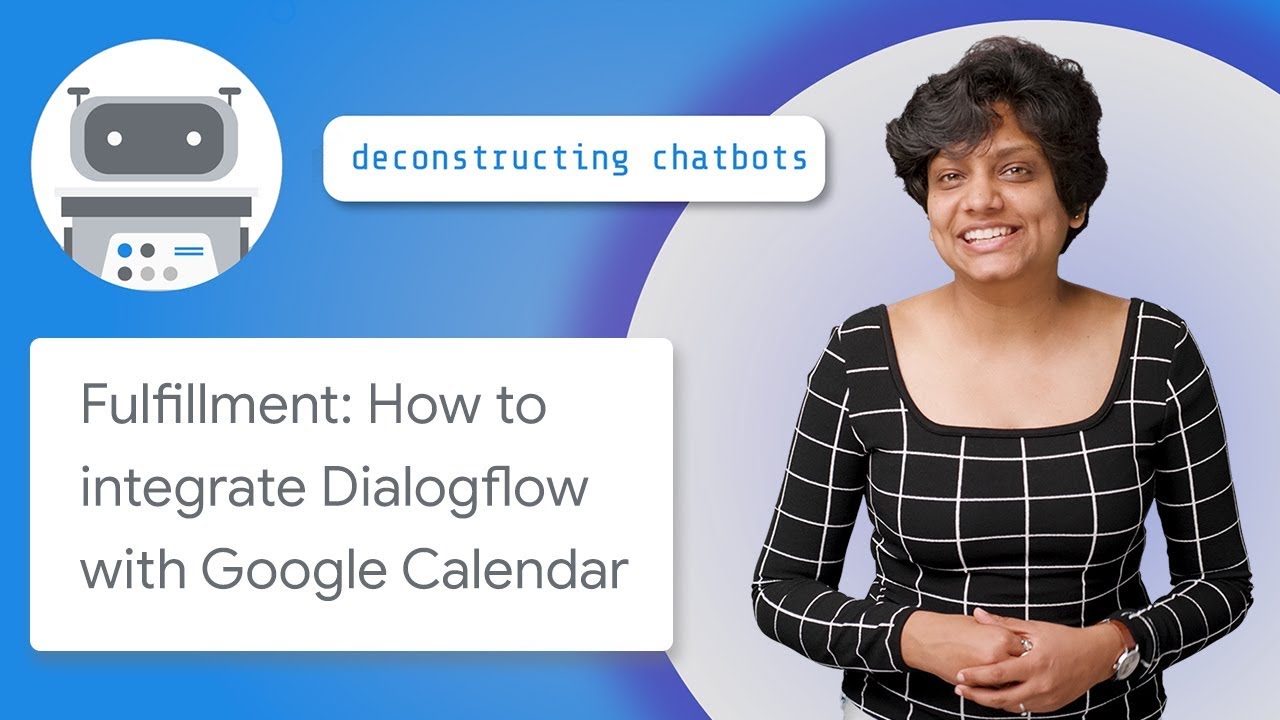
Fulfillment: How to Integrate Dialogflow with Google Calendar
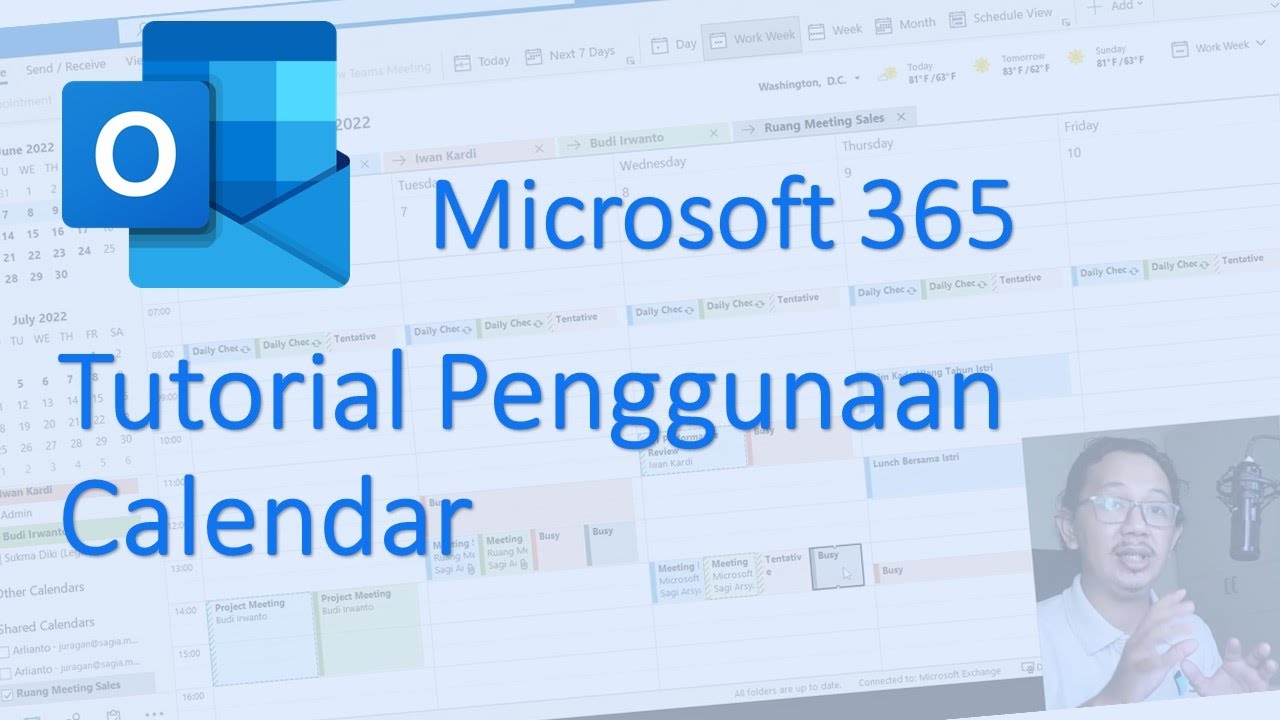
Tutorial Penggunaan Calendar pada Microsoft Outlook App bagi User Microsoft 365 Pemula

Programar Google Agenda para escala 12x36
5.0 / 5 (0 votes)