【2024年新シリーズ 第2弾】Gmailを100倍活用する方法。G神流の最強の使い方!
Summary
TLDRこのビデオスクリプトでは、Google Workspaceを最大限活用するためのGmailの使い方について紹介しています。スクリプトでは、Gmailの基本設定から始まり、キーボードショートカットの活用、チャットとGoogleカレンダーとのシームレスな連携方法まで、生産性を高めるための様々なテクニックを解説しています。特に、タスクの管理やチャットスペースの使い方について詳しく触れており、これらの機能を上手く活用することで、ビジネスコミュニケーションの効率化が期待できます。
Takeaways
- 😀 Gmailは日常的に90%の時間を使用しており、生産性に大きな影響を与える。
- 🔧 Gmailの設定を最適化することで、メールの管理と操作を効率化できる。
- 🗂 メールレイアウトを分割表示に設定し、手順を最小限に抑えることで、メールの確認と管理が容易になる。
- ⏰ 送信取り消し時間を10秒に設定し、誤送信を防ぐことができる。
- 💬 返信時のデフォルト動作を「全員に返信」に設定し、コミュニケーションを円滑にする。
- 🛠️ キーボードショートカットを有効にし、Gmailの操作を高速化する。
- 📧 メールをアーカイブすることの重要性を理解し、受信トレイを整理する。
- 📅 大文字の「T」ショートカットを使用して、メールからToDoリストを簡単に作成し、Googleカレンダーと連携する。
- 📝 Chromeの拡張機能「ブリスキン」を利用して、メールテンプレートを効率的に作成する。
- 🗣️ Google ChatをGmail上で使用し、チャットスペースの管理とタスクの割り当てを効率化する。
Q & A
Google Workspaceを100倍活用する方法の第2弾で紹介されたメインのアプリは何ですか?
-第2弾では、Gmailが紹介され、その使い方と設定方法について解説されています。
Gmailの画面で使用率が高い機能は何ですか?
-スレッド形式のメール表示、チャット、ミーティングの確認、カレンダーとの連携などが、日常的に使用されている機能です。
Gmailの設定で最初に紹介されたメールのレイアウトの変更方法を教えてください。
-右上の歯車マークをクリックし、設定画面の一番下までスクロールして「閲覧ウインドウ」を有効にすることで、メールのスレッドと中身が同時に表示されるようになります。
メールの「送信取り消し時間」を変更する意味は何ですか?
-「送信取り消し時間」を変更することで、メールを誤送信した場合にそのメールをすぐに取り消し、修正することが可能になります。
Gmailで「全員に返信」をデフォルトに設定する理由は何ですか?
-企業のメールのやり取りで、全員に返信をデフォルトに設定することで、個別返信が混入することを防ぎ、コミュニケーションの効率を上げることができます。
キーボードショートカットをオンにしておくべき理由は何ですか?
-キーボードショートカットを使用することで、Gmailの操作がより迅速で効率的になります。
Gmailの画面上でチャットやミーティングを確認する利点は何ですか?
-Gmailの画面上でチャットやミーティングを確認することで、異なるアプリ間を移動する必要がなくなり、一元管理ができます。
メール作成の際に使用するショートカット「C」は何を意味していますか?
-「C」は「Compose」の頭文字で、新しいメールを作成する際に使用されるショートカットです。
Gmailでアーカイブ機能を利用する意味は何ですか?
-アーカイブ機能を利用することで、アクションが必要なメール以外のものを受信トレイから整理し、効率的に管理することができます。
GmailのtodoリストとGoogleカレンダーを連携させる方法を教えてください。
-メール作成時に大文字の「T」を押すことで、todoリストが立ち上がり、その中で日付を設定すると、Googleカレンダーと自動的に連携されます。
チャットスペースの作成において、プロジェクトごとに分けることの利点は何ですか?
-プロジェクトごとにチャットスペースを作成することで、関連するタスクやファイルが整理され、プロジェクトの管理が効率化されます。
タスクの割り当て機能を使って、チャットからtodoリストにタスクを追加する方法を教えてください。
-チャットで依頼するメッセージを選択し、「タスク」から割り当て人、日時を設定して追加することで、チャットとtodoリストが連携します。
Outlines

This section is available to paid users only. Please upgrade to access this part.
Upgrade NowMindmap

This section is available to paid users only. Please upgrade to access this part.
Upgrade NowKeywords

This section is available to paid users only. Please upgrade to access this part.
Upgrade NowHighlights

This section is available to paid users only. Please upgrade to access this part.
Upgrade NowTranscripts

This section is available to paid users only. Please upgrade to access this part.
Upgrade NowBrowse More Related Video

【9割が知らない】ChatGPTプロンプト 最強フレーズ10選【活用方法、使い方を徹底解説!】

【中級者向け】一歩進んだSEO対策【WiX構造化データ設定方法】

【OneDrive同期解除!】強制同期を解除して、パソコンを快適な状態にもどそう!【Windows】
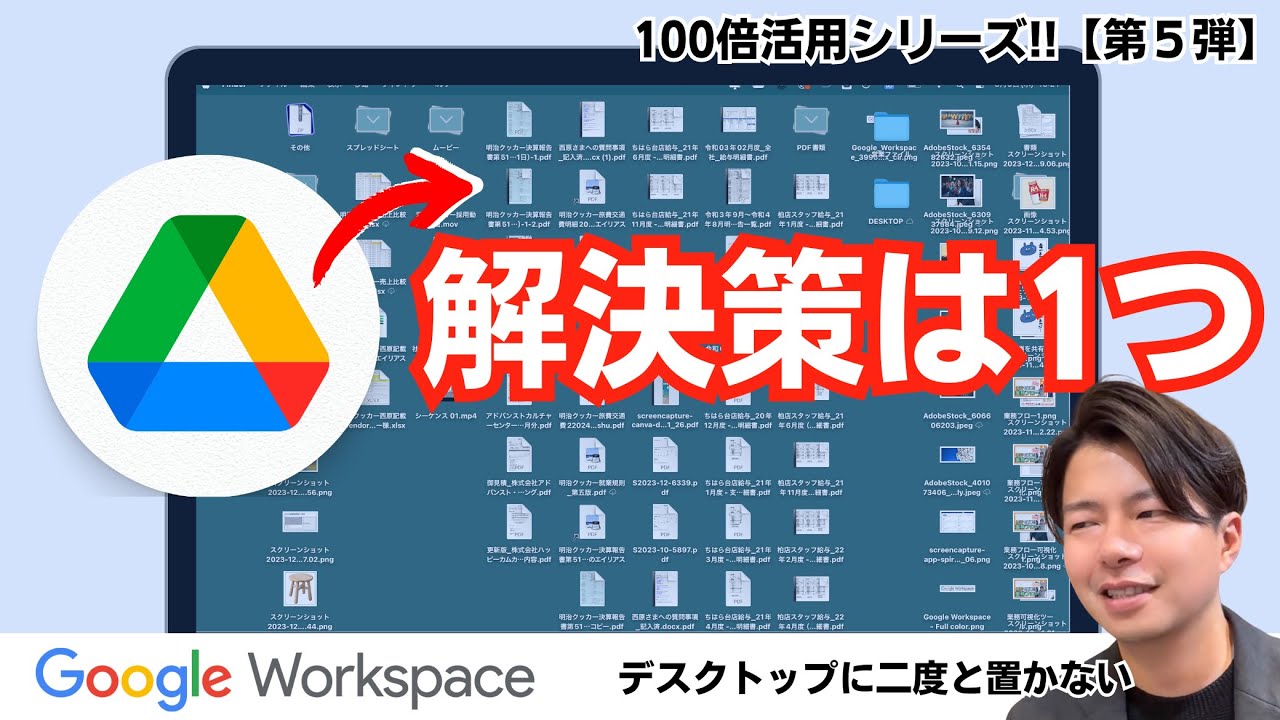
Googleドライブをとことん解説。明日からデスクトップが汚れない。Gooogle Workspace 徹底解説【2024年新シリーズ第5弾】
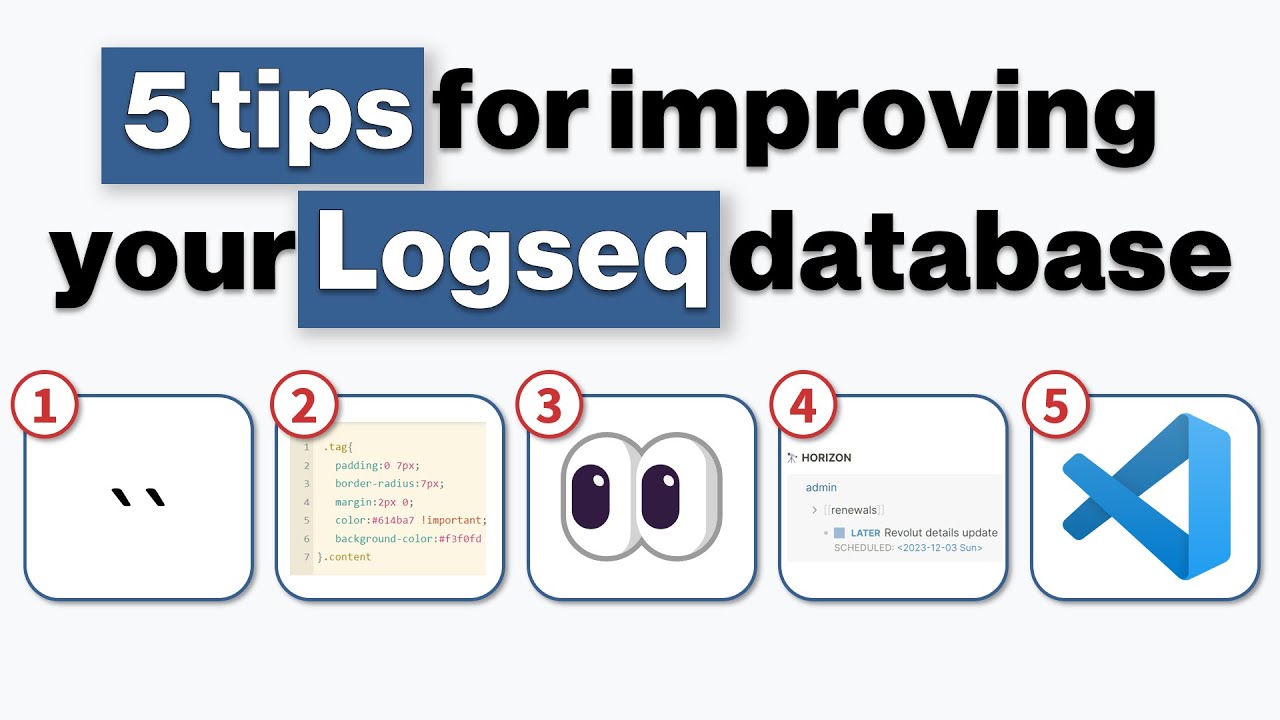
Logseq Tutorial: 5 Tips to Improve Your Logseq Database
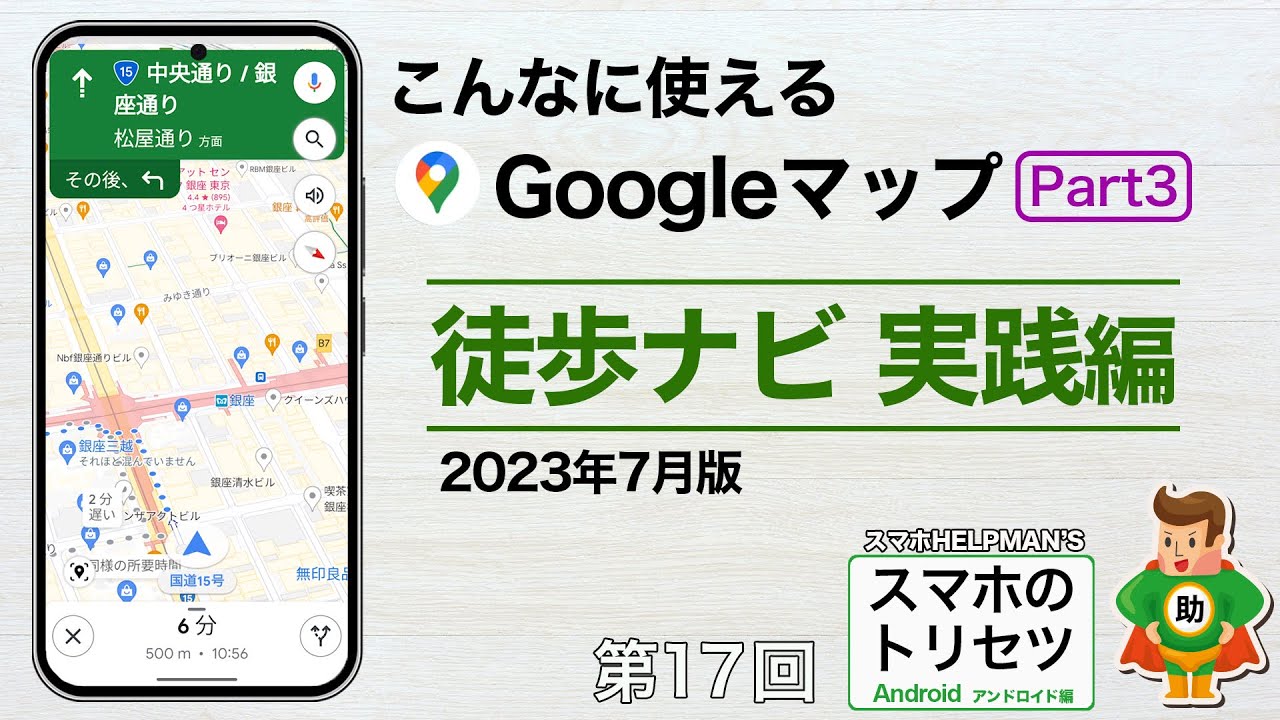
Googleマップ Part3 徒歩ナビ実践編(経路検索)2023年7月版/スマホのトリセツ 第17回 アンドロイド編 ※シニア超初心者向け
5.0 / 5 (0 votes)
