The Ultimate Content Calendar - Create using Microsoft Lists | #efficiency365
Summary
TLDRDieses Video zeigt, wie man mit Microsoft List, einem kostenlosen Tool, einen flexiblen, intelligenten und effizienten Inhaltskalender erstellt. Von der Erstellung von Listen und Spalten über die Dateneingabe bis hin zur Freigabe für andere Benutzer, wird gezeigt, wie man einen Kalenderansicht erstellen kann. Zusätzlich werden Funktionen wie Gruppierung, Filterung, Ansichten und Export in Excel oder Power BI vorgestellt, um die Analyse und Automatisierung von Inhaltsstrategien zu erleichtern.
Takeaways
- 📅 Eine Inhaltskalender ist für Content-Creatoren und Social-Media-Marketingler unverzichtbar.
- 📈 Sie können eine flexible, schlaue und effiziente Inhaltskalender mit Microsoft List erstellen.
- 🆓 Microsoft List war ursprünglich Teil von Office 365, ist jetzt jedoch kostenlos zugänglich.
- 🔍 Benutzer mit Microsoft-Konten haben auch Zugang zu List.
- 📝 Erstellen Sie eine leere Liste auf office.com und beginnen Sie mit der Titelspalte.
- 📋 Fügen Sie zusätzliche Spalten hinzu, um Kategorie, Inhaltstyp, Fristen, Veröffentlichungsplattformen und Verantwortliche festzulegen.
- 🌈 Wenn Spalten erstellt werden, entscheiden Sie, ob sie obligatorisch sind und ob sie farbkodiert werden sollen.
- 📝 Sie können Daten in der Liste einzeln oder in einem Raster-Format eingeben, ähnlich wie in Excel.
- 🔗 Teilen Sie die Liste, indem Sie die E-Mail-IDs anderer Personen hinzufügen und ihnen Bearbeitungsberechtigungen erteilen.
- 🔒 Um Datensicherheit zu gewährleisten, können Sie in den erweiterten Einstellungen die Bearbeitung auf die ursprüngliche Eintraagsperson beschränken.
- 📆 Um die Liste als Kalender anzuzeigen, erstellen Sie eine neue Ansicht und wählen Sie den Kalender-Modus aus.
- 🔍 Sie können die Daten gruppieren, filtern und sortieren, um sie leichter zu verwalten und zu analysieren.
- 📊 Daten können in Excel exportiert oder direkt in Power BI integriert werden, um weitere Analysen durchzuführen.
- 🤖 Mit Power Automate können Sie Automatisierungen einrichten, um bestimmte Aktionen auszulösen, wenn sich die Liste ändert.
- 📝 Wenn Sie separate Fristen für jede Social-Media-Plattform haben möchten, benötigen Sie möglicherweise zwei Listen.
Q & A
Was ist der Hauptzweck eines Content-Kalenders und warum wird er in diesem Video empfohlen?
-Ein Content-Kalender hilft dabei, Inhalte effizient zu planen, zu organisieren und zu verwalten. Im Video wird er empfohlen, weil er eine strukturierte Übersicht bietet und durch die Nutzung von Microsoft Lists eine flexible und smarte Lösung ermöglicht.
Was ist Microsoft Lists und wie erhält man Zugriff darauf?
-Microsoft Lists ist eine App, die ursprünglich Teil von Office 365 war, jetzt aber auch kostenlos für Microsoft-Konto-Benutzer verfügbar ist. Man erhält Zugriff darauf, indem man sich bei office.com anmeldet und unter 'Alle Apps' auf 'Lists' klickt.
Welche grundlegenden Spalten werden in einem Content-Kalender in Microsoft Lists empfohlen?
-Die empfohlenen grundlegenden Spalten sind 'Content-Titel' (umbenannt aus der Standard-Titelspalte), 'Kategorie', 'Typ', 'Deadline', 'Veröffentlichungsort' und 'Verantwortliche Person'. Diese Spalten helfen dabei, den Inhalt strukturiert und übersichtlich zu organisieren.
Wie fügt man eine neue Spalte in Microsoft Lists hinzu und welche Einstellungen sollte man beachten?
-Um eine neue Spalte hinzuzufügen, klickt man auf 'Spalte hinzufügen'. Es ist wichtig zu entscheiden, ob die Spalte obligatorisch ist. Wenn sie obligatorisch ist, sollte man die entsprechende Einstellung aktivieren.
Wie kann man in Microsoft Lists sicherstellen, dass nur die eigenen Einträge bearbeitet oder gelöscht werden können?
-Man kann die Einstellungen in den Listeneinstellungen unter 'Erweiterte Einstellungen' anpassen. Dort kann man festlegen, dass Nutzer nur ihre eigenen Einträge sehen und bearbeiten können, was eine höhere Sicherheit bietet.
Wie erstellt man eine Kalenderansicht in Microsoft Lists und wofür ist diese nützlich?
-Eine Kalenderansicht wird erstellt, indem man eine neue Ansicht hinzufügt und den Ansichtstyp auf 'Kalender' setzt. Diese Ansicht ist nützlich, um Inhalte nach ihrem geplanten Veröffentlichungsdatum visuell darzustellen.
Was ist der Unterschied zwischen der Standardansicht 'Alle Elemente' und einer benutzerdefinierten Ansicht in Microsoft Lists?
-Die Standardansicht 'Alle Elemente' zeigt alle Listeneinträge an. Eine benutzerdefinierte Ansicht kann hingegen speziell gefilterte, gruppierte und sortierte Einträge zeigen, die auf bestimmte Kriterien wie 'Aktive Arbeit' zugeschnitten sind.
Wie kann man Daten aus Microsoft Lists für eine tiefere Analyse exportieren?
-Daten können direkt nach Excel exportiert werden, wo sie als Rohdaten oder in Form einer Pivot-Tabelle weiter analysiert werden können. Es gibt auch die Möglichkeit, die Daten in Power BI zu integrieren.
Welche Möglichkeiten bietet Microsoft Lists zur Automatisierung von Prozessen?
-Microsoft Lists kann mit Power Automate integriert werden, um automatisierte Aktionen auszuführen, wie das Senden von Benachrichtigungen, wenn neue Einträge hinzugefügt oder bestehende geändert werden.
Welche Herausforderungen könnten bei der Planung von Veröffentlichungen auf mehreren Plattformen in Microsoft Lists auftreten?
-Eine Herausforderung besteht darin, dass mehrere Plattformen in einer einzigen Zelle aufgelistet werden, aber nur ein gemeinsames Fälligkeitsdatum haben. Wenn unterschiedliche Fälligkeitsdaten für jede Plattform erforderlich sind, muss eine separate Liste erstellt werden, um diese Flexibilität zu ermöglichen.
Outlines

Этот раздел доступен только подписчикам платных тарифов. Пожалуйста, перейдите на платный тариф для доступа.
Перейти на платный тарифMindmap

Этот раздел доступен только подписчикам платных тарифов. Пожалуйста, перейдите на платный тариф для доступа.
Перейти на платный тарифKeywords

Этот раздел доступен только подписчикам платных тарифов. Пожалуйста, перейдите на платный тариф для доступа.
Перейти на платный тарифHighlights

Этот раздел доступен только подписчикам платных тарифов. Пожалуйста, перейдите на платный тариф для доступа.
Перейти на платный тарифTranscripts

Этот раздел доступен только подписчикам платных тарифов. Пожалуйста, перейдите на платный тариф для доступа.
Перейти на платный тарифПосмотреть больше похожих видео

How to make a Hex Grid System Unity Tutorial! (Like Civilization, Opus Magnum, Gloomhaven)

Use These AI Shortcuts To Make Money Online Fast!
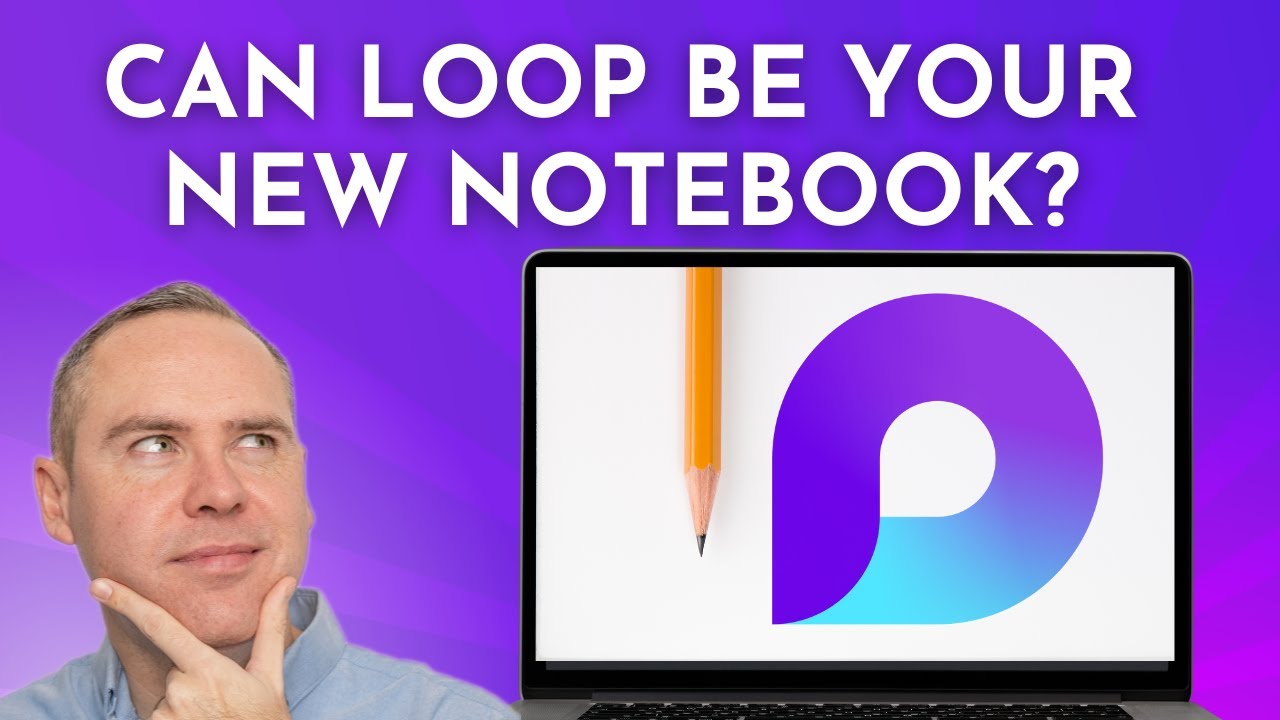
How to Use Loop as your Digital Notebook!

The Solution To Stop Wasting So Much Time Editing (Premiere Pro Guide)

Der perfekte Leadprozess für LinkedIn in 2024

Windows 10 installieren 2022!! Mit USB + Einrichten & Treiber Installation
5.0 / 5 (0 votes)
