How to Use Loop as your Digital Notebook!
Summary
TLDRDieses Video zeigt, wie man mit Microsoft Loop effektiver Notizen fasst. Es veranschaulicht, wie man einen Arbeitsbereich erstellt, Unterseiten für eine bessere Organisation nutzt und Inhalte mit anderen teilt. Es demonstriert die Verwendung von Loop zur Zusammenarbeit, die Erstellung von Tabellen mit Benachrichtigungen, das Einbinden von Planner-Aufgaben und die Synchronisation von Meeting-Notizen. Zusätzlich werden Funktionen zur Dateifreigabe, Druck- und PDF-Exportmöglichkeiten sowie die Möglichkeit, Inhalte intern und extern zu teilen, vorgestellt.
Takeaways
- 🖥️ Microsoft Loop bietet eine neue Möglichkeit, Notizen zu erstellen und zu organisieren, die über die traditionellen Methoden hinausgeht.
- 🔗 Sie können Microsoft Loop über die Website loop.microsoft.com oder die Loop App auf Ihrem Computer zugreifen.
- 📝 Loop ermöglicht es, Arbeitsbereiche zu erstellen, um Notizen für bestimmte Zwecke zu speichern und zu strukturieren.
- 📑 Die Verwendung von Unterseiten in Loop hilft, die Notizen besser zu organisieren und logische Gruppen zu erstellen.
- 💡 Loop bietet eine Vielzahl von Inhaltstypen, einschließlich Checklisten, numerierte Listen, Tabellen und mehr, um Notizen zu erstellen.
- 🔑 Es ist möglich, Regeln in Loop-Tabellen zu erstellen, um Benachrichtigungen zu erhalten, wenn bestimmte Bedingungen erfüllt sind.
- 📋 Loop integriert sich mit Microsoft Teams, sodass man Meeting-Notizen direkt in Loop einfügen und synchronisieren kann.
- 📈 Loop kann mit Microsoft Planner verbunden werden, um Aufgaben zu verwalten und sie mit der Planner-App zu synchronisieren.
- 📎 Loop erlaubt es, Links zu Dateien wie Excel-Tabellen in den Notizen zu speichern und direkt darauf zuzugreifen.
- 🖨️ Es ist jetzt einfacher, Seiten in Loop zu drucken oder in PDF zu exportieren, was zuvor nicht möglich war.
- 🔒 Loop ermöglicht es, Inhalte mit anderen innerhalb und außerhalb der Organisation zu teilen, indem man einen Link teilt.
Q & A
Wie kann ich mit Microsoft Loop beginnen?
-Um mit Microsoft Loop zu beginnen, gehe zu loop.microsoft.com oder loop.cloud.microsoft.com und erstelle einen Arbeitsbereich für deine Notizen.
Was sind Unterseiten in Microsoft Loop und wie können sie verwendet werden?
-Unterseiten in Microsoft Loop sind eine neue Funktion, die es ermöglicht, deine Notizen besser zu organisieren. Sie können als Abschnitte innerhalb einer bestimmten Kategorie oder als eigenständige Seiten verwendet werden.
Wie füge ich Inhalte zu einer Seite in Microsoft Loop hinzu?
-Inhalte können durch Einfügen von Text, das Kopieren von Tabellen oder das Hinzufügen von Checklisten, nummerierten Listen und anderen Formaten hinzugefügt werden, indem man die Pfeiltaste verwendet und die gewünschten Elemente auswählt.
Was sind Regeln in Microsoft Loop und wie werden sie verwendet?
-Regeln in Microsoft Loop ermöglichen es, Benachrichtigungen zu erhalten, wenn bestimmte Bedingungen in einer Tabelle erfüllt sind, z.B. wenn ein Budget überschritten wird.
Kann ich Microsoft Loop verwenden, um Besprechungsnotizen zu verwalten?
-Ja, Microsoft Loop verfügt über eine Funktion, die es ermöglicht, Besprechungsnotizen direkt aus Microsoft Teams zu kopieren und in Loop zu synchronisieren.
Wie kann ich Aufgaben in Microsoft Loop verwalten?
-Aufgaben können durch das Hinzufügen einer Aufgabenliste auf einer Seite in Microsoft Loop verwaltet werden. Diese Aufgaben werden dann mit Microsoft Planner synchronisiert.
Was sind Loop-Komponenten und wie werden sie geteilt?
-Loop-Komponenten sind Teile des Inhalts in Microsoft Loop, die kopiert und in andere Apps wie Microsoft Teams oder Outlook eingefügt werden können, um den Inhalt zu teilen.
Kann ich Seiten in Microsoft Loop drucken oder in PDF exportieren?
-Ja, in Microsoft Loop kannst du Seiten drucken oder in PDF exportieren, indem du das Menü 'Drucken und PDF-Export' nutzt.
Wie teile ich eine ganze Seite in Microsoft Loop mit externen Personen?
-Du kannst eine ganze Seite in Microsoft Loop mit externen Personen teilen, indem du den Link der Seite kopierst und die Zugriffsrechte so einstellst, dass externe Personen den Inhalt ansehen können.
Gibt es Einschränkungen bei der Verwendung von Microsoft Loop?
-Ja, Microsoft Loop ist keine Offline-App, was bedeutet, dass du online sein musst, um sie zu verwenden. Außerdem bietet sie nicht alle Funktionen, die in anderen Apps wie OneNote vorhanden sind.
Outlines

This section is available to paid users only. Please upgrade to access this part.
Upgrade NowMindmap

This section is available to paid users only. Please upgrade to access this part.
Upgrade NowKeywords

This section is available to paid users only. Please upgrade to access this part.
Upgrade NowHighlights

This section is available to paid users only. Please upgrade to access this part.
Upgrade NowTranscripts

This section is available to paid users only. Please upgrade to access this part.
Upgrade NowBrowse More Related Video
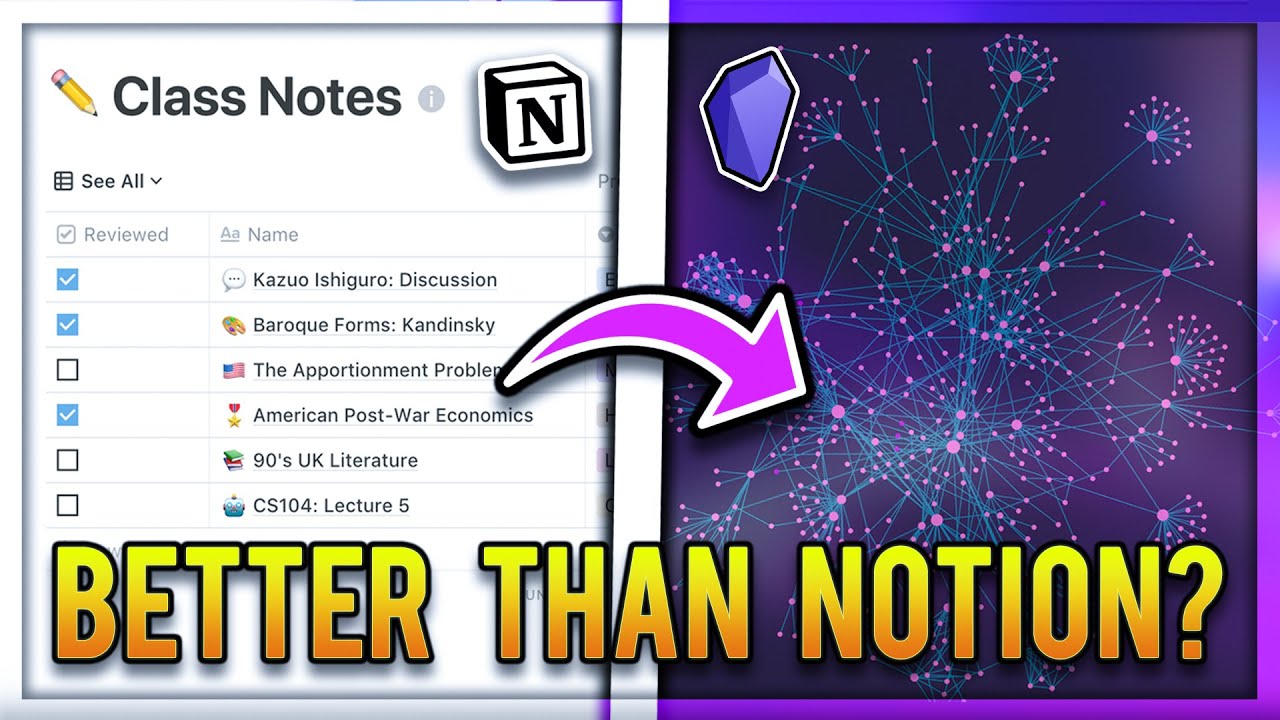
✨ How to use Obsidian, the BEST 2024 Studying and Note Taking App for Students and School ✨
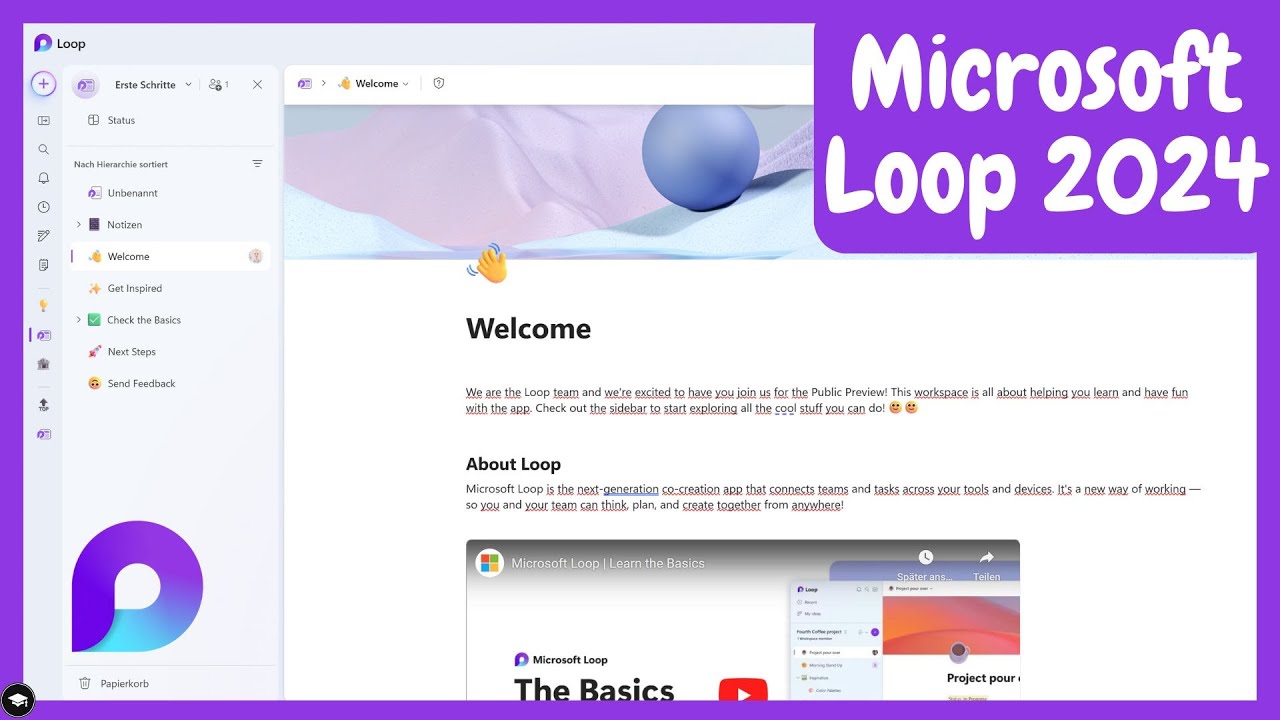
So nutzt du Microsoft Loop – ein Überblick der Funktionen und Möglichkeiten

📈 Top 10 Microsoft Excel Tipps (deutsch)

How I Organize My Work and Life using MS OneNote 💪

Für Beginner: Copilot in deinen Microsoft 365 Anwendungen #Copilot
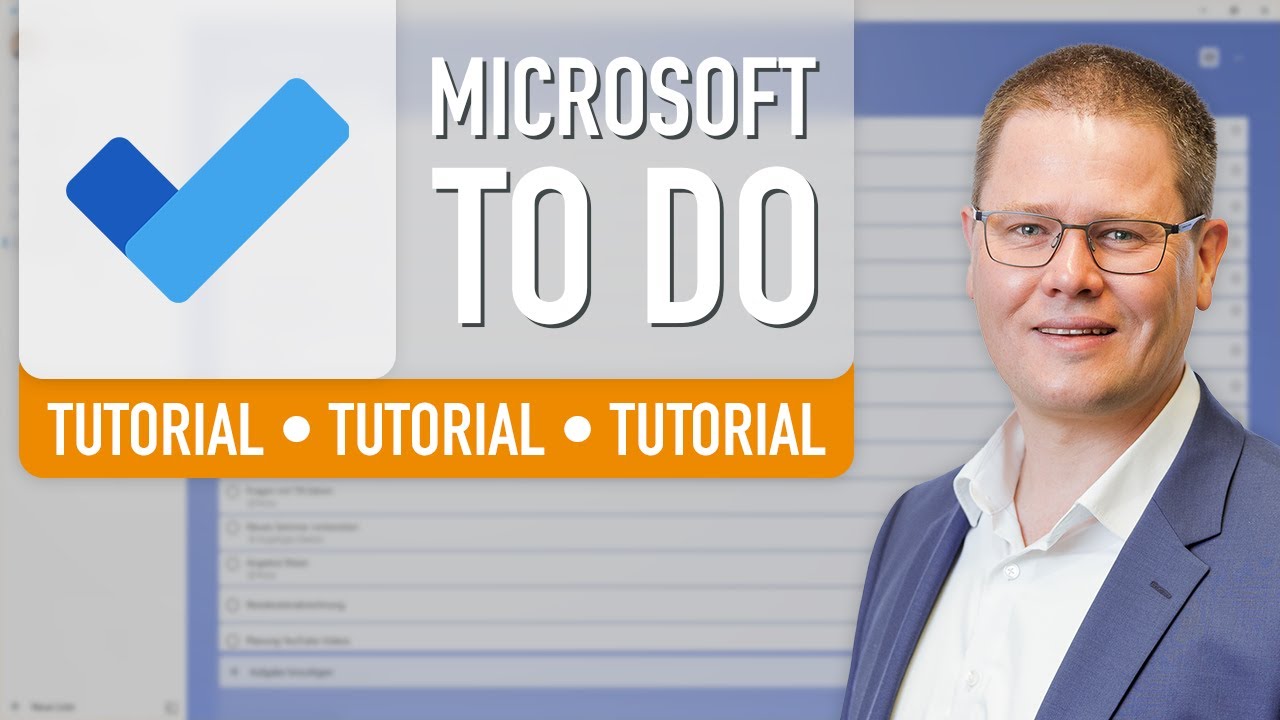
✅ Microsoft To Do Tutorial (2023) - einfach produktiv & effizient!
5.0 / 5 (0 votes)
