How To Install WordPress In cPanel 2024 - Softaculous Method (Step-By-Step)
Summary
TLDRThis tutorial demonstrates the straightforward process of installing WordPress on a website via cPanel. It guides viewers through logging into cPanel, locating the WordPress Manager under the software section, and initiating a new installation by selecting the desired domain, setting up the admin credentials, and completing the installation with a single click. The video also shows how to verify the installation's success and access the WordPress dashboard, offering a concise and helpful guide for beginners.
Takeaways
- 🖥️ Install WordPress through cPanel with a few clicks.
- 🔍 Locate the 'WordPress Manager' under the 'Software' section in cPanel.
- 🛠️ WordPress Manager is powered by Softaculous and can also be accessed via the 'Softaculous Apps Installer'.
- 💡 Start a new WordPress installation by clicking 'Install' on the WordPress Manager page.
- 🌐 Select 'HTTPS' for secure installation and choose the domain where WordPress will be installed.
- 📁 Clear the directory box to ensure WordPress is installed in the root directory.
- 🔑 Set an admin username and password, which are essential for accessing the WordPress dashboard.
- ⏱️ Click 'Install' to initiate the process and wait for it to complete.
- 🎉 Congratulations message indicates successful WordPress installation.
- 🔄 After installation, you can check the website and log in to the WordPress dashboard with one click.
- 🔙 'Return to WordPress Management' shows the website listed, confirming WordPress installation.
Q & A
What is the purpose of the video?
-The purpose of the video is to teach viewers how to install WordPress on a website using cPanel with just a few clicks.
Why does the website appear blank before WordPress installation?
-The website appears blank because WordPress has not been installed yet, hence no content is displayed.
Where should I go to start the WordPress installation process?
-You should go to cPanel and log in to start the WordPress installation process.
How can I find the WordPress Manager in cPanel?
-In cPanel, you can find the WordPress Manager under the Software section or by using the Softaculous Apps Installer.
What is the role of the WordPress Manager by Softaculous?
-The WordPress Manager by Softaculous is a tool in cPanel that facilitates the installation and management of WordPress on a hosting server.
What should I do after clicking on 'Install' in the WordPress Manager?
-After clicking 'Install', you need to select HTTPS, choose the domain for the WordPress installation, clear the directory box, set the admin username and password, and then click the install button.
Why is it important to remember the admin username and password?
-The admin username and password are necessary for logging into the WordPress dashboard, so it's crucial to remember them for future access.
What happens after I click the install button?
-After clicking the install button, the installation process will begin, and you need to wait for some time until WordPress is installed on your website.
How can I check if WordPress has been successfully installed?
-You can check the website to see if it's functioning properly and log in to the WordPress dashboard with one click to confirm the installation.
What does it mean when the video says 'if you click on return to WordPress management'?
-It means that after the installation, if you navigate back to the WordPress management section in cPanel, you should see your website listed, indicating that WordPress is now installed.
What is the final step suggested by the video for viewers who liked the tutorial?
-The video suggests that if viewers liked the tutorial, they should give a thumbs up.
Outlines

Этот раздел доступен только подписчикам платных тарифов. Пожалуйста, перейдите на платный тариф для доступа.
Перейти на платный тарифMindmap

Этот раздел доступен только подписчикам платных тарифов. Пожалуйста, перейдите на платный тариф для доступа.
Перейти на платный тарифKeywords

Этот раздел доступен только подписчикам платных тарифов. Пожалуйста, перейдите на платный тариф для доступа.
Перейти на платный тарифHighlights

Этот раздел доступен только подписчикам платных тарифов. Пожалуйста, перейдите на платный тариф для доступа.
Перейти на платный тарифTranscripts

Этот раздел доступен только подписчикам платных тарифов. Пожалуйста, перейдите на платный тариф для доступа.
Перейти на платный тарифПосмотреть больше похожих видео
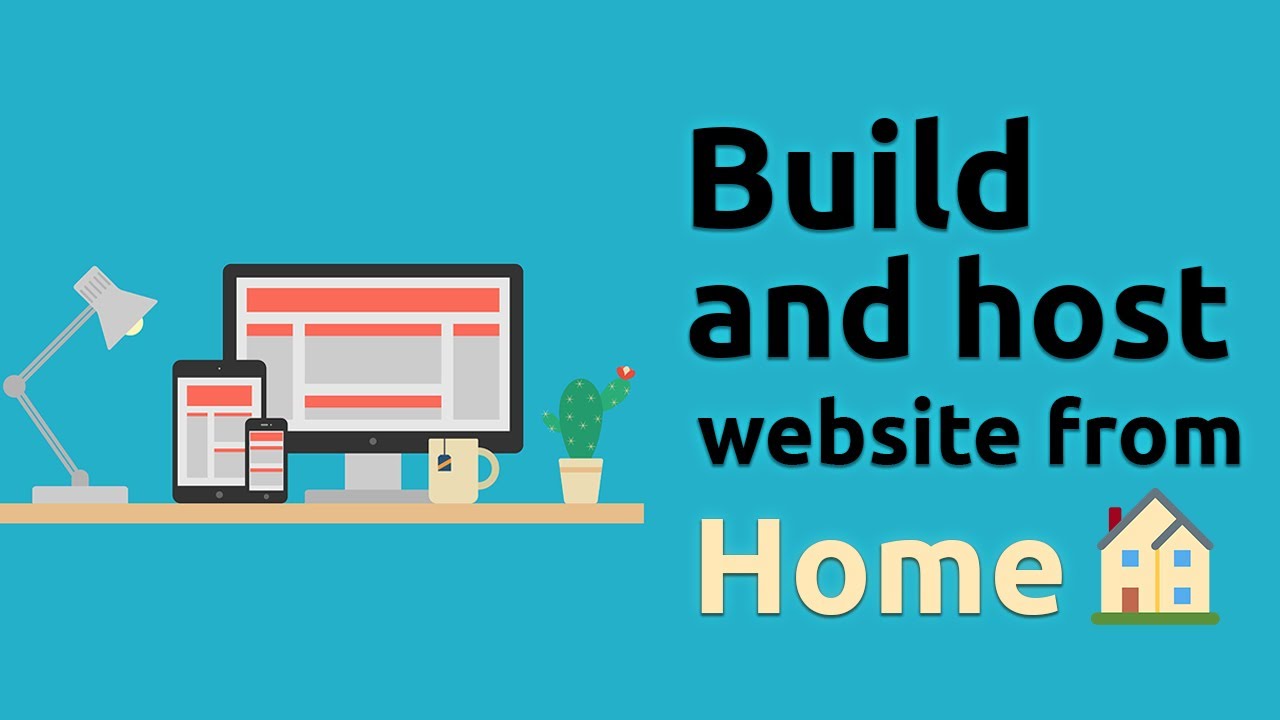
How to host a website from your own computer! (no hosting services)
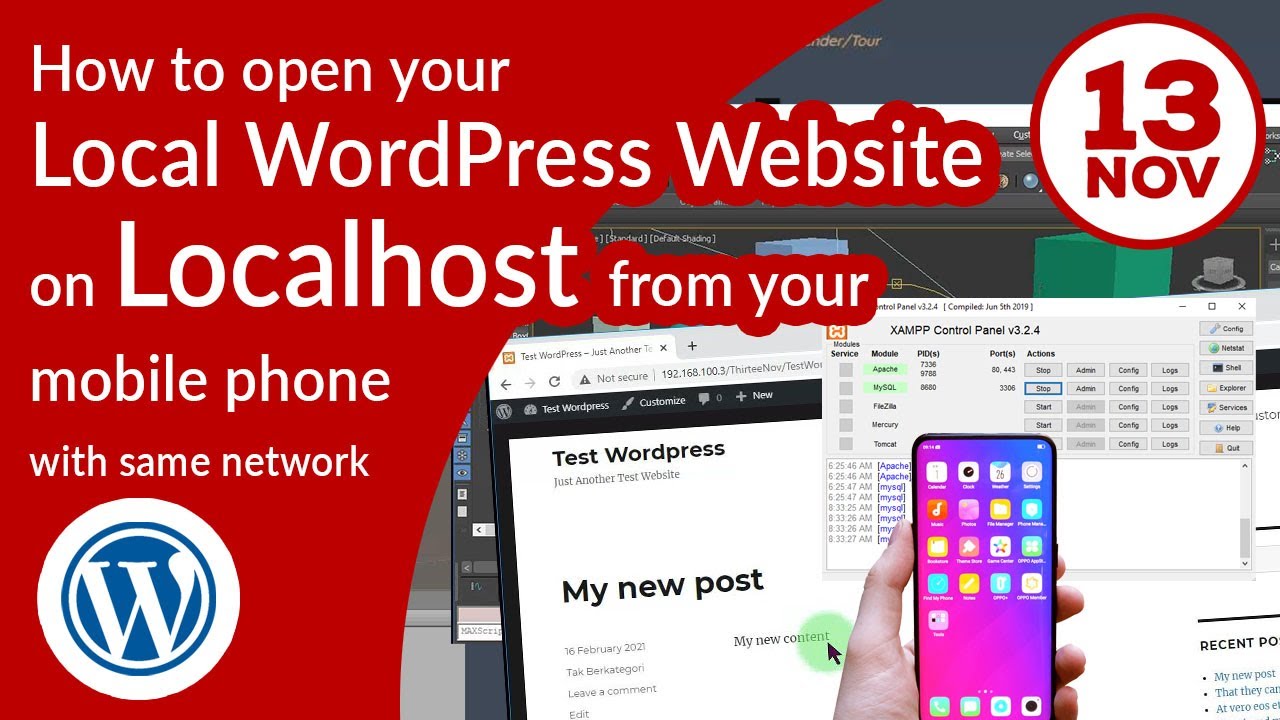
How To Access Your Localhost Website Running With XAMPP From Another Devices (Like Android Phone)

How To Use Divi Theme | Complete Step-By-Step Tutorial for Beginners
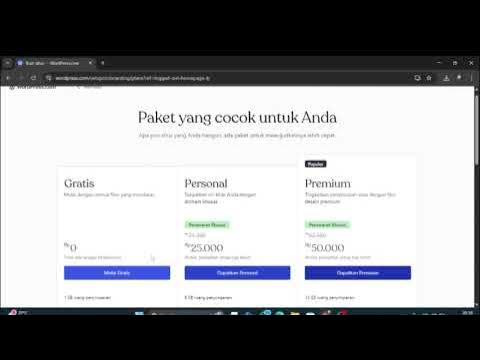
Intalasi wordpress | kelompok 6
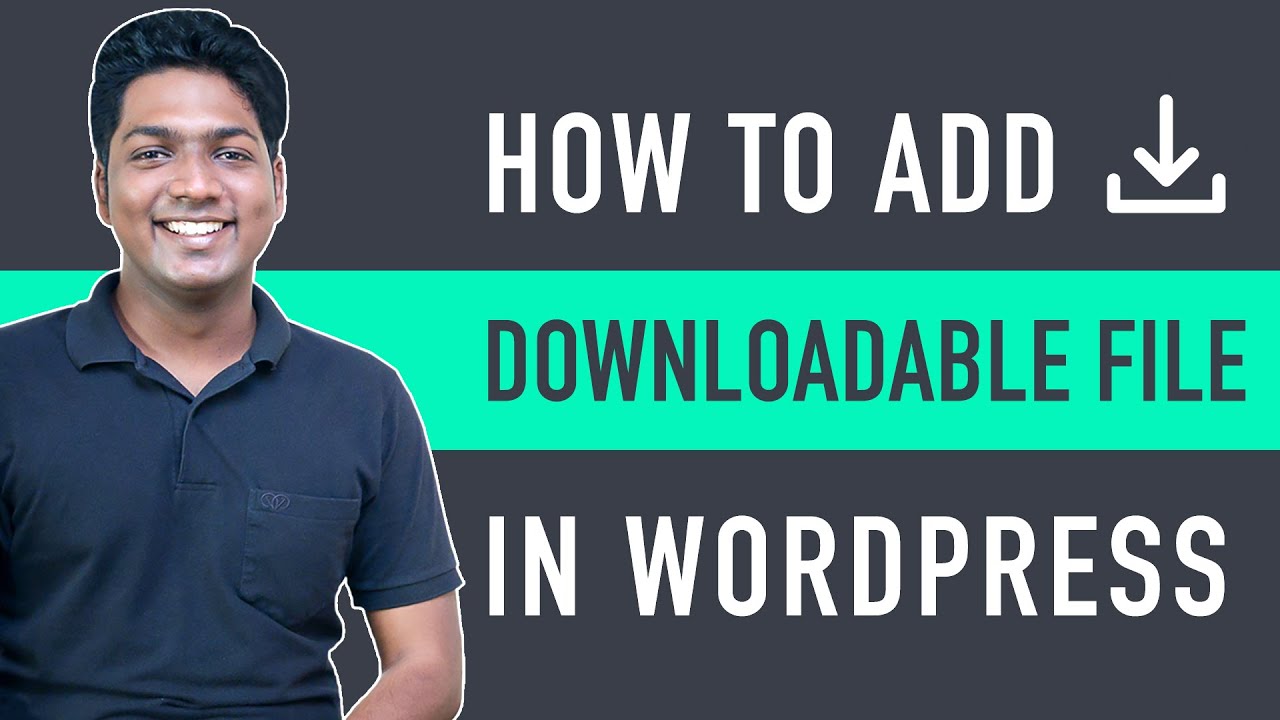
How to Add a Downloadable File in WordPress Quick & Easy!
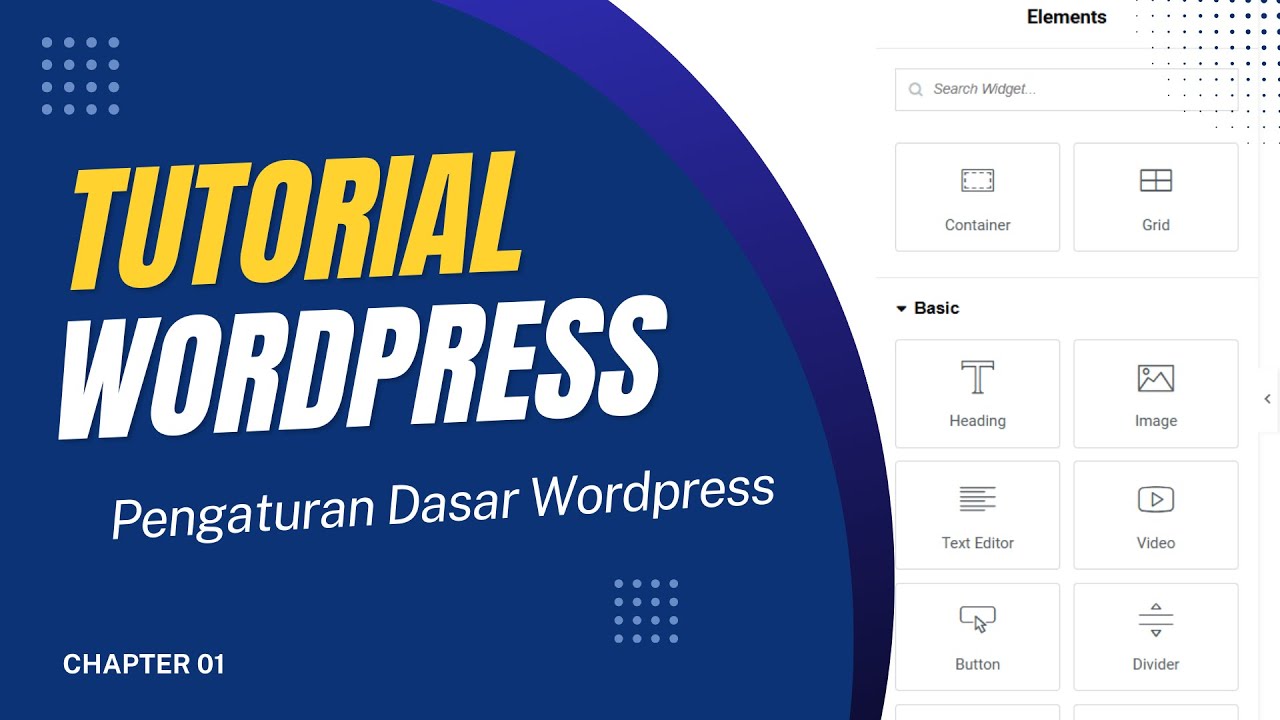
Pengaturan Dasar Wordpress dan Plugin Elementor
5.0 / 5 (0 votes)
